2019年07月24日更新
USB-C搭載「iPad Pro」とUSB-CポートがないPCの接続方法!
USB-C搭載「iPad Pro」とUSB-CポートがないPCにおける接続方法を知っていますか。本記事では、USB-Cを搭載しているiPad ProとUSB-CポートがないPCを接続させる方法や、もし接続できない場合の対処法も紹介します。
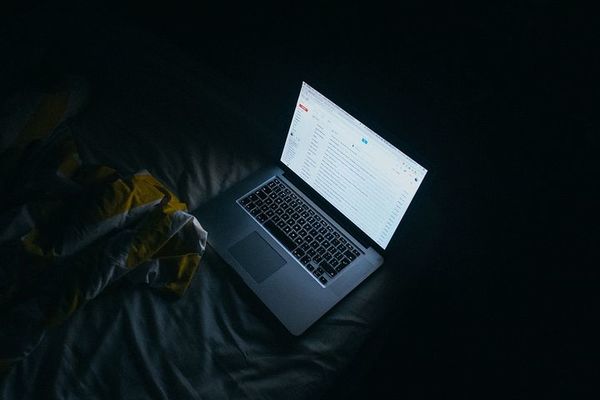
目次
- 1USB-Cとは?
- ・USB3.1の新しいコネクタ
- ・Lightningケーブルとの違いは?
- 2USB-C搭載「iPad Pro」とUSB-Cケーブルの使用方法
- ・iPad ProをMacやその他のコンピュータに接続/同期する
- ・iPad Proを充電する
- ・ディスプレイやモニタに接続する
- ・オーディオを再生する
- ・ほかのデバイスに接続/同期する
- ・iPad Proを使ってほかのデバイスを充電する
- ・キーボードの接続
- ・SDカード/USBメモリの使用
- ・写真の取り込み
- 3「iPad Pro」でUSB-Cポートができること/できないこと
- ・主なできること
- ・主なできないこと
- 4USB-C搭載「iPad Pro」とUSB-CポートがないPCの接続方法
- ・接続の手順
- 5「iPad Pro」でUSB-Cポートで充電しながらイヤフォンを使う方法
- ・充電しながらイヤフォンを使う手順
- 6「iPad Pro」でUSB-Cでうまく接続できないときの対処法
- ・主な対処法
- ・まとめ
- ・合わせて読みたい!iPad Proに関する記事一覧
USB-Cとは?
USB-Cとは何か知っていますか。詳細ページには、以下のリンクから移動できます。
USB3.1の新しいコネクタ
USB-Cとは、USB3.1の新しいコネクタのことを指します。USBケーブルとは違います。
Lightningケーブルとの違いは?
Lightningケーブルとの違いは一体何なのでしょうか。以下で解説します。
ショートしにくく故障しづらい
Lightningケーブルとの違いは、ショートしにくく故障しづらいことです。
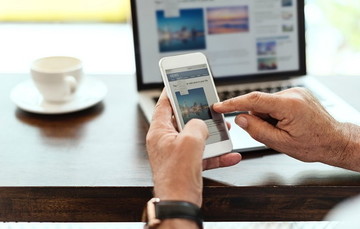 iPadの使い方を初心者向けに解説!便利な活用方法も紹介!
iPadの使い方を初心者向けに解説!便利な活用方法も紹介!USB-C搭載「iPad Pro」とUSB-Cケーブルの使用方法
それではUSB-C搭載「iPad Pro」とUSB-Cケーブルの使用方法を紹介していきます。
iPad ProをMacやその他のコンピュータに接続/同期する
USB-C搭載「iPad Pro」とUSB-Cケーブルを使用するには、まずはiPad ProをMacやその他のコンピュータに接続して同期しましょう。
iPad Proを充電する
iPad ProをMacやその他のコンピュータに接続して同期したら、iPad Proを充電します。
ディスプレイやモニタに接続する
iPad Proを充電したら、ディスプレイやモニタに接続しましょう。
USB-Cディスプレイ
接続するディスプレイは、USB-Cディスプレイを使用してください。
HDMIディスプレイまたはテレビ
上記以外には、HDMIディスプレイあるいはテレビを使用しましょう。
オーディオを再生する
ディスプレイやモニタに接続したら、次にオーディオを再生します。
ほかのデバイスに接続/同期する
オーディオを再生したら、そのほかのデバイスに接続して同期します。
iPad Proを使ってほかのデバイスを充電する
そのほかのデバイスに接続して同期した次は、iPad Proを使用してほかのデバイスを充電してください。
キーボードの接続
USB-C搭載「iPad Pro」とUSB-Cケーブルの使用方法では、キーボードに接続する方法もあります。
SDカード/USBメモリの使用
また、USB-C搭載「iPad Pro」とUSB-Cケーブルの使用方法ではSDカードもしくはUSBメモリを使用する方法もあります。
写真の取り込み
写真を取り込むことによって、USB-C搭載「iPad Pro」とUSB-Cケーブルを使用できる方法もあります。
 【iPad】勉強用ノートアプリの選び方/注意点を解説!
【iPad】勉強用ノートアプリの選び方/注意点を解説!「iPad Pro」でUSB-Cポートができること/できないこと
以下では「iPad Pro」でUSB-Cポートができること、またはできないことを紹介していきます。
主なできること
「iPad Pro」でUSB-Cポートができることは以下のとおりです。
- サードパーティ製品の利用
- USB PDを使った急速充電 (最大30W)
- 周辺機器への7.5Wまでの電力供給
- USB 3.1 Gen 2
- 映像出力 (DisplayPort Alt Mode)
- Lightningでもカメラアダプタを使えばできたこと
主なできないこと
「iPad Pro」でUSB-Cポートができないことは以下のとおりです。
- Thunderbolt 3
- アナログオーディオ信号の出力 (AAAM非対応)
- Windows/Mac/Androidのようにストレージを自由に読み書きすること
- Lightningでカメラアダプタを使ってもできなかったこと
 iPadは9.7インチ(第6世代)がおすすめ?活用方法も紹介!
iPadは9.7インチ(第6世代)がおすすめ?活用方法も紹介!USB-C搭載「iPad Pro」とUSB-CポートがないPCの接続方法
続いて、USB-C搭載「iPad Pro」とUSB-CポートがないPCの接続方法の手順を見ていきましょう。
接続の手順
それでは接続の手順をお伝えします。まずはUSBケーブルを使用する方法です。
USB-C/USBケーブルを使用して接続する
USB-C搭載「iPad Pro」とUSB-CポートがないPCの接続するには、USB-C/USBケーブルを使用して接続してみましょう。
USB-C/USB変換アダプタを使用して接続する
次に、USB-CまたはUSB変換アダプタを使用して接続してください。
 iPadでWi-Fi(無線LAN)を使う方法!接続方法は?
iPadでWi-Fi(無線LAN)を使う方法!接続方法は?「iPad Pro」でUSB-Cポートで充電しながらイヤフォンを使う方法
ここでは「iPad Pro」でUSB-Cポートで充電しながらイヤフォンを使う方法を紹介します。
充電しながらイヤフォンを使う手順
充電しながらイヤフォンを使う手順は以下のとおりです。
USB-C充電ポート付き「変換アダプタ」を利用する
まずはUSB-C充電ポート付き「変換アダプタ」を利用していきます。
イヤフォンジャック搭載「USB-Cハブ」を利用する
続いて、イヤフォンジャック搭載の「USB-Cハブ」を利用しましょう。
Bluetoothイヤフォンを利用する
最後に、Bluetoothイヤフォンを利用して終了です。
 【iPad Air3】レビュー!iPad(第6世代)との違いを比較!
【iPad Air3】レビュー!iPad(第6世代)との違いを比較!「iPad Pro」でUSB-Cでうまく接続できないときの対処法
最後に、「iPad Pro」においてUSB-Cでうまく接続できないときの対処法を紹介します。
主な対処法
主な対処法は、以下の3つです。
- ケーブルを挿し直す
- 再起動する
- アダプターを変える
USBケーブルを指し直す
上記で紹介しているUSBケーブルを指し直すことで、「iPad Pro」のUSB-Cがうまく接続できるでしょう。
まとめ
今回の記事では、USB-C搭載「iPad Pro」とUSB-CポートがないPCの接続方法!というテーマで執筆しました。ぜひ参考にしてみてください。
合わせて読みたい!iPad Proに関する記事一覧
 【iPad Proだけ!】動画編集を完結してコストダウンする方法!
【iPad Proだけ!】動画編集を完結してコストダウンする方法!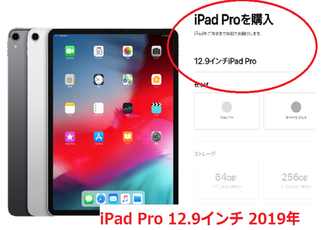 【2019年】「iPad Pro」の重さ・大きさ・サイズまとめ!
【2019年】「iPad Pro」の重さ・大きさ・サイズまとめ! 新型iPad Pro 12.9(第3世代/2018)のレビューを紹介!
新型iPad Pro 12.9(第3世代/2018)のレビューを紹介! 【iPad/iPad Pro】32G/64Gで容量は足りる?レビューも紹介!
【iPad/iPad Pro】32G/64Gで容量は足りる?レビューも紹介!























