【ディズニーデラックス】テレビの大画面で見る方法を解説!
ディズニー映画やコンテンツを楽しめる「ディズニーデラックス(Disney DELUXE)」は、スマホやPCで使えるサービスですが、実はテレビで楽しむこともできます。そこで「ディズニーデラックス(Disney DELUXE)」をテレビで見る方法を解説します。

目次
- 1【ディズニーデラックス】テレビの大画面で見る方法
- ・全6種類それぞれの特徴
- ・ケーブルを接続して見る
- ・Fire TV Stickで見る
- ・Chromecastで見る
- ・Apple TVで見る
- ・Android TVで見る
- ・Airplayで見る
- 2【ディズニーデラックス】テレビの大画面で見るための設定方法
- ・事前準備
- ・ケーブルを接続して見る
- ・Fire TV Stickで見る手順
- ・Chromecastで見る手順
- ・Apple TVで見る手順
- ・Android TVで見る手順
- ・AirPlayで見る手順
- 3【ディズニーデラックス】テレビで見る際の注意点
- ・注意すること
- 4【ディズニーデラックス】テレビで見る方法の比較
- ・まとめ
- ・合わせて読みたい!ディズニーに関する記事一覧
【ディズニーデラックス】テレビの大画面で見る方法
「ディズニーデラックス(Disney DELUXE)」とは、ディズニーとピクサー、スターウォーズやマーベルの作品を視聴したりコンテンツを楽しんだりすることのできる動画配信サービスです。
幅広い年代から人気のあるサービスで、2020年6月11日以降は「ディズニーデラックス(Disney DELUXE)」が「ディズニープラス(Disney+)」に変わって、サービス内容もパワーアップしています。
ここでは「ディズニーデラックス(Disney DELUXE)」の映画やコンテンツをスマホやPCの小さな画面ではなく、テレビの大画面で見ることができる方法やその費用、注意点について解説していきます。
全6種類それぞれの特徴
「ディズニーデラックス(Disney DELUXE)」をテレビの大画面で見る方法は全部で6種類あります。
- HDMI接続(ケーブル)
- Fire TV Stick
- Chromecast
- Apple TV
- Android TV
- Airplay
上記の6種類がその方法となっており、ここからは6種類それぞれのメリットやデメリットなどの特徴を紹介していきます。自分のライフスタイルに合った視聴方法を見つけてみてください。
ケーブルを接続して見る
「ディズニーデラックス(Disney DELUXE)」をテレビで視聴するうえで、一番簡単で費用も掛からないのがHDMIのケーブル接続です。
特徴
スマホやPCとテレビをケーブルで繋ぐだけで使用できる方法で、費用も、ケーブル代の1000円程となっているのでおすすめです。
接続が簡単で一番安くディズニー動画やコンテンツを見ることができるサービスですが、デメリットもあります。
スマホやPCにダウンロードした「ディズニーデラックス」のアプリを直接テレビに接続する仕組みとなっているので、使用中にはスマホやPCの操作ができなくなります。
Fire TV Stickで見る
「ディズニーデラックス」だけではなく他の動画も楽しみたいという場合にはAmazonのFire TV Stickです。dTVやU-NEXT、Amazonプライムビデオなどの動画配信サービス、YouTubeなどでも使用することもできる方法なのでおすすめです。
現在は第3世代まで発売されていますが、第1世代は「ディズニーデラックス」の利用対象外なので、第2、第3世代のモデルを使う必要があります。
特徴
Fire TV Stickの特徴としては、スマホやPCと直接つなぐ必要がなく、操作は付属のリモコンで行う仕様になっています。
Fire TV Stickを自宅にあるテレビのHDMI端子に接続してコンセントにコードを繋ぎ、インターネットに接続するだけで見ることができます。さらにはAmazonプライムに加入していれば他のコンテンツも楽しむことができます。
費用は5000円程度掛かりますが、ケーブル接続のようにスマホやPCが見れなくなる心配もなく、持ち運びも可能なので旅行などに持っていくこともできます。
Chromecastで見る
Fire TV Stickと同じような機能と費用で使用することができるのがChromecastです。Chromecastも「ディズニーデラックス」」以外の動画配信サービスに使える機器で、コンパクトなので持ち運ぶことができます。
特徴
Chromecastの特徴としては、発売している第1~第3世代のどのモデルでも「ディズニーデラックス」を見ることができるのと、スマホやPCでの操作が可能ということです。
Chromecastはリモコンが付属されていないので、スマホやPCと連動して使用する必要があります。そのため視聴中はスマホやPCを使用することができないのがデメリットとなっています。
さらには「ディズニーデラックス」を見る分には十分ですが、AmazonPrimeビデオには非対応となっているので注意が必要です。
Apple TVで見る
「ディズニーデラックス」を大画面のテレビで見る方法としては、Apple TVを使う方法もあります。登録も簡単で使いやすいですが、他の方法と比較すると費用が約2万円とかなり高価というデメリットもあります。
さらには「ディズニーデラックス」に対応しているのは第4世代以降のモデルとなっています。iOS端末のAirPlayという機能を使って見ることもできますが、AirPlay対応のオーディオが別途必要になるので注意が必要です。
特徴
Apple TVの特徴としては、Apple TVを接続したテレビを使ってApp Storeから「ディズニーデラックス」をダウンロードして視聴ができるという点です。
4KやHDRに対応しているのできれいな画質で動画を見ることができるほか、iPhoneやiPadなどのデバイスからのコントロールも可能です。
費用は掛かりますが、Appleユーザーで高画質で映画を見たい方にはおすすめの方法となっています。
Android TVで見る
「ディズニーデラックス」を見る方法としてはAndroid TVを使用する方法もあります。テレビ自体の購入となるのでApple TVと比較してもかなり高価で費用が掛かります。
そのため、特に費用を気にしない方やテレビを買い替えるタイミングであればおすすめの方法です。
特徴
Android TVの特徴としては、テレビさえ購入していれば他の機器を用意する必要がなく、テレビとテレビリモコンだけで「ディズニーデラックス」を視聴することができるということです。
テレビ自体がAndroid端末になっているので、テレビ自体にWi-Fi接続を行ってアプリから「ディズニーデラックス」を見ることができます。
Airplayで見る
最後に紹介する方法は上記で紹介したApple TVやAirplayに対応しているスマートテレビを所持していることが前提となりますが、iOS端末のAirplayという機能を使って「ディズニーデラックス」を見る方法もあります。
特徴
Airplayの機能はiPhoneやiPadなどの端末に入っている画像や音声をApple TVに転送するミラーリングという方法を使用しています。
iPhoneユーザーでApple TVやAirplay対応のテレビを所持している方は、特にそれ以上の費用をかけることなく「ディズニーデラックス」を見ることができます。
iOS端末のデータをストリーミング再生する方法なので、視聴中はスマホやPCを見ることができませんが、操作は簡単となっています。
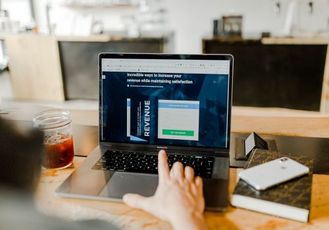 「ディズニーシアター/ディズニーデラックス」のログイン方法を解説!
「ディズニーシアター/ディズニーデラックス」のログイン方法を解説!【ディズニーデラックス】テレビの大画面で見るための設定方法
「ディズニーデラックス」をテレビの大画面で見るための方法として、上記では6種類の方法とその特徴について紹介しましたが、次はその6種類を設定する方法をそれぞれ紹介していきます。
事前準備
「ディズニーデラックス」を大画面のテレビで見るためには、まず事前準備として公式HPから「ディズニーデラックス(2020年6月11日からはディズニープラス)」に登録する必要があります。
アプリをダウンロード
「ディズニーデラックス」は月額料金700円が必要なアプリで、最大5台のデバイスにつなぐことができます。
テレビで「ディズニーデラックス」の映画やコンテンツを見る場合にはその5台のデバイスの中から1つを利用する形になるので、まずは事前に大元となるスマホやPCでのアプリの登録と「ディズニーシアター」のダウンロードが必要となります。
dアカウントを利用して入会した場合には初月無料で利用することも可能で、docomoユーザーではなくともdアカウントを作ることができるので活用するのがおすすめです。
ケーブルを接続して見る
まず紹介する方法は「ディズニーデラックス」をPCやスマホのアプリからケーブルを接続して見る方法です。
ケーブルを用意する
用意するケーブルはHDMIケーブルかVGAケーブルが主な種類です。VGAケーブルは2015年に廃止されているので古いモデルのPCやテレビをつなぐ場合には必要となりますが、ほとんどの接続はHDMIで行うことができます。
スマホと接続する場合にはAndroidの場合はHDMI端子をType-BまたはType-Cに、iPhoneの場合はLightningに変換するケーブルも必要となります。
テレビとスマホ/PCを接続する
接続する手順としては、PCの場合であればHDMIケーブルをテレビとPCに、スマホであればHDMIと変換ケーブルを接続してテレビとスマホに繋ぎます。
PCかスマホで「ディズニーデラックス」のアプリを開いてログインを行い、それぞれの端末で映画やコンテンツを再生するだけで見ることができます。
《ディズニープラスと繋ぐ》
(1)用意したケーブルで、テレビとパソコンを繋ぐ
(2)パソコンで「ディズニープラス」Webサイトにログイン
(3)パソコンを操作して、動画をお楽しみいただけます
※HDCPに対応していないケーブル、また有料動画サービスに対応していないケーブルでは画質はSDに制限される他、映像・音声が正常に出力できないことがあります。あらかじめご了承ください。
Fire TV Stickで見る手順
次にFire TV Stickの接続方法について紹介していきます。Fire TV StickはHDMI端子のスティックとリモコンを使うので、スマホやPCに繋ぐ必要がない分、少し手順が多くなります。
Fire TVを起動する
まずはFire TV StickのHDMI端子のスティックをテレビに差し込んで、Fire TVを起動させます。
「ディズニーシアター」アプリをインストール
次にそのFire TVからテレビの画面上で「ディズニーシアター」のアプリをダウンロード&インストールします。
インストールした「ディズニーシアター」のアプリを起動してログイン画面にアクセスし、認証コードを表示させます。
「ディズニーシアター」とつなぐ
スマホやPCから「ディズニーデラックス」のアプリを開きログインします。ログイン後にアカウントメニューから「TV端末の登録」を選択してテレビ画面上に表示されている認証コードを入力すれば、登録が完了してPCやスマホとテレビの接続完了となります。
テレビに「ディズニーデラックス」のホーム画面が表示されれば、Fire TV Stickのリモコンで操作して映画や動画を見ることが可能となります。
《テレビデバイスと繋ぐ》
(1)各プラットフォームのホーム画面から、アプリを探すページへアクセス
(2)「ディズニープラス」アプリを検索し、ダウンロード&インストールします
(3)アプリを起動してログイン画面にアクセスすると、アルファベット6文字の「認証コード」が表示されます
(4)スマートフォン(またはパソコン)からディズニープラスWebサイトへアクセス
※スマートフォンの場合、テレビ画面に表示されるQRコードもご利用いただけます
(5)ディズニープラスに登録済みのアカウントでログインします
(6)ログイン後、画面右上「アカウントメニュー」より「TV端末の登録」を選択
(7)登録画面が出たら、テレビ画面に表示されている「認証コード」を入力します
(8)スマートフォン(またはパソコン)とテレビの両方に「登録が完了しました」と表示されれば完了!
(9)テレビに表示されたの「OK」を選択すれば、ディズニープラスのホーム画面が表示されます
(10)デバイス付属のリモコンを操作し、動画をお楽しみください
Chromecastで見る手順
PCやスマホとテレビを繋ぐ場合でも、上記の手順とは少し異なるのがChromecastで「ディズニーデラックス」を見る場合です。
Chromecastでの接続を行う場合には、Chromecastの接続機器を購入するか、またはChromecast内蔵のテレビが必要となります。ここでは機器を購入した場合の接続方法について紹介します。
「ディズニーシアター」アプリをインストール
まずは、上記でも紹介したように事前準備として公式HPから「ディズニーシアター」のアプリをインストールしておきます。
さらにChromecastをテレビのHDMI端子に差してコンセントに繋げて、スマホかPC側で「Google Home」アプリをインストールして初期設定を行っておきます。
Chromecastとスマホを同じWi-Fiに接続
ChromecastはWi-Fi接続を行うことでアプリの情報を共有することができるので、ChromecastとPCまたはスマホを同じWi-Fiに接続します。
「ディズニーシアター」とつなぐ
スマホかPCから「ディズニーデラックス」アプリにログインをして、アプリ画面右上、もしくは動画再生ページの「キャストボタン」をクリックします。
クリックするとWi-Fiを通してアプリ画面がテレビの大画面に映るので、スマホやPCで操作を行って映画やコンテンツを見ることができるようになります。
《準備》
■Chromecast(クロームキャスト)
……テレビと接続し、電源を入れてセットアップします。
■Google Cast対応テレビなど
……ご自宅内のインターネットに繋ぎます。
《テレビデバイスと繋ぐ》
(1)スマートフォンなら「ディズニープラス」アプリを起動し、ログイン。
パソコンの場合は「ディズニープラス」Webサイトにログインします
(2)画面右上の「キャストボタン」を押すと、アプリの映像がテレビ画面に映ります
(3)スマートフォンやパソコンをリモコン代わりにして、動画をお楽しみいただけます
Apple TVで見る手順
Apple TVを使って「ディズニーデラックス」を見る場合には、上記で紹介したFire TV Stickと同じ手順になります。
「ディズニーシアター」アプリをインストール
Apple TVの電源をコンセントに繋ぎ、テレビのHDMI端子にApple TVを接続します。EthernetのケーブルかWi-Fiを利用してインターネットに接続し、ホーム画面からApp Storeにアクセスして「ディズニーシアター」のアプリをインストールしておきます。
「ディズニーシアター」とつなぐ
スマホなどで「ディズニーデラックス」のアプリをすでに登録している場合は、インストールした「ディズニーシアター」を起動させると認証コードが表示されるので、スマホやPCのアカウントメニューから「TV端末の登録」をタップします。
認証コードを入力すれば「ディズニーシアター」とApple TVがつながるので、映画やコンテンツを見ることができるようになります。
■Apple TV
《テレビデバイスと繋ぐ》
(1)各プラットフォームのホーム画面から、アプリを探すページへアクセス
(2)「ディズニープラス」アプリを検索し、ダウンロード&インストールします
(3)アプリを起動してログイン画面にアクセスすると、アルファベット6文字の「認証コード」が表示されます
(4)スマートフォン(またはパソコン)からディズニープラスWebサイトへアクセス
※スマートフォンの場合、テレビ画面に表示されるQRコードもご利用いただけます
(5)ディズニープラスに登録済みのアカウントでログインします
(6)ログイン後、画面右上「アカウントメニュー」より「TV端末の登録」を選択
(7)登録画面が出たら、テレビ画面に表示されている「認証コード」を入力します
(8)スマートフォン(またはパソコン)とテレビの両方に「登録が完了しました」と表示されれば完了!
(9)テレビに表示されたの「OK」を選択すれば、ディズニープラスのホーム画面が表示されます
(10)デバイス付属のリモコンを操作し、動画をお楽しみください
Android TVで見る手順
Fire TV StickやApple TVと同じく、Android TVもテレビとスマホまたはPCの2つのデバイスからの操作が必要となります。
「ディズニーシアター」アプリをインストール
まずはAndroid搭載のテレビ(SONY BRAVIA、SHARP AQUOSなど)のセットアップを完了し、プラットフォームへログインしておきます。
ログインしたホームからテレビ画面上で「ディズニーシアター」のアプリをインストールしてログインを行います。
「ディズニーシアター」とつなぐ
ログインを行うと認証コードが表示されるので、あとはPCかスマホで「ディズニーデラックス」にアクセスしてTV端末の登録で認証コードを入力すれば、Android TVと「ディズニーシアター」が接続されます。
■Android TV(SONY BRAVIA、SHARP AQUOSなどAndroid搭載のテレビ)
……いずれもセットアップを完了し、各プラットフォームへログインしておきます。
《テレビデバイスと繋ぐ》
(1)各プラットフォームのホーム画面から、アプリを探すページへアクセス
(2)「ディズニープラス」アプリを検索し、ダウンロード&インストールします
(3)アプリを起動してログイン画面にアクセスすると、アルファベット6文字の「認証コード」が表示されます
(4)スマートフォン(またはパソコン)からディズニープラスWebサイトへアクセス
※スマートフォンの場合、テレビ画面に表示されるQRコードもご利用いただけます
(5)ディズニープラスに登録済みのアカウントでログインします
(6)ログイン後、画面右上「アカウントメニュー」より「TV端末の登録」を選択
(7)登録画面が出たら、テレビ画面に表示されている「認証コード」を入力します
(8)スマートフォン(またはパソコン)とテレビの両方に「登録が完了しました」と表示されれば完了!
(9)テレビに表示されたの「OK」を選択すれば、ディズニープラスのホーム画面が表示されます
(10)デバイス付属のリモコンを操作し、動画をお楽しみください
AirPlayで見る手順
最後にAirPlay で「ディズニーデラックス」の映画やコンテンツを見る手順を紹介していきます。AirPlay はiOS端末に搭載されている機能のことなので、iOS端末とテレビを繋ぐことのできるApple TVが必然的に必要となります。
Apple TVと組み合わせる
AirPlayをApple TVと組み合わせるには、まずiOS端末(iPhone、iPadなど)のコントロールセンターから、AirPlay(画面ミラーリング)の設定をONにする必要があります。
ONに設定した後にアプリで「ディズニーデラックス」を起動してログインすれば、アプリの画像がテレビ画面に映るので、スマホやPCで操作を行って動画を見ることができます。
《必要なもの》
■Apple TV
……テレビと接続し、電源を入れてセットアップしておきます。
《テレビデバイスと繋ぐ》
(1)iOS端末の「コントロールセンター」を表示し、「AirPlay(画面ミラーリング)」をオンに設定する
(2)iOS端末で「ディズニープラス」アプリを起動し、ログイン
(3)アプリの映像がテレビ画面に映り、iOS端末の画面を操作して動画をお楽し
 【ディズニーデラックス】クロームキャストで見る方法を解説!
【ディズニーデラックス】クロームキャストで見る方法を解説!【ディズニーデラックス】テレビで見る際の注意点
「ディズニーデラックス」を大画面のテレビで見る6種類の方法とその接続手順について紹介、解説してきましたが、視聴するにあたっては注意点もあります。そこで「ディズニーデラックス」をテレビで見る際の注意点について少し紹介します。
注意すること
上記で紹介、解説してきた方法や手順でも触れましたが、テレビの機種や接続する機器には「ディズニーデラックス」に非対応なものも存在します。
折角購入した接続端子やデバイスが使えなかったり、画質が悪かったりすると動画を十分に楽しむことができないので注意が必要です。
ゲーム機は未対応
注意点として挙げられるものでFire TV StickやApple TVなどの世代のモデルによって使用できないものがあることはもちろんですが、問い合わせなどで一番多いのがゲーム機での接続です。
ゲーム機で動画配信サービスを見ることができるものはいくつか存在しますが、「ディズニーデラックス」の場合はPS4などの最新のゲーム機であっても未対応なので、上記で紹介した他の接続方法での視聴が必要となります。
 「ディズニーデラックス」の無料登録の注意点を解説!
「ディズニーデラックス」の無料登録の注意点を解説!【ディズニーデラックス】テレビで見る方法の比較
「ディズニーデラックス」をテレビで見るための方法やその手順、注意点を紹介しましたが、最後に紹介した6種類の方法の費用や手軽さなどの比較を紹介します。
どの方法や機器が自分の所持しているデバイス、テレビに合うかは確認する必要がありますが、初めて使う場合にはお手軽で簡単にできるものがおすすめです。
| 必要な機器 | テレビで見る方法 | 費用 | 手軽さ |
| ①ケーブル(HDMI・VGA) | スマホかPCをテレビと繋ぐ | 500円~ | △ |
| ②Fire TV Stick | ストリーミングデバイスを使用 | 4,980円 | 〇 |
| ③Chromecast | 4,980円 | 〇 | |
| ④Apple TV | 15,800円 | 〇 | |
| ⑤AirPlay | 0円 (Apple TVが必要) |
〇 | |
| ⑥Android TV(BRAVIAやAQUOSなど) | Android TVを使用 | 60,000円 (テレビの価格) |
△ |
費用の比較
それぞれの費用を比較してみると、一番安く済むのはケーブルの使用、もしくはすでにApple TVを所持している方はAirPlayでの方法になります。
Android TVは費用がかなり掛かるので、買い替えの時期には良いかもしれませんが「ディズニーデラックス」を見るためだけに購入するにはかなり高価となります。
手軽さの比較
手軽さで比較するとケーブル接続ではなく、ストリーミングデバイスを使用したFire TV StickやChromecast、Apple TVなどがおすすめです。
ケーブルは毎回スマホやPCをテレビと繋ぐ必要があり、さらにはテレビ視聴中に繋いだデバイスを操作することができないというデメリットがあります。
その点ストリーミングデバイスは初期設定でテレビに「ディズニーデラックス」を登録しているので、見たい時にすぐ見ることができるという手軽さがあります。
他の動画配信サービスも利用できることを考えれば費用もそこまで高くはないのでバランスのいい方法であると言えます。
まとめ
「ディズニーデラックス(ディズニープラス)」を大画面のテレビで見ることができる6種類の方法とそ設定手順、注意点や掛かる費用と手軽さを比較して紹介してきました。
お手軽で費用も抑えられるFire TV StickやChromecastなどのストリーミングデバイスが一番おすすめですが、自分の所持しているデバイスやテレビに合った方法を選択する必要があります。
「ディズニーデラックス」を臨場感のある大画面テレビで見たい方は、是非紹介した何れかの方法でディズニー映画やコンテンツを楽しんでみてください。
合わせて読みたい!ディズニーに関する記事一覧
 【ディズニー動画見放題】「Disney+」が日本上陸!
【ディズニー動画見放題】「Disney+」が日本上陸! 【ディズニーデラックス】ダウンロード/オフライン再生のやり方を解説!
【ディズニーデラックス】ダウンロード/オフライン再生のやり方を解説! 「東京ディズニーリゾート」アプリでグッズ販売対応【オリエンタルランド】
「東京ディズニーリゾート」アプリでグッズ販売対応【オリエンタルランド】 【無料】ディズニーゲームアプリのおすすめ人気22選!
【無料】ディズニーゲームアプリのおすすめ人気22選!











