【Windows10】時刻同期/NTPサーバーの同期時間の変更方法を解説!
Windows10でNTPサーバーを使って時刻同期する時の、同時期時間の変更方法やずれを直す方法をご存じでしょうか?Windows10のNTPサーバーを使って時刻同期する方法や、NTPサーバーを変更する方法、同期時間を変更する方法を紹介します。

目次
- 1【Windows10】時刻同期の方法~基本設定~
- ・スタートメニューを開く
- ・設定を選択する
- 2【Windows10】NTPサーバーの同期時間の変更方法
- ・「別のタイムゾーンの時計を追加する」を選ぶ
- 3【Windows10】時刻同期の方法~タイムゾーン~
- ・日付と時刻タブを選択する
- 4【Windows10】時刻同期ができない時の対処方法~手動調整~
- ・ずれた時間を手動で解消する
- 5【Windows10】時刻同期ができない時の対処方法~同期間隔変更~
- ・レジストリエディタを表示する
- 6【Windows10】時刻同期ができない時の対処方法~サービスの確認~
- ・タスクマネージャーを起動する
- ・サービス管理ツールを起動する
- ・合わせて読みたい!Windows10に関する記事一覧
【Windows10】時刻同期の方法~基本設定~
Windows10でNTPサーバーを使って自動で時刻を同期させる方法を紹介します。まずは、Windows10でNTPサーバーを使って自動で時刻を同期させるための基本設定を紹介します。時間にずれあり自動で解消した方はこちらを試してください。
スタートメニューを開く
Windows10でNTPサーバーから自動的に時刻を同期させて、時間のずれを解消するには設定の時刻設定で、NTPサーバーを利用した時刻同期をオンにする必要があります。NTPサーバーの時刻同期をオンにするにはまずスタートメニューを開きます。
設定を選択する
スタートメニューを表示したら、スタートメニュー左側に歯車アイコンで表示されている設定アイコンをクリックしてください。
「時刻と言語」を選択する
スタートメニューに表示されている設定アイコンをクリックすると、設定一覧画面が表示されるので「時刻と言語」を選択します。これから紹介するNTPサーバー関連の設定の多くは「時刻と言語」設定内で行うので覚えておいてください。
時刻を自動的に設定する
「時刻と言語」を選択すると、時刻を自動的に設定するという項目がありますのでこれをオンにします。これでNTPサーバーから自動的に時刻を取得して時間のずれを解消してくれます。
NTPサーバーとは
NTPサーバーとは、時刻情報を配信しているサーバーのことです。NTPとは、Network Time Protocolのことであり、時刻情報を配信するためのプロトコルを示しています。
通常、多くのコンピューターはNTPサーバーから時刻を自動的に取得して時間の表示にずれが生じないようにしています。また、時間にずれが生じているコンピューターはNTPサーバーとの時刻同期を通して時間のずれを修正します。
NTPサーバーは非常に多くの場面で利用されており、NTPは近年のコンピューターになくてはならないプロトコルとなっています。
 【Windows10】日付/時刻の設定項目について解説!
【Windows10】日付/時刻の設定項目について解説! 【Windows10】日付と時刻を手動で変更/設定する方法を解説!
【Windows10】日付と時刻を手動で変更/設定する方法を解説!【Windows10】NTPサーバーの同期時間の変更方法
Windows10で時刻を自動取得するNTPサーバーを変更して、同期時間の変更を行う方法を紹介します。Windows10では設定で、利用するNTPサーバーを変更することができます。これにより任意のNTPサーバーから時刻を同期可能です。
本項の、Windows10のNTPサーバーを変更して、同期時間の変更を行う方法では先ほどの基本設定の、Windows10の設定画面「時刻と言語」から操作を行います。まずは、「時刻と言語」を開いてから操作してください。
「別のタイムゾーンの時計を追加する」を選ぶ
Windows10でNTPサーバーを変更するときには、「別のタイムゾーンの時計を追加する」からNTPサーバーのしていを行います。まずは、「時刻と言語」の設定画面を開いたら、関連項目にある「別のタイムゾーンの時計を追加する」をクリックします。
インターネット時刻タブを選択する
「別のタイムゾーンの時計を追加する」をクリックすると、「日付と時刻」の設定画面が表示されてタイムゾーンを指定する画面が表示されますが、今回はこの画面ではなく「インターネット時刻」のタブを利用しますので選択してください。
「設定の変更」を選択する
「インターネット時刻」のタブを表示させたら、「設定の変更」をクリックしてください。管理者アカウント以外でログオンしている場合やドメイン環境化のWindows10で操作している場合にはこの項目を選択できないことがあります。
NTPサーバーを変更する
インターネット時刻設定画面が表示されます。このウインドウ内のサーバーの部分には、NTPサーバーのアドレスを入力します。新たに同期をしたいNTPサーバーのアドレスを入力するか、プルダウンから任意の項目を選択します。
「今すぐ更新」をクリックする
NTPサーバーを指定したら、今すぐ更新をクリックします。これで新しいNTPサーバーと時刻を同期します。
時刻にずれがあるときも「今すぐ更新」で解消することがある
「今すぐ更新」ボタンをクリックすると、即座にWindows10はNTPサーバーとの時刻同期を開始します。そのため、表示されている時刻にずれがあってそれを解消したいときには、NTPサーバーを変更せずに「今すぐ更新」をクリックしてみましょう。
「今すぐ更新」をクリックすることで、現在設定されているNTPサーバーから即座に時刻を取得して同期を試みます。同期が正常に行われると、時刻のずれが自動的に修正されるので手動で設定する手間がかかりません。
 Windows10で時刻同期ができないときの確認/対処法を解説!
Windows10で時刻同期ができないときの確認/対処法を解説!【Windows10】時刻同期の方法~タイムゾーン~
Windows10の時刻同期の方法として、タイムゾーンを変更する方法を紹介します。設定しているタイムゾーンにずれがある場合には表示される時刻がずれるので、手動でタイムゾーンを変更する必要があります。
タイムゾーンの変更は、前項の「別のタイムゾーンの時計を追加する」の画面から行いますので、まずは前項を参考にして「別のタイムゾーンの時計を追加する」まで移動してください。
日付と時刻タブを選択する
「別のタイムゾーンの時計を追加する」を選択すると「日付と時刻」設定画面が表示されます。タイムゾーンの変更は、「別のタイムゾーンの時計を追加する」から手動で行なえます。タイムゾーンを手動で変更するには、日付と時刻タブを選択します。
「タイムゾーンの変更」を選択する
「別のタイムゾーンの時計を追加する」から「日付と時刻」設定画面を表示させて、日付と時刻タブを開いたら、タイムゾーンの変更をクリックして実際に任意のタイムゾーンを設定して、タイムゾーンのずれを解消します。
タイムゾーンを設定する
タイムゾーンのプルダウンボックスの中から利用したい、タイムゾーンを選択してください。タイムゾーンを選択してOKを押すと、選択したタイムゾーンに時刻が設定されて、タイムゾーンのずれが解消されます。
【Windows10】時刻同期ができない時の対処方法~手動調整~
Windows10をオフラインで運用しているなど、NTPサーバーを利用できない場合やNTPサーバーを利用せずに任意の時刻に手動で設定したい場合に、Windows10の時刻を手動で調整する方法を紹介します。
Windows10では時刻の設定をNTPサーバーを使った自動調整だけでなく、NTPサーバーを利用しない手動調整で設定することができます。任意の時間に設定したいときや、NTPサーバーを利用できない・しないときには手動調整を利用してください。
ずれた時間を手動で解消する
Windows10でNTPサーバーを利用せずに手動で時刻を修正してずれを解消したり、任意の時刻にWindows10を設定する方法を紹介します。NTPサーバーを利用できない環境下で時刻のずれを変更したいときにはこの方法を利用してください。
スタートメニューを開く
NTPサーバーを利用せずに手動で時刻のずれを解消するには、Windows10の「時刻と言語」の設定画面から手動設定を行います。冒頭で紹介した基本設定を参考にして、スタートメニューを開いてください。
設定を選択する
スタートメニューを開いたら、スタートメニュー左側に歯車アイコンで表示されている設定アイコンをクリックして、設定画面を表示させます。こちらも、本項冒頭の基本設定手順と同様の方法で操作することができます。
「時刻と言語」を選択する
本項冒頭の基本設定手順と同様の方法で、設定画面一覧から「時刻と言語」を選択して「時刻と言語」の設定画面を開いてください。Windows10ではこの画面で時刻を手動で設定することができます。
自動設定をオフにする
NTPサーバーを利用する設定になっていると、手動で調整できないので時刻の自動設定をオフにします。
時刻を手動で変更する
自動設定をオフにすると、「日付と時刻を手動で設定する」の項目の変更ボタンを押すことができます。「日付と時刻を手動で設定する」の変更ボタンをクリックして時刻の手動調整を行います。
「日付と時刻を手動で設定する」の変更ボタンをクリックすると、日付と時刻の入力画面が表示されるので任意の日付と時刻を入力して、日付や時刻のずれを解消します。
【Windows10】時刻同期ができない時の対処方法~同期間隔変更~
Windows10ではNTPサーバーとの時刻の同期間隔をレジストリから変更することができます。Windows10でNTPサーバーとの時刻の同期間隔を変更する方法を紹介します。
本項目では、レジストリを編集します。レジストリは誤った値を書き込んでしまったり、削除してしまったりすると最悪の場合、システムが起動できなくなったり、不安定になったりする場合があります。
レジストリを変更する前には、必ずレジストリのバックアップや復元ポイントの作成を行い、万が一レジストリの編集中にミスなどが起きてもシステムを復旧できるように対策を行っておきましょう。
レジストリエディタを表示する
Windows10とNTPサーバー間の時刻の同期間隔を手動で変更するには、レジストリを編集します。レジストリの変更にはレジストリエディタを使うので、ファイル名を指定して実行に「regedit」と入力してOKボタンをクリックしてください。
変更を許可する
レジストリエディタを起動するには、管理者アカウントが必要です。レジストリエディタを起動しようとしてアカウントの制御画面が表示された場合には、「はい」をクリックしてデバイスへの変更を許可してください。
インターバル設定のパスに移動する
レジストリエディタを起動したら、下記のパスにあるインターバル設定のレジストリを選択してください。
| 対象レジストリのパス | 対象レジストリ |
| HKEY_LOCAL_MACHINE \ SYSTEM \ CurrentControlSet \ Services \ W32Time \ TimeProviders \ NtpClient | SpecialPollInterval |
同期間隔を変更する
対象のレジストリを選択して、値を変更することでWindows10とNTPサーバーとの時刻の同期間隔を変更します。値には秒数を入力します。
端末を再起動する
レジストリへの変更はシステムの再起動後に適用されます。レジストリの変更が完了したら、最後にコンピューターを再起動してレジストリへの変更を反映させましょう。
【Windows10】時刻同期ができない時の対処方法~サービスの確認~
Windows10でNTPサーバーとうまく時刻同期ができないときには、NTPサービスが停止していたり不安定になっている可能性があります。NTPのサービスの状態やスタートアップの設定を確認しておきましょう。
Windows10はNTPサーバーとの同期には、WindowsTimeというサービスを利用しています。このサービスが停止していたり不具合を起こしていると、NTPサーバーと同期できなくなってしまいます。同期を再開するにはサービスの再開が必要です。
このサービスは本来、スタートアップで自動的に起動してNTPサーバーとの同期を開始できる状態になります。しかし、何らかの原因でサービスが動かずにNTPサーバーとの同期ができない状態になっていることがあります。
タスクマネージャーを起動する
NTPサービスが停止しているときには同期できません。NTPサービスの状態の確認はサービス管理ツールから確認できます。サービス管理ツールを開くには、タスクマネージャーから確認するのが容易です。タスクマネージャーを起動します。
サービス管理ツールを起動する
タスクマネージャーを起動したら、サービスのタブを開いてサービスタブ下部の、サービス管理ツールを開くをクリックしてください。
「Windows Time」のプロパティを表示する
サービス管理ツールを開くと、サービスが一覧で表示されるのでWindows10のNTPサービスである、「Windows Time」のプロパティを表示します。WindowsTimeはWindows10でNTP関連の動作を行っているサービスです。
スタートアップの種類を確認する
「Windows Time」のスタートアップの状態が、自動なっていることを確認します。また、サービスの状態が実行中になっていることを確認してくだし。停止している場合は同期ができません。通常は自動に設定されている項目です。
Windows TImeサービスが停止している場合には再起動
Windows TImeサービスが停止していると、NTPサーバーと同期できません。同期を出来るようにするにはサービスを再起動させる必要があります。また、何らかの原因でサービスが停止した場合にはスタートアップを自動にしてコンピューターを再起動します。
合わせて読みたい!Windows10に関する記事一覧
 【Windows10】「Windows Hello(生体認証)」の精度を高める方法を解説!
【Windows10】「Windows Hello(生体認証)」の精度を高める方法を解説!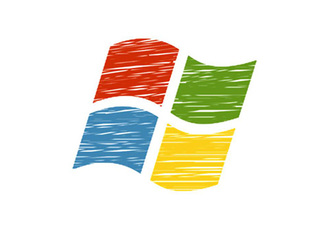 【Windows10】「SDカード」が認識されないときの対処法!
【Windows10】「SDカード」が認識されないときの対処法!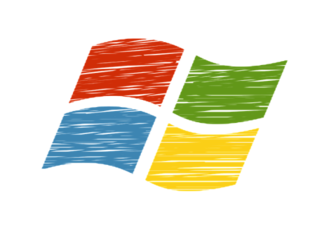 Windows10の初期化で「個人用ファイル」を保持する方法!
Windows10の初期化で「個人用ファイル」を保持する方法! 【Windows10起動】BIOSが起動しないときの原因と対処法!
【Windows10起動】BIOSが起動しないときの原因と対処法!





























