【Windows10】「スリープ」の設定/使い方をくわしく解説!
Windows10のスリープとはどのように設定するのかご存じでしょうか?Windows10のスリープの設定方法や、スリープ時の開き方・復帰方法、復帰後のパスワード強制入力画面の表示など、Windows10のスリープ機能について紹介します。
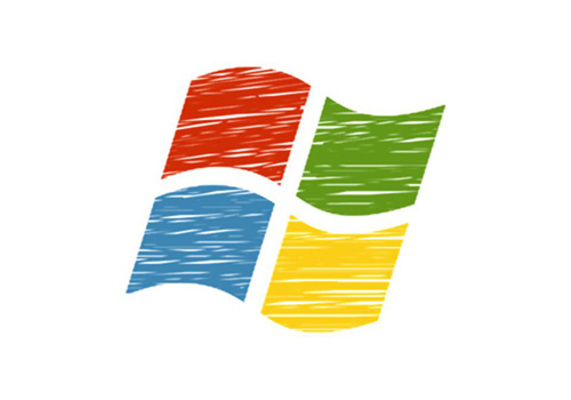
目次
【Windows10】「スリープ」の設定方法
Windows10のスリープの使い方として、Windows10の設定方法を紹介します。スリープ機能とはどのように利用する機能なのか紹介しますのでぜひ参考にしてください。
スリープ設定画面の開き方
Windows10のスリープ機能とは、デフォルト状態で設定されていますがスリープに入るまでの時間を設定したり、オフに設定したりすることができます。まずはじめに、Windows10のスリープ機能の設定画面の開き方を紹介します。
「設定」をクリック
スリープの設定画面を開くには、Windows10の設定を開きます。Windows10の設定とは、スタートメニューの左側に表示される歯車アイコンから開くことができる設定画面です。
「システム」をクリック
設定画面を開いたら、システムを選択してください。
「電源とスリープ」をクリック
システムを選択したら、システムの設定画面左側のメニューから「電源とスリープ」をクリックしてください。
スリープまでの時間を変更する
スリープまでの時間を変更する方法を紹介します。スリープまでの時間とは、PCを操作せずに放置しておいたときに自動的にスリープに移行するまでの時間の設定です。
スリープまでの時間設定では、プルダウンメニューからスリープまでの待機時間として設定する時間を選択することができます。
ディスプレイの電源設定も可能
電源とスリープ設定画面では、スリープ機能と合わせて、画面の電源設定も変更することができます。画面の電源設定とは、スリープと同様にPCを操作せずに放置したときに自動的に画面の電源をオフにする機能です。プルダウンメニューから選択できます。
スリープさせたくない時は?
PCをスリープに移行させたくないときには、スリープまでの時間を「なし」に設定しましょう。「なし」に設定しておくと、PCを操作せずに放置した状態でも自動的にはスリープに移行しません。ただし、後ほど紹介する方法で手動でスリープにできます。
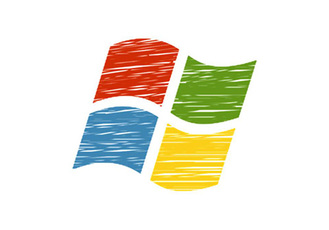 【Windows10】時刻同期/NTPサーバーの同期時間の変更方法を解説!
【Windows10】時刻同期/NTPサーバーの同期時間の変更方法を解説! 【Windows10】カメラが映らないときの対処法!
【Windows10】カメラが映らないときの対処法!【Windows10】「スリープ」の使い方
Windows10のスリープ機能の使い方を紹介します。スリープ機能の使い方では、スリープ昨日から復帰するための使い方や手動でPCをスリープにするための使い方など、Windows10を活用する際に便利なスリープの使い方を紹介します。
スリープからの復帰方法
スリープからの復帰方法を紹介します。スリープからの復帰方法は簡単です。スリープモードから復帰するには、マウスを動かしたりキーボードを操作しましょう。また、電源ボタンを短く押してもスリープから復帰することができます。
強制的にスリープにする方法(手動)
PCを手動で強制的にスリープにする方法を紹介します。強制的にスリープにする方法とは、スリープまでの時間を「なし」にしても、手動で強制的にスリープに移行することができる操作のことです。まずはスタートメニューの電源をクリックします。
電源をクリックしたら、電源メニューが表示されるのでスリープをクリックします。これで、時間設定を「なし」にしていても強制的にスリープに移行させることができます。強制的にスリープさせたいときに活用しましょう。
キーボードを操作でスリープする方法
キーボードだけの操作で、PCを強制的にスリープに移行させることもできます。キーボードだけの操作で強制的にスリープにするには、まずはWindowsキーとXキーを同時押ししてメニューを表示させましょう。
メニューが表示されたら、クリックなど何もせずにそのままUキーを押しましょう。
最後に、Sキーを押します。Sキーを押すと確認なしにPCが強制的にスリープに移行します。マウス操作なしにPCを強制的にスリープにできるので素早く操作したいときに便利です。
ショートカットの作成方法
スリープに移行するためのショートカットの作成方法を紹介します。スリープのショートカットとは、クリックするだけでスリープに移行できるショートカットのことです。まずは、ショートカットを作成したい場所で右クリックします。
右クリックメニューが表示されたら、新規作成からショートカットを選択してください。
ショートカット作成画面が表示されたら、下記の文字列を入力してください。この文字列の意味とは、実行されると確認メッセージなしでスリープに移行するという意味です。
| rundll32.exe powrprof.dll,SetSuspendState 0,1,0 |
スリープ復帰時のパスワード設定変更手順
スリープに移行後、復帰するときのパスワード設定を変更する手順を紹介します。パスワード設定とは、スリープから復帰したときにパスワードを入力しないと利用を再開できないようにする機能です。
ここで利用されるパスワードとは、Windowsの利用中のユーザーアカウントのパスワードのことです。デフォルトでは、復帰後はパスワード入力が必要な設定になっています。
「設定」をクリック
これまでの開き方と同様にして、Windows10の設定を開いてください。
「アカウント」をクリック
Windows10の設定を開いたら、「アカウント」を選択します。
「サインインオプション」をクリック
アカウント設定画面が開いたら、画面左側の「サインインオプション」を選択します。
「サインインを求める」の項目を変更する
サインインオプションを開いたら、「サインインを求める」を設定します。設定では常にオフとPCのスリープを解除する時間から選択できます。PCのスリープを開場する時間とは、今回設定するスリープ復帰後のパスワード入力のことです。
自宅以外で利用するPCでは復帰時にパスワードを設定しておく
自宅など自分しかPCを触らない場所以外で利用することのあるPCには、スリープ復帰時のパスワードを有効にしておくことをおすすめします。パスワードをオフにしておくと、第三者に勝手にPCを操作されてしまうことがあります。
 【Windows10】日付と時刻を手動で変更/設定する方法を解説!
【Windows10】日付と時刻を手動で変更/設定する方法を解説!【Windows10】「スリープ」のトラブルの対処方法
Windows10のスリープの使い方として、スリープ機能でトラブルが起きた時の対処法を紹介します。これまで、使い方やスリープ設定の開き方を紹介してきましたがこの使い方や開き方と同じ操作ができないなどトラブル時に参考にしてください。
スリープモードはPCをシャットダウン・起動するよりも素早く立ち上げることができて、作業内容もそのまま保存することができるので非常に便利な機能ですが、時々トラブルが起きてしまうことがあります。
PCはシャットダウンしたり再起動したりすることで、その都度接続している機器の状態を初期化して読み込みし直したり、エラーをリセットしたりして最適な状態にしていますが、スリープではそれができなくなってしまいます。
「電源とスリープ」から設定できない時は?
「電源とスリープ」からスリープを設定できない時の設定の使い方・開き方に関するトラブルの対処法を紹介します。このようなトラブルの際には、電源の追加設定から操作を行います。「電源とスリープ」の画面右側の追加設定を開きます。
前述した開き方で電源の追加設定を開いたら、画面左側にある「コンピュータがスリープ状態になる時間を変更」をクリックします。この開き方で、スリープ時間の設定ができますのでトラブルの際には参考にしてください
スリープから復帰できない
スリープのトラブルにスリープから復帰できないというトラブルがあります。紹介した使い方・開き方でもスリープから復帰できないトラブル時にはこれから紹介する方法を試してみましょう。
キーボード/マウスがきかない
キーボードやマウスが効かないためにこのようなトラブルが発生していることがあります。対処法としてこれから紹介する開き方でUSBの給電設定を開いて設定を確認してみましょう。まずは、プラン設定の変更をクリックします。
上記の開き方でプラン変更画面を開いたら、「詳細な電源設定の変更」を選択してください。
「詳細な電源設定の変更」を選択したら、USB設定という項目がありますのでUSB設定を開いてください。
USBのセレクティブサスペンドという小目の設定を確認して、これが有効になっているときには無効に設定してみましょう。
電源ボタンを使ってキーボード・マウスの動作確認
キーボードやマウスが利用できない場合でも電源ボタンは利用することができます。キーボードやマウスを操作してスリープの解除を行おうとしている方は、一度電源ボタンを押してみましょう。電源ボタンでもスリープを解除する事ができます。
もし、電源ボタンでスリープ解除できたときにはキーボードやマウスが反応していない、認識されていないと考えられます。どちらかが動作するときには一度PCをシャットダウンして、後述する放電操作を試してみましょう。
また、マウスもキーボードも反応しないときには強制終了することになります。強制終了すると、保存していないデータや作業中の内容が失われることがありますので十分に注意してください。
強制終了後再起動する
PCを一度強制終了した後に、放電操作を行うトラブル解決方法もあります。一度、強制終了した後にマウスやキーボード、電源ケーブル、バッテリなどを全て取り外して、電源ボタンを数回押下して放電させてから、再度起動させてみましょう。
PCでトラブルが発生したときには、再起動を行うことで症状が解消されることが多くあります。そのため、何らかのトラブルが発生したときには再起動を試してみることをおすすめします。
放電とは
PCは長期間利用することで内部の基盤内に不要な電気を溜め込んでしまうことがあります。不要な電気が多く溜まってしまうと、PCの動作に悪影響を及ぼす恐れがあります。そのため、多くのPCでは電気が多く溜まってくると不具合が起きてきます。
場合によっては、PCを起動できないなどのトラブルにも繋がります。そのため、この溜まってしまった不要な電気を放出するための放電操作が必要になってきます。放電操作を行うことで、不要な電気を放出することができます。
放電操作は、PCの電源やバッテリを含む全ての外部接続機器を一度取り外して電源ボタンを数回押下することで行うことができます。PCに不具合が発生しているときには、放電操作で症状が解消することがありますので、参考にしてください。
スリープからの復帰に時間がかかる
スリープからの復帰に時間がかかるというトラブルの対処法を紹介します。スリープからの復帰に時間がかかる原因として、長時間PCを連続で使用させていた時にキャッシュなどが蓄積したことが原因でスリープ復帰が遅くなっている可能性があります。
一度シャットダウンする
前述したように長時間PCを連続で稼働させていた場合には、不要なキャッシュやエラーなどが溜まってしまうことがあります。その状態でスリープから復帰しようとすると復帰に時間がかかることがあるので、一度シャットダウンして見ましょう。
ハイブリッドスリープをオフにする
ハイブリッドスリープという機能が有効になっているときには不具合が発生することがあります。電源の詳細設定のスリープの設定から、ハイブリッドスリープを無効に設定してみましょう。無効に設定後は一度再起動しておきましょう。
メモリを見直す
スリープモードでは、現在作業中の内容やデータを保持したままPCの電力消費を最小限に抑えることができます。スリープモード中は操作していた内容やスリープモード直前の操作状況などは全てメモリ上に保存されています。
スリープモードから復帰時には、メモリ上に保管されているデータを再びCPUなどに展開して動作を再開します。そのため、メモリに不具合がある場合などにはスリープからの復帰が遅いなどのトラブルが発生してしまうことがあります。
長期間利用しているPCや新たにメモリを追加した場合には、一度メモリのテストツールなどを使ってメモリに不具合が無いか確認してみましょう。メモリに不具合があるバアには、PCの動作そのものに悪影響を及ぼします。
メディア使用時はスリープさせたくない
動画やスライドショー中などの各種マルチメディア再生中にスリープに自動移行してしまうことがあります。動画やスライドショー中などにスリープに勝手に移行しないようにする方法を紹介します。このようなトラブルで困っている方はぜひ参考にしてください。
再生時のスリープ設定を変更する
通常はソフト側でスリープを制御していますが、一部非対応のものもあります。そのようなときには、電源の詳細設定で、マルチメディアの再生時のスリープ設定を無効にしておきましょう。また、スリープ自体が不要な場合はスリープを「なし」にします。
勝手にスリープしてしまう
スリープ復帰後に放置して、時間に関係なく再度スリープに移行するトラブルの方は一度コマンドを入力して動作を確認してみましょう。まずはコマンドプロンプトを起動しますので、CtrlキーとRを同時押しして、ファイル名を指定して実行を表示します。
ファイル名を指定して実行が開いたら、cmdと入力してエンターを押します。cmdとはコマンドプロンプトのことです。ファイル名を指定して実行に「cmd」と入力することで、かんたんにコマンドプロンプトを開くことができます。
コマンドプロンプトを開いたら、下記コマンドを入力してください。このコマンドは電源オプションに新たに設定を追加して、このトラブルを解消するためのコマンドになります。Windows10のコマンドプロンプトではコピペが利用できます。
| powercfg -attributes SUB_SLEEP 7bc4a2f9-d8fc-4469-b07b-33eb785aaca0 +ATTRIB_HIDE |
powercfgコマンドとは
上記で紹介した、powercfgコマンドを利用することでPCの電源の詳細設定項目を追加することができます。このコマンドを実行すると、システムの無人スリープアウトとう項目が追加できてシステムが無人と判断した時のスリープ動作を設定できます。
合わせて読みたい!Windows10に関する記事一覧
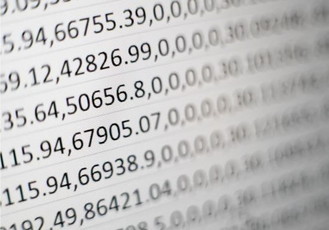 【Windows10】「インストールした日」を確認(調べる)する方法!
【Windows10】「インストールした日」を確認(調べる)する方法! Windows10の特殊文字の入力(文字コード表)方法をくわしく解説!
Windows10の特殊文字の入力(文字コード表)方法をくわしく解説! 【Windows10】ノートPCのバッテリー劣化/最大容量について解説!
【Windows10】ノートPCのバッテリー劣化/最大容量について解説! 【Windows10】カメラが映らないときの対処法!
【Windows10】カメラが映らないときの対処法!






























