【iPhone/iPad】カレンダーのタイムゾーン(時間帯)の設定方法!
今記事ではiPhone/iPadのカレンダーのタイムゾーン(時間帯)の設定方法についてご紹介していきます。また、iPhone/iPadのカレンダーのタイムゾーン(時間帯)を様々な方法で設定する方法についてご紹介していきます。

目次
【iPhone/iPad】カレンダーのタイムゾーン(時間帯)を設定するには?
iPhone/iPadのカレンダーのタイムゾーン(時間帯)はデフォルトの設定では、現在位置の情報を元に時間帯が決められていますが、iPhone/iPadのカレンダーのタイムゾーン(時間帯)は好きな時間帯を指定して設定することができます。
そこで、今記事ではiPhone/iPadのカレンダーのタイムゾーン(時間帯)を設定する方法について、設定アプリからの方法、カレンダーアプリからの方法時刻表示の設定方法についてもご紹介していきますので、ぜひ参考にしてみてください。
通知時間のズレを防ぐ
先ほどご紹介したようにデフォルトの設定では、現在位置の情報に合わせてタイムゾーン(時間帯)が設定されているのでタイムゾーンを自動で設定していた場合、、日本時間で予定を入れてしまうと時差がある国へ行った場合に予定時刻が修正されてしまいます。
iPhone/iPadのカレンダーのタイムゾーン(時間帯)を設定しておくことで、通知時間のズレを防ぐことができます。まずは、iPhone/iPadのカレンダーのタイムゾーン(時間帯)の設定についてご紹介していきます。
日本時間で設定しておく
まず最初にご紹介するのが日本時間で設定しておく方法です。この方法では、タイムゾーンを固定して日本時間で設定しておくことで通知時間のズレを防ぎます。
現地時間で設定しておく
続いてご紹介する方法は現地時間で設定しておく方法です。この方法では、タイムゾーンを現地時間に設定しておくことで通知時間のズレを防ぎます。
設定で切替可能
iPhone/iPadのカレンダーのタイムゾーン(時間帯)を現在地の情報を元にした設定にするか、現地時間に設定をするかの切り替えは、オン/オフの設定で切り替えすることが可能となっています。
時刻を現地に合わせることもできる
iPhone/iPadで表示されている時刻は、現在位置の情報に基づいて、今いる場所の時刻に合わせた時刻を表示しています。ですが設定をすることで、現地時刻に合わせた時刻を表示させることも可能となっています。
 iPhoneの「カレンダー」にイベント(予定)を追加する方法を解説!
iPhoneの「カレンダー」にイベント(予定)を追加する方法を解説!【iPhone/iPad】カレンダーのタイムゾーン(時間帯)の設定方法~設定アプリ~
続いてiPhone/iPadのカレンダーのタイムゾーン(時間帯)の設定方法について、設定アプリから設定する方法についてご紹介していきます。iPhone/iPadのカレンダーのタイムゾーン(時間帯)を設定しようと考えている方はぜひ参考にしてみてください。
カレンダーのタイムゾーン設定を固定する方法
まずは、カレンダーのタイムゾーン設定を固定する方法についてご紹介していきます。以下にご紹介するのタイムゾーン設定を固定する方法はiPhone/iPad共に同じ手順となっているので、ライムゾーン設定を考えている方はぜひ参考にしてみてください。
ホーム画面から設定を開く
iPhone/iPadのカレンダーのタイムゾーン(時間帯)の設定を固定するには、まず利用しているiPhone/iPadのホーム画面から設定を開きます。(今記事ではiPhoneの画面で説明します)
「カレンダー」をタップする
続いて、設定画面をしたにスクロールして「カレンダー」をタップします。
「時間帯を指定」をオンにする
カレンダーを開いたら、時間帯を指定の項目があるので「時間帯を指定」をオンにします。
「時間帯」をタップする
時間帯を指定をオンにすると時間帯をタップできるようになるので「時間帯」をタップします。
都市名を入力する
時間帯をタップすると検索窓が表示されるので、固定したい都市名を入力します。都市名を入力すると、画面上に都市名が一覧で表示されるので、固定したい都市名を選びタップします。以上の手順で、タイムゾーン設定の固定が完了します。
 iPhoneでウィジェット表示できるカレンダーアプリを比較!
iPhoneでウィジェット表示できるカレンダーアプリを比較!【iPhone/iPad】カレンダーのタイムゾーン(時間帯)の設定方法~カレンダーアプリ~
続いてiPhone/iPadのカレンダーのタイムゾーン(時間帯)の設定方法のうち、カレンダーアプリから設定する方法についてご紹介していきます。カレンダーアプリからのタイムゾーンの設定を考えている方はぜひ参考にしてみてください。
作成した予定のタイムゾーンを設定する方法
iPhone/iPadのカレンダーのタイムゾーン(時間帯)の設定方法・カレンダーアプリから設定する方法について、作成した予定のタイムゾーンを設定する方法についてご紹介していきます。
ホーム画面からカレンダーを起動する
iPhone/iPadのカレンダーのタイムゾーン(時間帯)を作成した予定のタイムゾーンから設定するには、まず利用しているiPhone/iPadのホーム画面からカレンダーに移動します。(画像はiPhoneを利用した手順をご紹介しています)
予定を選択する
iPhone/iPadのカレンダーのタイムゾーン(時間帯)を作成した予定のタイムゾーンから設定するには、続いてホーム画面より開いたカレンダーから、タイムゾーンを設定したい予定を選択します。
編集を選択する
タイムゾーンを設定したい予定を選択すると、画面右上に「編集」が表示されます。続いて、設定した予定の右上に表示されている編集を選択します。
開始時間をタップする
編集を選択すると、選択した予定イベントの編集画面にります。続いては、選択した予定イベントの編集画面より「開始時間」をタップします。
「時間帯」をタップする
開始時間をタップすると、表示項目が数点増えます。その中から続いては、「時間帯」をタップします。
都市名を入力する
時間帯をタップすると検索窓が表示されます。検索窓が表示されたらタイムゾーン(時間帯)を固定したい都市名を入力します。都市名を入力すると、検索窓の下に候補の都市名が一覧で表示されるので、タイムゾーン・時間帯を指定したい都市名を選択します。
「完了」をタップする
編集が完了したら右上に表示されている「完了」タップします。完了をタップすることで編集した項目が保存されます。以上の手順で作成した予定のタイムゾーン(時間帯)を設定する手順が完了します。
 iPhoneカレンダーを「もっと便利に」使うコツ11選【最新版】
iPhoneカレンダーを「もっと便利に」使うコツ11選【最新版】【iPhone/iPad】時刻表示の設定方法
続いてはiPhone/iPadの時刻表示の設定方法についてご紹介していきます。端末の時刻表示を設定することで、利用している端末の時計の時刻表示が指定したタイムゾーン(時間帯)で表示されるようになります。
端末の時刻を調整する方法
iPhone/iPadの時刻表示の設定方法について、端末の時刻を調整する方法についてご紹介していきます。利用している端末の時計の時刻表示を設定することができるので、時刻表示の設定を考えている方はぜひ参考にしてみてください。
ホーム画面から設定を開く
iPhone/iPadの時刻表示の設定方法について、端末の時刻を調整するにはまず、利用しているiPhone/iPadのホーム画面から設定を開きます。
「一般」を選択する
ホーム画面より設定を開いたら、少し下にスクロールしすると出てくる「一般」を選択します。
「自動設定」をオフにする
設定の一般を開いたら、日付と時刻を選択します。続いて「自動設定」をオンからオフにします。デフォルトではオンになっています。自動設定がオンになっている場合は、位置情報に基づいて現在位置の時刻が表示がされるようになっています。
「時間帯」をタップする
自動設定をオフにすることで時間帯をタップできるようになるので、「時間帯」をタップします。
都市名を入力する
時間帯をタップすると検索窓が表示されます。検索窓が表示されたら設定したい都市名を入力します。以上の手順で、iPhone/iPadの時刻表示の設定方法について、端末の時刻を調整する手順が完了します。
最後に
ここまで、iPhone/iPadのカレンダーのタイムゾーン(時間帯)の設定方法について、設定アプリから設定する方法、カレンダーアプリから設定する方法、時刻表示を設定する方法についてご紹介してきました。ご紹介した方法は簡単に設定できるかと思います。
時差のある国での予定をカレンダーに入れている方や、利用している端末の時刻表示を時間帯を指定した都市の時刻にしたい方などはぜひ参考にしてみてください。
 iPhoneカレンダーとGoogleカレンダーを同期する方法
iPhoneカレンダーとGoogleカレンダーを同期する方法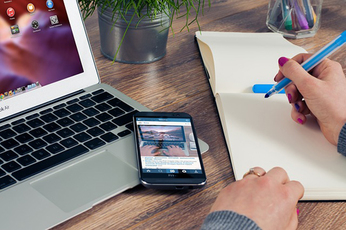 【iPhone】標準カレンダーアプリに六曜を表示させる方法!
【iPhone】標準カレンダーアプリに六曜を表示させる方法!合わせて読みたい!iPhoneに関する記事一覧
 【iPhone】2つめの容姿を「Face ID(顔認証)」に設定する方法を解説!
【iPhone】2つめの容姿を「Face ID(顔認証)」に設定する方法を解説! 【iPhone】「Apple Watch」でスクリーンショットを撮影する方法!
【iPhone】「Apple Watch」でスクリーンショットを撮影する方法! 【iPhone】「Dropbox」の検索履歴/キャッシュを削除(クリア)について解説!
【iPhone】「Dropbox」の検索履歴/キャッシュを削除(クリア)について解説! 「iPhone SE」は買い?最高に買い得か解説!
「iPhone SE」は買い?最高に買い得か解説!




















