【Mac】Windowsへの「リモートデスクトップ」接続について解説!
MacからWindowsへリモートデスクトップで接続したいけど、やり方が分からなくて困ってはいませんか。この記事ではリモートデスクトップ接続をする方法を解説します。この記事を読めば、MacからWindowsのリモートデスクトップ接続を簡単にすることができます。

目次
【Mac】Windowsへの「リモートデスクトップ」接続方法~アプリの準備~
Macを使用していて、Windowへのリモートができずに困っているという人はいませんか。そんな悩みを解決するために、この記事ではMacからWindowsへのリモートデスクトップ接続をする方法を解説します。
リモートデスクトップ接続とは、PCのデスクトップ画面を他のPCに転送して遠隔から操作する方法のことです。この記事を読めば、一見複雑そうなリモートデスクトップ接続の操作も簡単に実行することができます。
早速、Windowsへのリモートデスクトップ接続の方法を解説していきます。まずは、アプリの準備が必要です。
Remote Desktopをインストールする手順
リモートデスクトップ接続をするには、無料専用アプリの「Remote Desktop」をインストールする必要があります。インストール無料で、利用料も無料です。
アプリストアから無料でインストールする
「Remote Desktop」はアプリストアから無料でインストールすることができます。基本的にリモートデスクトップ接続をするにはこの無料アプリを起動して行います。インストールできない場合はリモートデスクトップ接続ができません。
 【Mac】「Dropbox」のスマートシンクを有効にする方法!
【Mac】「Dropbox」のスマートシンクを有効にする方法!【Mac】Windowsへの「リモートデスクトップ」接続方法~Windows側設定~
MacからWindowsへの「リモートデスクトップ」の接続方法を解説していきます。Windows側の設定内容です。WindowsPCを用意してください。
Windows側の事前設定の手順
MacからWindowsへの「リモートデスクトップ」の接続をする際のWindows側の事前設定手順です。
- 設定からシステムを開く
- リモートデスクトップを有効化する
- 設定から更新とセキュリティを開く
- 設定の表示を開きリモート接続を許可する
- 設定の表示を開きスリープを解除する
設定からシステムを開く
Windows側では、接続するWindowsPC側でリモート接続できるように設定をし、IPアドレスを確認します。まず、Windowsの設定からシステムを開きます。設定は左下のメニューアイコンを選択します。
Windowsの設定画面が表示されるので、いくつかある項目の中から「システム」をクリックします。
リモートデスクトップを有効化する
「システム」では、リモートデスクトップを有効化していきます。左のメニューバーを下にスクロールし、「リモートデスクトップ」を選択します。
「リモートデスクトップを有効にする」をオンで有効化することができます。オンにするとボタンの色が青色に変わります。注意点として、リモートデスクトップを使用するにはWindows 10エディションへのアップグレードが必要です。
Windows 10エディションへのアップグレードは、有料で行う必要があります。アップグレードを行っていない人はアップグレードを行ってください。
設定から更新とセキュリティを開く
「リモートデスクトップ」の有効化が完了したら、設定画面に戻ります。左上の「←」をクリックすると簡単に戻ることができます。
設定画面に戻ったら「更新とセキュリティ」を開きます。ここでは、Windowsのアップデートやバックアップをすることができます。
設定の表示を開きリモート接続を許可する
「更新とセキュリティ」メニューバーから、「開発者向け」を選択します。
ここで、「リモートデスクトップ」の項目すべてにチェックが付いているかを確認してください。これで、リモート接続を許可することができます。
設定の表示を開きスリープを解除する
スリープしてしまうと操作ができなくなってしまうため、事前に設定からスリープを解除する必要があります。設定の表示を開きスリープを解除していきます。「なし」に選択してスリープを解除したことを確認します。
「リモートデスクトップ」の項目でチェックが付いていない場合は、システムのプロパティから設定を行います。
「このコンピューターへのリモート接続を許可する」を選択して「ネットワークレベル認証でリモートデスクトップを実行しているコンピューターからのみ接続を許可する」にチェックを付けます。最後に「OK」をクリックしてください。
IPアドレスの確認手順
IPアドレスの確認手順です。
- ネットワークからプロパティを開く
- IPアドレスを控えておく
ネットワークからプロパティを開く
WindowsPCのIPアドレスの確認をしていきます。WindowsPCの画面からネットワークを選択します。
接続しているネットワークの「プロパティ」を選択します。必ず接続しているネットワークを選択してください。間違えて接続していないネットワークを選択してしまわないように注意してください。
IPアドレスを控えておく
プロパティにあるIPv4アドレスがリモート接続に必要なIPアドレスです。IPアドレスをコピペしてメモしておくようにしてください。必ず、控えておくようにしてください。
 【Mac】「iPhone/iPad」をアップデートする方法を解説!
【Mac】「iPhone/iPad」をアップデートする方法を解説!【Mac】Windowsへの「リモートデスクトップ」接続方法~Mac側設定~
Windows側での設定が完了したら、次にMac側でWindowsへの「リモートデスクトップ」接続設定を行っていきます。
接続の手順
Mac側でWindowsへの「リモートデスクトップ」接続をする手順です。
- Remote Desktopを起動する
- Newを選択し接続先の設定で各項目を入力する
- 接続先を選択しStartをクリックする
- 証明書を検証からContinueをクリックする
- Windowsの画面が表示されたら動作を確認する
Remote Desktopを起動する
最初にインストールした「Remote Desktop」アプリを起動します。
起動すると、画像のようなメッセージが表示されます。起動画面から左下のチェックボックスにチェックを入れます。
チェックボックスにチェックを入れたことを確認し、「Close」をクリックします。
Newを選択し接続先の設定で各項目を入力する
画面左上の「New」をクリックします。すると「接続先の設定」が表示されます。
「接続先の設定」ウィンドウが表示されます。「接続先の設定」では、次の項目を入力して、「接続先の設定」ウィンドウを閉じます。
- Connection name:接続名を適当に入力
- PC name」接続するコンピュータ名あるいはIPアドレスを入力
- User name:接続先にログインするユーザー名を入力
- Passwordユーザーのパスワードを入力
接続先を選択しStartをクリックする
「接続先の設定」ウィンドウを閉じると、「接続先」が追加されているはずです。接続先を選択し「Start」をクリックします。「証明書を検証」が表示されます。
証明書を検証からContinueをクリックする
「証明書を検証」画面が表示されたら「証明書を検証」右下の「Continue」をクリックします。証明書を詳しく見たい場合は、「証明書を検証」から「証明書を表示」をクリックします。
Windowsの画面が表示されたら動作を確認する
「証明書を検証」が閉じると、Windowsの画面が表示されます。これで動作に問題がなければ接続が完了です。
 【Mac】「ログイン画面」をカスタマイズする方法!
【Mac】「ログイン画面」をカスタマイズする方法!【Mac】Windowsへの「リモートデスクトップ」が使えないときの対処法
以上の方法を試してもMacからWindowsへのリモートデスクトップ接続ができないという場合はどうすれば良いのでしょうか。最後に、Windowsへの「リモートデスクトップ」が使えないときの対処法を紹介します。
考えられる理由
MacからWindowsへのリモートデスクトップ接続ができない場合の理由を考えてみます。
ウイルス対策ソフト
考えられる理由として、ウイルス対策ソフトが原因かもしれません。ウイルス対策ソフトによるブロックで正常な接続が妨げられている可能性が高いです。この場合は、事前にウイルス対策ソフトでの設定が必要になります。
カスペルスキーの設定の確認手順
カスペルスキーの設定の確認手順です。カスペルスキーとは、PCを保護する機能のことです。
- メイン画面で歯車を選択する
- プロテクションでファイアウォールを選択する
- パケットルールの設定を選択する
- Remote Desktopを開きアドレスを設定する
メイン画面で歯車を選択する
まずは、カスペルスキーを起動します。カスペルスキーを起動するとメイン画面が表示されます。カスペルスキーのメイン画面で歯車を選択します。
プロテクションでファイアウォールを選択する
プロテクションから、「ファイアウォール」を選択します。「ファイアウォール」はPCを安全に使用するための機能です。
パケットルールの設定を選択する
「ファイアウォール」の設定から、「パケットルールの設定」を選択します。
Remote Desktopを開きアドレスを設定する
「パケットルールの設定」から「Remote Desktop」を選択します。アドレスを設定すれば完了です。
まとめ
いかがでしたか。この記事ではMacからWindowsへのリモートデスクトップ接続をする方法を解説しました。MacからWindowsへのリモートデスクトップ接続をするには、無料アプリの「Remote desktop」をインストールする必要があります。
「Remote desktop」を起動できることが前提条件となるので、必ず事前にインストールしてくようにしてください。また、MacからWindowsへのリモートデスクトップ接続は、両PCからの設定操作が必要になります。
リモートデスクトップ接続をする場合は、MacとWindowsの2PCを用意してから行うようにする良いです。
合わせて読みたい!Macに関する記事一覧
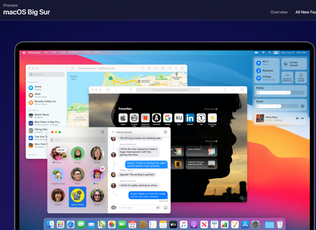 【WWDC20】次期macOS「Big Sur」を発表!
【WWDC20】次期macOS「Big Sur」を発表! Macの「リモートデスクトップ」の証明書の削除について解説!
Macの「リモートデスクトップ」の証明書の削除について解説! 【Mac OS】外部起動ディスク化する方法を解説!
【Mac OS】外部起動ディスク化する方法を解説! 【ファイアウォールオプション】macOSの「ステルスモード」を有効にする方法!
【ファイアウォールオプション】macOSの「ステルスモード」を有効にする方法!

































