2020年06月19日更新
【Mac】「Dropbox」のスマートシンクを有効にする方法!
この記事では、MacのパソコンでDropboxのスマートシンクを有効にする方法を特集していきます。MacでDropboxのスマートシンクを有効にする方法として、環境設定や基本設定などのメニューを操作していきます。メリットも紹介します。

目次
【Mac】「Dropbox」のスマートシンクを有効にする方法
早速本題に入っていきます。Macの端末でDropboxのスマートシンクを有効にする方法を解説していきます。
有効にする手順
MacのパソコンでDropboxのスマートシンクを有効にする手順としては、以下の通りになります。難しい操作は不要ですので、すぐに設定できます。ただし、Dropbox Plusなどのプランを使用している方向けの設定になります。
Dropboxのアイコンを選択しユーザーアイコンを開く
手順に入る前に、お使いのMacのパソコンにDropboxがインストールされていることを確認してから進めていきます。
まずはMacのパソコンでインストールされているDropboxのアイコンを選択し、ユーザーアイコンを開きます。
メニュー内の基本設定を開く
次にMacで開かれたDropboxのメニュー内にある基本設定を開きます。
スマートシンクを有効にするを選択し次いで続行を選択する
基本設定を開きましたら、次にメニューの中にある「スマートシンクを有効にする」を選択し、続行をクリックします。
環境設定を開きカギアイコンを選択する
次に、環境設定を起動します。セキュリティとプライバシーを選択します。
環境設定にあるカギアイコンを選択してください。保護された設定を変更する際には必要になります。
画像のようにチェックをいれます。
パスワード入力後に許可を選択し完了
カギアイコンを選択することで解除できますが、パスワードを入力して許可をする必要があります。自身で使用しているMacのパスワードを入力して、許可を選択することで完了となります。許可されましたら設定は終了します。
 【iPhone】「Dropbox」の検索履歴/キャッシュを削除(クリア)について解説!
【iPhone】「Dropbox」の検索履歴/キャッシュを削除(クリア)について解説!【Mac】「Dropbox」のスマートシンクを有効にするメリット
ここからは、MacのパソコンでDropboxのスマートシンクを有効にすることのメリットについて説明していきます。どのような点が良いのかということをピックアップします。
主なメリット
MacのパソコンでDropboxのスマートシンクを有効にするメリットについては大きな点が1つあります。それについて以下で記載しておきます。
容量を節約できる
MacパソコンでDropboxのスマートシンクを有効にすることのメリットとして今回挙げるのは、容量を節約することができるということです。たくさんのデータをMacのパソコンで保存している方にとっては嬉しい点です。魅力に感じた方は設定をおすすめします。
 【Windows10】「Dropbox」のダウンロード/インストールについて解説!
【Windows10】「Dropbox」のダウンロード/インストールについて解説!【Mac】「Dropbox」のスマートシンクを自動に設定する方法
MacのパソコンでDropboxのスマートシンクを有効にすることのメリットを紹介しました。パソコンのデータ容量を節約することで、パフォーマンスをより良いものにすることが可能です。メリットについて理解できましたら次に進みます。
ここからは、MacのDropboxでスマートシンクを自動に設定する方法について説明していきます。
自動スマートシンクとは
設定の方法の解説に入る前に、自動スマートシンクとはどのような機能なのかということについて説明しておきます。
一定期間使用していないファイルをオンラインのみに設定する
Dropboxの自動スマートシンクとは、一定期間使用していないファイルをオンラインのみに設定してくれる機能になっています。これにより、必要なデータのみをMacに残し。あとはオンラインで保管してくれるような流れになります。
新しく追加したファイルをオンラインのみに設定する
また、ウェブ上で新しく追加したファイルをオンラインのみに設定する機能もあります。いずれにせよ頻度の高いものだけを選別してくれる機能ですので、Macのストレージを賢く使用することができます。
設定の手順
自動スマートシンクの魅力を理解できたところで、早速この設定を行っていきます。Macで自動スマートシンクを設定するには以下の手順で操作します。
Dropboxのアイコンを選択しユーザーアイコンを開く
最初に、お使いのMacでDropboxアイコンを選択し、ユーザーアイコンを開きます。するとメニューが表示されます。表示されましたら次のステップに移ります。
メニュー内の基本設定を開く
Dropboxのメニュー一覧から基本設定を開きます。クリックすることで表示されます。
同期タブで容量を自動で節約をオンに設定する
最後に同期タブで容量を自動で節約の部分をオンに設定するだけで完了になります。自動スマートシンクが有効かされました。
 ファイル最大100GBが転送可能なDropbox Transferを正式リリース!
ファイル最大100GBが転送可能なDropbox Transferを正式リリース!【Mac】「Dropbox」のスマートシンクでエラーが起きたときの対処法
Macのパソコンで自動スマートシンクの機能を有効化させる設定手順について紹介してきました。Dropboxの設定を開くことでいつでもオンに切り替えることができますので、簡単です。ここからは最後のセクションに移ります。
MacのDropboxで、スマートシンクの機能を設定した場合に、エラーが発生してしまったときの対処方法を解説していきます。お困りの際はこちらを一通りチェックすることをおすすめします。
対処の手順
Macのパソコンでスマートシンクを設定した際にエラーが発生してしまったときの対処方法は以下の通りになります。3つのステップを説明しますので、原因だと思われるものがわからない場合は、基本的に一通りの対処を試すことをおすすめします。
同期ステータスを確認する
スマートシンクを設定してもエラーが発生してしまう場合の対処法として最初に紹介するのは、同期ステータスを確認するということです。同期ステータスで送信速度/残りファイル数/完了までの時間の目安を確認します。
ウイルス対策ソフトの一時的な無効化
また、ウイルス対策ソフトが同期を止めている可能性があります。この場合は一時的に無効化し、改善されるか確認する必要があります。Macで使用しているセキュリティソフトのを一度オフにしてから再度スマートシンクを設定して様子を見ます。
競合するクラウドアプリを終了させる
次に、競合するクラウドアプリを使用している場合にもエラーが発生する可能性があります。競合するクラウドアプリを一旦終了させ、設定を変更し挙動に変化がないか確認することが有効です。
これらの対処法を試しても全く解決されない場合は、お使いのMacにおけるネットワークの接続やWi-Fを確認します。オフラインになっていないかチェックし、最終的な対処として、端末を再起動するということもおすすめします。
Dropboxサイトとアプリ
最後にDropboxのサイトとアプリのリンクを記載しておきます。以下のリンクをクリックすることで簡単にアクセスすることができます。適宜活用ください。
競合クラウドサービス
また、One DriveやiCloudといった競合クラウドサービスへのリンクも記載しておきます。
 Dropboxのダウングレード方法をくわしく解説!
Dropboxのダウングレード方法をくわしく解説!合わせて読みたい!クラウドに関する記事一覧
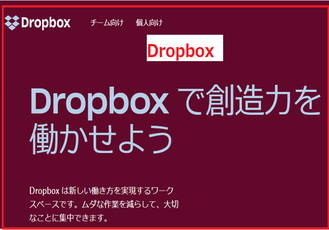 「オンラインストレージ/クラウドストレージ」を比較!おすすめなのは?
「オンラインストレージ/クラウドストレージ」を比較!おすすめなのは? 「Yahoo!クラウドソーシング」の特徴!仕事方式/内容や相場も解説!
「Yahoo!クラウドソーシング」の特徴!仕事方式/内容や相場も解説! Microsoftのクラウド版「Project xCloud」が日本で2020年プレビュー開始!
Microsoftのクラウド版「Project xCloud」が日本で2020年プレビュー開始!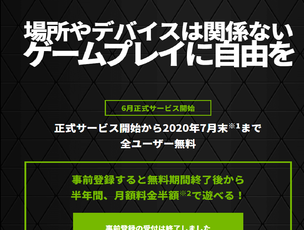 【クラウドゲームサービス】「GeForce NOW」を日本で開始!
【クラウドゲームサービス】「GeForce NOW」を日本で開始!

















