2020年06月17日更新
【Windows10】「Dropbox」のダウンロード/インストールについて解説!
Windows10の「Dropbox」のダウンロード/インストール方法についてくわしく解説していきます。Windows10の「Dropbox」のDropbox 設定やチュートリアル、ユーザーアカウント制御、セキュリティコードからファイルの実行まで見ていきます。

目次
【Windows10】「Dropbox」のダウンロード方法
今回の記事はWindows10のDropboxのダウンロード/インストール方法を知りたい人、Dropboxを利用するためのDropbox 設定方法を知りたい人に向けた記事となっています。
チュートリアルからユーザーアカウント制御とセキュリティーコードに関することやインストール方法を説明していきます。
まずは、Windows10のDropboxのダウンロードしてファイルを実行するまでの方法を説明していきます。Windows10のDropboxをインストールする前の事前準備として、ダウンロード方法を行っていきますので、参考にしてみてはいかがでしょうか。
公式サイトにアクセス
まずは、Windows10のDropboxの公式サイトにアクセスをしていきます。ブラウザの下部、あるいはエクスプローラーからダウンロードへアクセスしていきます。
下記リンクをクリックするとダウンロードがすぐ始まるためご注意ください。
exeファイルを実行する
Dropboxのexeファイルがダウンロードされます。つづいてexeファイルを実行していきます。exeファイルがダウンロードされない場合は、ダウンロードを再実行をクリックしてもう一度ダウンロードを行ってみるといいでしょう。
 Dropboxのダウングレード方法をくわしく解説!
Dropboxのダウングレード方法をくわしく解説!【Windows10】「Dropbox」のインストール方法
つづきましては、Windows10で「Dropbox」のインストール方法についてフォーカスして説明をしていきたいと思います。
Windows10で「Dropbox」のインストール手順としては、ユーザーアカウント制御を許可してログインを行いセキュリティーコードを入力して進んでいきますので、手順を確認しながら行っていくことでスムーズに操作を実行することができるはずです。
ユーザーアカウント制御を許可する
先ほど公式サイトからダウンロードをした、exeファイルを実行するとユーザーアカウント制御が要求されます。ユーザーアカウント制御の画面では「はい/OK」をクリックして操作を行っていきます。「OK」を押すと自動でインストールが開始します。
ログインを行う
ダウンロード処理が開始されますので待っておきます。つづいてインストールが始まります。インストール完了したらログイン画面になります。ログイン画面で、Googleアカウントまたはメール/パスワードを入力してログインしていきます。
セキュリティコードを入力する
Dropbox 設定で2段階認証を有効にしていた場合は、セキュリティコードが要求されます。お使いのスマートフォンに「セキュリティコード」が届きますので、入力して操作を行っていきます。
アカウントを選択する
つづいて、Googleアカウントでログインする場合は、アカウントを選択します。アカウントを選択して同期していきます。
「許可」を選択
最後に画面に表示される「許可」を選択すうるとインストール完了です。
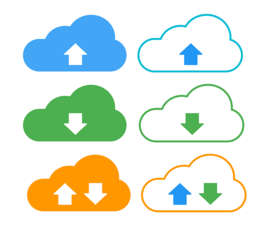 【Dropbox】最大100GBのファイル転送可能「Dropbox Transfer」発表!
【Dropbox】最大100GBのファイル転送可能「Dropbox Transfer」発表!【Windows10】「Dropbox」の初期設定の方法
ここからは、Windows10で「Dropbox」の初期設定の方法についてくわしく解説していきます。Dropbox 設定やチュートリアルの進め方についてフォーカスして説明をしていきたいと思います。
チュートリアルを見る
まずは、「Dropbox」に登録していない人は登録していきます。登録が完了するとチュートリアルは開始します。
チュートリアルが開始しますので「次へ」を選択して進んでいきます。
上の画像のようにチュートリアルが引き続き表示されますので「次へ」をクリックして操作を行っていきます。
ファイルの同期方法を選択する
ここからは、Dropbox 設定を行っていきます。ファイルの同期方法を選択していきます。無料版の場合は「ローカル」に自動的に設定されます。
Dropbox 設定が完了すると、まだ有料版に登録していない場合は「無料トライアル」の登録画面になります。登録したい場合は「Dropbox Plus無料トライアル」をクリックしていきます。
Dropboxフォルダが表示される
最後にDropboxフォルダが表示されます。また、デスクトップにショートカットが作成されます。以降ショートカットからアクセスすることが可能です。
 【Dropbox】有料プラン新機能の追加を発表!ストレージ容量の増加!
【Dropbox】有料プラン新機能の追加を発表!ストレージ容量の増加!【Windows10】アプリ版「Dropbox」のダウンロード/インストール時の注意点
ここからは、Windows10のアプリ版「Dropbox」のダウンロード/インストール時の注意点についてまとめましたので、参考にしてみることをおすすめします。
インストーラーが見つからない場合は?
Windows10のアプリ版「Dropbox」のインストールファイルをダウンロードしたのにインストーラーが見つからないことがあると思われます。その場合は、エクスプローラを起動させて、ダウンロードからexeファイルを探してみると発見できるはずです。
アカウントがない場合は?
Windows10のアプリ版「Dropbox」のダウンロードしたけど、アカウントを持っていない場合はログインすることができません。ログイン画面で「登録」を選択して、ユーザー情報を入力することでアカウントを作成できます。
オフラインでは使えない
「Dropbox」は、オフラインでは使えないのでネット環境が必要です。
まとめ
以上が、【Windows10】「Dropbox」のダウンロード/インストールについて解説!記事でした。Dropboxを使うことで、パソコン内の容量をクラウドに保存することができますので、ストレージを管理でき空き容量を増やすことができますのでおすすめです。
合わせて読みたい!Dropboxに関する記事一覧
 Dropboxの有料プランの解約方法をくわしく解説!
Dropboxの有料プランの解約方法をくわしく解説!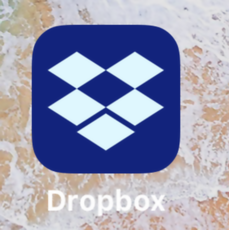 Dropboxの使い方まとめ!使い方の基本/応用を初心者向けに解説!
Dropboxの使い方まとめ!使い方の基本/応用を初心者向けに解説!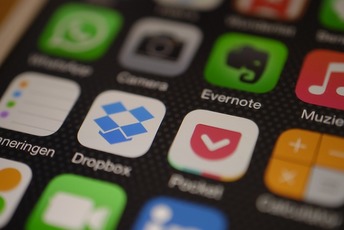 Dropboxのプラン「Professional」と「Plus」の違いを解説!
Dropboxのプラン「Professional」と「Plus」の違いを解説! 【Windows】「Dropbox」の設定方法をくわしく解説!
【Windows】「Dropbox」の設定方法をくわしく解説!
















