2019年08月17日更新
Dropboxの有料プランの解約方法をくわしく解説!
Dropbox(ドロップボックス)の有料プランの解約方法を詳しく解説!有料プランの解約方法の解説をはじめ、具体的にDropbox(ドロップボックス)とは何か、ログイン方法や設定、アカウントのタイプを変更、注意点等についても詳しく解説をしていきます!

目次
- 1Dropbox/ドロップボックスとは?
- ・コンピュータ間でデータの共有ができるサービス
- 2Dropbox/ドロップボックスのプランの種類
- ・Dropbox Plus/Professional
- ・Dropbox Business
- 3Dropbox/ドロップボックスの無料トライアルの解約方法
- ・解約の手順
- ・アカウントを削除
- 4Dropbox/ドロップボックスの有料プランの解約方法
- ・解約の手順
- ・iOS版の有料プラン解約方法
- 5Dropbox/ドロップボックスの有料プラン解約の注意点
- ・解約してアカウントを変更するとどうなる?
- 6Dropbox/ドロップボックスが解約できないときの対処法
- ・主な対処法
- 7Dropbox/ドロップボックスのアカウントの削除方法
- ・削除の手順
- ・合わせて読みたい!クラウドに関する記事一覧
Dropbox/ドロップボックスとは?
個人やビジネス・チーム、また、様々なデバイスでデータの管理をするなど、多岐にわたってデータをやりとりすることが多く面倒に感じてしまうことも多いはず。
様々なコンピュータ間でのデータのやり取りはDropboxを使うことで解決します。今までメモリー利用してハード間でのデータ管理をしていたものが全てクラウドで完結してしまいます。
そんな便利なDropboxをプロジェクトの関係などで有料プランにアップグレードをしたけど今は利用していない、また、他の理由で解約を検討しているがやり方がわからないなど困ることもあるはず。
今回はDropboxの有料プランの解約方法と、解約した場合どうなるかなど注意点も併せてご紹介をしていきます。
コンピュータ間でデータの共有ができるサービス
そもそもDropboxとは、簡単に前述をしましたがコンピュータ間でクラウドを利用してデータの管理共有をすることができるサービスです。
USBメモリーやSDカードにデータを入れて持ち運んだりするアナログな管理方法ではなく、完全ハンズフリーで別のデバイスに利用しているアカウントでログインをすることで、データの表示、管理をすることができます。
Dropboxは2008年にリリースされた老舗とも言えるサービスで日本でも幅広い分野で、様々なシーンで利用されているクラウドサービスではとてもメジャーなサービスです。
 Dropboxの連携サービス/複合機をくわしく紹介!
Dropboxの連携サービス/複合機をくわしく紹介!Dropbox/ドロップボックスのプランの種類
Dropboxには6つの種類があります。完全無料の「Basicプラン」、有料版個人向けの「Plusプラン」「Professionalプラン」、有料版法人向けの「Standardプラン」「Advancedプラン」「Enterpriseプラン」と用途や規模によってストレージや料金も異なります。
| プラン名 | 用途 | 月額料金 | 年額料金 | ストレージ容量 |
| Basic | 個人でDropboxを使われる方 | 無料 | 無料 | 2 GB |
| 個人向け | ||||
| Plus | 個人で使われる方向け | 1,500円 | 14,400円 | 2 TB(2,048 GB) |
| Professional | 個人でお仕事をされている方向け | 2,400円 | 24,000円 | 3 TB(3,072 GB) |
| 法人向けBusiness(3人以上のチーム向け) | ||||
| Standard | 中小規模の組織・チーム向けプラン | 1,500円/1ユーザー (※販売店によっては年間払いのみ) |
15,000円/1ユーザー | 3,000 GB (3 TB) |
| Advanced | 多くの容量と管理機能を備えたプラン | 2,400円/1ユーザー (※販売店によっては年間払いのみ) |
24,000円/1ユーザー | 必要なだけ |
| Enterprise | より高度なカスタマイズが必要なお客様 | お問い合わせ | お問い合わせ | 必要なだけ |
個人で、かつあまり大きな容量のデータを必要としない場合や、お試しでDropboxを使用したい場合はBasicプランで十分です。それ以外プランではどのような用途で利用するのが良いのか触れていきましょう。
Dropbox Plus/Professional
Dropboxの個人向けプランを解説していきます。DropboxのPlusは十分なストレージ容量と手頃な料金が魅力です。個人利用でPCの本体ストレージが小さいですが、たくさんのデータを扱いたいときにはDropboxのクラウドを使って管理をすることができます。
また、DropboxのProfessionalはPlusよりもさらに1TB大きい容量を使うことができます。DropboxのProfessionalはフリーランスなどの個人が一人でたくさんのデータを使いたいときにオススメのプランです。
クリエイターなどで画像や動画のデータを大量に扱う仕事の方々にはDropboxの中でも重宝すること間違いなしのプランです。
Dropbox Business
続いてDropboxのBusinessについて説明をします。DropboxのBusinessは「Standardプラン」「Advancedプラン」「Enterpriseプラン」の3つのプランがあります。
「Standardプラン」の料金は個人向けの「Professional」と同じストレージ容量を使えますが費用は格段に安いです。
しかし、DropboxのBusinessは3ユーザー以上で利用できるプランですので、ビジネスに置いて「Standardプラン」を選択するシーンは少ないかもしれません。
ビジネスでの利用の場合は「Advancedプラン」が容量も費用面でも一番使いやすいプランとなるはずです。「Enterpriseプラン」はカスタマイズを前提としたプランで、IT企業などで利用されることの多いプランです。
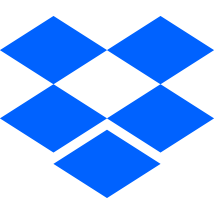 Dropboxのアカウント削除方法をくわしく解説!
Dropboxのアカウント削除方法をくわしく解説!Dropbox/ドロップボックスの無料トライアルの解約方法
ここからは本題のDropboxの解約方法を解説をしていきます。Dropboxでは無料のトライアル期間と実際に料金が発生する期間によって解約の方法が異なります。
まずは無料のトライアル期間のDropboxの解約の場合操作はどうなるか、詳しく解説をしていきます。
解約の手順
まずはDropboxにアカウントとパスワードを入力しログインします。その上で画面右上にあるアカウントメニューのアイコンを選択をします。
Dropboxにログインをしてアカウントメニューのアイコンを選択をし、表示されるメニューの中の設定を選択をします。
Dropboxの設定を選択すると画面が切り替わります。次の画面の下部にある「トライアル版をキャンセル」というボタンを選択をします。
Dropboxの「トライアル版をキャンセル」を選択すると、さらに画面が切り替わり「Dropbox Businessをキャンセルする」を選択すると無料トライアルの解約が完了します。
アカウントを削除
Dropboxの無料トライアルを解約したのちに、もしアカウント自体を削除する場合はこちらの手順で操作をする必要があります。
アカウント解約画面にアクセスをしたのちに、パスワードの入力と解約理由を聞かれますのでそれぞれ入力をします。
パスワードと解約理由を入力したあとは、画面右下にある「アカウントを削除する」ボタンを選択することでアカウント自体を完全に削除をすることができます。
Dropboxのアカウントの削除が完了した直後にもともと登録していたメールアドレスあてにメールが届きます。以上がDropboxのアカウントの削除手順となります。
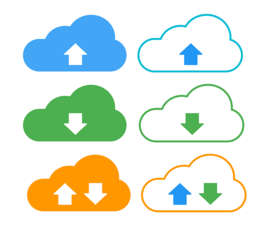 【Dropbox】最大100GBのファイル転送可能「Dropbox Transfer」発表!
【Dropbox】最大100GBのファイル転送可能「Dropbox Transfer」発表!Dropbox/ドロップボックスの有料プランの解約方法
ここからはDropboxの有料プランの解約方法を説明していきます。解約という表現を使っていますが、実際はアカウントのタイプを変更という処理となり、アカウントの利用は継続しつつ料金が発生しないような処理をすることになります。
このアカウントのタイプを変更の操作手順を画像も交えながら解説をしていきたいと思います。
解約の手順
Dropboxの解約をするために、まずはDropboxにログインをして管理画面にアクセスをする必要があります。管理画面にログインをしたら、画面右上のアカウントメニューのアイコンを選択をし、設定を選択をします。
ログイン後設定からアカウントのタイプを変更を選択
アカウントメニューのアイコンから設定を選択をすると、設定の専用画面が表示されます。ここではアカウントタブを選択し、「アカウントのタイプを変更」を押下します。
Dropboxプランを選択しダウングレードを選択
「アカウントのタイプを変更」を選択すると、次の画面ではDropboxプランの選択画面が表示されます。画面下部にの「ベーシックアカウントにダウングレード」というリンクを選択することで有料プランの解約・アカウントのタイプの変更が完了します。
解約の通知メールが届く
アカウントのタイプを変更がする処理が完了すると、アカウントに登録しているメールアドレス宛にメールが受信されますので、そのメールを確認して全ての解約(アカウントのタイプを変更)の作業は完了となります。
iOS版の有料プラン解約方法
DropboxはPCで有料プランを登録する場合とiPhoneで有料プランの登録をする方法とでは課金の方法が異なり、解約手順も異なります。
ここからはiPhoneでDropboxの有料プランを登録した場合の解約方法を画像付きで解説をしていきます。
AppStoreから解約操作をする
iPhoneでDropboxの有料プランを登録した場合はAppleIDに紐付く決済方法で支払いをすることとなります。まずはAppStoreを起動します。
AppStoreを起動し、画面右上のアカウントのアイコンを選択をし、次に進みます。
アカウントを開くことができたら、画面中央にある「登録の管理」を選択をします。
「登録の管理」を選択をすると、現在AppleIDに紐付く決済方法で支払っているコンテンツの一覧画面が表示されます。その中からDropboxを選択をします。
Dropboxを選択をしたら、画面下部に「登録をキャンセルする」というボタンがありますので、そこを選択することでiPhoneでDropboxの有料会員を登録した際の解約手順は完了です。
DropboxをiPhoneでの課金のままアカウントのタイプを変更することも可能です。その手順は今ご紹介をしてきたiPhoneでの解約手順と同じ操作で進み、最後の画面に別のアカウントのタイプを変更するためのチェックがいくつか表示されています。
注意点ですが、iPhoneでの支払いのままアカウントのタイプを変更をしたい場合は、ここからでしか操作ができません。iPhoneでの支払いに対しての処理は、PCでは行えませんので注意点として覚えておいてください。
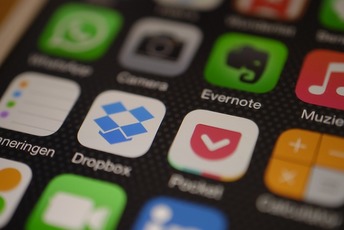 Dropboxのプラン「Professional」と「Plus」の違いを解説!
Dropboxのプラン「Professional」と「Plus」の違いを解説!Dropbox/ドロップボックスの有料プラン解約の注意点
ここまでDropboxの有料プランの解約手順を解説してきましたが、無料のBasicプランと有料プランとでは使えるストレージ容量が異なります。
そのため、有料プランの解約やアカウントのタイプを変更をすることで発生するデメリットがありますので注意点として気をつける必要があります。
ここからはアカウントを変更するなどした場合どうなるのか、また、その注意点について解説をしていきます。
解約してアカウントを変更するとどうなる?
前述もしましたが、Dropboxを解約することで発生するデメリットや注意点があります。ここからはDropboxを解約することでどうなるのか、踏み込んだ解説を行っていきます。
有効期限までは有料プランの使用が可能
注意点の一つ目ですが、解約をした後の有効期限はどうなるかというと、有効期限までは有料プランの使用ができます。
ここだけを聞くとデメリットはなさそうですが、利用者によってはクラウドに上がっているデータによっては即時抹消をしてほしいと思うこともあります。
Dropboxに機密データを保存する人は少ないかもしれませんが、ある程度重要なデータがある場合は、ずっと保存しておく方がリスクがありますので、このように感じることもあるはず。
Dropboxの仕様ですが、有効期限まで利用が継続となるのはサービスの性質上変えることはできませんので、どうしても抹消すべきデータがあるときは自身で行う必要があります。
容量が5GBになるがファイルは消えない
注意点の2つ目は解約をしてストレージ容量がどうなるかというと、ストレージが縮小されても、これまでのファイルは削除されることはないです。
しかし、縮小後のストレージ容量以上のファイルをアップロードをすることはできないので、今後一切預けるデータがない場合には安心して利用できます。有料プランを解約してどうなるかわからないユーザーにも優しい設計となっております。
セキュリティ機能が低下する
注意点の3つ目はセキュリティの機能が低下する点です。具体的にどうなるかというと共有リンク機能パスワードの設定とパスワードの有効期限の設定ができなくなります。
さらにDropboxの共有管理権限も利用ができなくなり、iPhoneやAndroid端末のモバイル端末でDropboxを利用している場合の紛失時のデータ抹消サービスが利用できなくなります。
それ以外の基本機能や、基本仕様のDropboxのセキュリティレベルは低下することはありません。しかし、以上のような機能を日常的に利用をしている場合は有料プランの解約は慎重に判断をすべきです。
 【Dropbox】デスクトップアプリの刷新を発表!Slack連携も可能!
【Dropbox】デスクトップアプリの刷新を発表!Slack連携も可能!Dropbox/ドロップボックスが解約できないときの対処法
ここまではDropboxの解約方法の手順をご紹介をしてきました。基本的にはこれまで説明をした手順で解約をすることはできますが、それでもなかなか解約ができないと悩んでしまうこともあるはず。そんな時の対処法を解説をしていきます。
主な対処法
突然表題の概念を覆すことになりますが、少なくともDropboxは解約は絶対に可能です。ただ少しわかりずらいだけです。わかりずらいのはDropboxに限ったことではなく他のコンテンツでも同じですよね。
Dropboxの有料プランの考え方としては、①PCから有料プランの登録をした場合はPCサイトからの解約、②iPhoneなどから有料プランの登録をした場合はiPhoneなどからの解約。
以上のポイントを押さえておくことで解約の操作をすることができます。それでも解約がうまくできない場合はログインページでのバグの可能性などもあるかもしれませんのでDropboxのヘルプページから相談をすることをおすすめします。
 【Dropbox】デスクトップアプリでファイル検索の機能強化を発表
【Dropbox】デスクトップアプリでファイル検索の機能強化を発表Dropbox/ドロップボックスのアカウントの削除方法
ここからはDropboxのアカウントの削除方法を解説をします。個人の利用の場合はBasicプランのように全てが無料の状態であれば解約をする機会は少ないかもしれません。
しかし、法人などの場合はどうなるかというと、プロジェクトが解散する時などにアカウント自体が不要となることもあります。
利用しているDropboxのタイプによってアカウントの削除方法がどうなるか異なります。次で詳しく解説をしていきます。
削除の手順
ここからはDropboxのBasic・Pro・Businessのプラン別のアカウント削除方法を解説をしていきます。
これまでの解説では有料プランを解約する手順のご紹介でしたが、ここからはアカウントを完全に削除する解説となります。
アカウントの削除をするとDropboxに預けているデータは完全に抹消されますので注意点としてお知りおきください。
Dropbox Basicの場合
Dropbox Basicの場合のアカウント削除手順は以下の通りです。箇条書きでご紹介をしていきます。
- Dropboxのアカウントにログイン後、画面右上のアカウント名をクリック。
- メニューバーが表示されるので”設定”をクリック。
- メニュータブから"アカウント”タブをクリック。
- ”Dropboxアカウントを削除する”をクリック。
最後に「Dropboxアカウントを削除しますか?」というページが表示されます。登録しているパスワードを入力し、アカウントの削除の理由を選択します。
最後に「アカウントを削除する」をクリックすることでDropboxのアカウントが削除されます。
Dropbox Proの場合
Dropbox Proの場合はBasicとはアカウントの削除の考え方が異なります。アカウントの削除方法はDropboxにログイン後、前述の有料プランの解約方法の記事をご参照ください。
その上で、上記のBasicでご紹介をしたアカウントの削除手順の操作を行います。これらを行わないとどうなるかというと、意図せず有料プランの料金が発生することがあります。
要は有料プランとDropboxのアカウントは切り離して考える必要があるということになります。
Dropbox Businessの場合
Dropbox Businessの場合のアカウント削除方法は以下の3つの方法でアカウントの削除を行うことができます。
- チームメンバーを削除することでアカウントを解約(退会)する
- チーム管理者を削除することでアカウントを解約(退会)する
- チームアカウントを削除することでアカウントを解約(退会)する
以上の流れとしては、管理者アカウントにてDropboxにログインをしメンバー削除、その後の管理者を削除し、チームを削除をするという手順となります。
その上で、以下の容量でアカウント自体の削除の操作の手順を踏んで操作を行う必要があります。
Dropboxにログイン後の管理画面から画面右上のアカウントメニューアイコンを選択し設定を選択をします。
設定の項目を選択をするとDropboxの設定画面が表示されますので、画面下部の「Dropboxアカウントを削除する」を選択をします。
続いて、設定画面でパスワードの入力と削除理由の質問が表示されますので、それぞれ入力を行います。
最後に「アカウントを削除をする」を選択をすることでアカウントの削除操作はすべて完了となります。
最後にDropboxからメールで通知が届きますので、その中身をみましょう。以上がアカウント削除の操作となります。
合わせて読みたい!クラウドに関する記事一覧
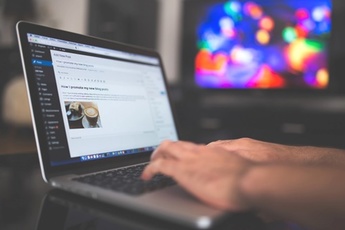 Steamクラウドのセーブデータを複数のPCで共有する方法!
Steamクラウドのセーブデータを複数のPCで共有する方法! 【ウイルスバスタークラウド更新しない】低価格での新規購入は危険?
【ウイルスバスタークラウド更新しない】低価格での新規購入は危険? 【クラウドペイ】共通QRコードでスマホ決済サービスに対応可能
【クラウドペイ】共通QRコードでスマホ決済サービスに対応可能 iPhoneでラジオをオフラインで聴ける「ラジオクラウド」を紹介!
iPhoneでラジオをオフラインで聴ける「ラジオクラウド」を紹介!



































