2019年07月19日更新
Dropboxのアカウント削除方法をくわしく解説!
多くの人とファイルを共有することができるDropbox。必要なくなったアカウントは削除したいですよね。しかし、どのような方法で操作を行えばいいかわからない…。そこでここではDropboxのアカウント削除方法をくわしく解説いたします。
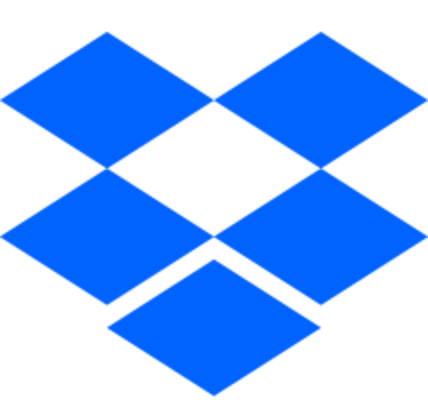
目次
- 1Dropboxのアカウント削除方法〜無料プラン〜
- ・アカウント削除手順
- 2Dropboxのアカウント削除方法〜有料プラン〜
- ・有料プランから無料プランにダウングレード
- ・アカウントの解約
- 3Dropboxのアカウント削除方法〜Business〜
- ・DropboxBusinessとは?
- ・チームメンバーのアカウントを削除
- ・チーム管理者のアカウントを削除
- ・チームアカウントの削除
- 4Dropboxのアカウントを削除して別のアカウントに統合する方法
- ・削除するアカウントのデータの共有設定を行う
- ・統合先のアカウントにデータを共有する
- 5Dropboxのアプリをアンインストールする方法
- ・Windowsでアンインストール
- ・Macでアンインストール
- 6Dropboxのアカウントを削除する時の注意点
- ・アプリのアンインストールだけでは削除できない
- ・アカウントの削除に時間がかかる
- ・ファイルの復元ができない
- ・合わせて読みたい!Dropboxに関する記事一覧
Dropboxのアカウント削除方法〜無料プラン〜
Dropboxには無料プランと有料プランがありますよね。利用したことがある方はご存知かと思います。そんなDropboxの有料プランと無料プランではアカウントの削除の方法が違います。プランを解約しなくてはならなかったりと…。
そこでここではDropboxの無料プランのアカウントの削除する方法をご紹介します。
アカウント削除手順
まずは、Dropbox Basic (無料版) プランのアカウントを削除する方法についてご紹介していきます。アカウントの削除手順は非常に簡単ですので手順に沿って行ってみてください。
Dropboxにログイン
それではDropboxの無料プランのアカウント削除方法を説明します。まずはDropboxのご自身のアカウントにユーザー名とパスワードを入力してログインしてください。
ユーザー名をクリック
クリックするとDropboxに保存されたファイル・フォルダ一覧が表示されるので、画面右上の『ユーザー名』をクリックします。
「設定」をクリック
ユーザー名をクリックすると上記の画面に変わります。続いてDropbox にログインし、『設定』をクリックします。
「アカウント」タブをクリック
クリックすると『設定 - プロフィール』ページが表示されるので、上部タブメニュー『アカウント』をクリックします。
「Dropboxアカウントを削除する」をクリック
クリックすると「設定 - アカウント」ページが表示されるので、一番下にある『Dropboxアカウントを削除する』というリンクをクリックします。
パスワード/登録解除の理由/詳細の入力
クリックすると『Dropboxアカウントを削除しますか?』というページが表示されるので、『パスワード』『登録解除の理由』『詳細』を入力します。必ず『登録解除の理由』と『詳細』は入力してください。
「アカウントを削除する」をクリック
『パスワード』『登録解除の理由』『詳細』を入力したら、『Dropbox アカウントを削除する』をクリックします。
Dropbox から確認メールが届きます。なお、アカウントを解約すると、アカウントとファイルデータを完全に削除する処理が開始されます。通常この処理は60日ほどかかるそうです。これで無料プランのアカウント削除は完了です。
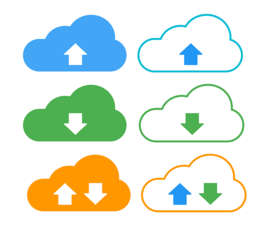 【Dropbox】最大100GBのファイル転送可能「Dropbox Transfer」発表!
【Dropbox】最大100GBのファイル転送可能「Dropbox Transfer」発表!Dropboxのアカウント削除方法〜有料プラン〜
さて、先ほどは無料プランのDropboxのアカウントの削除方法をご紹介しました。登録解除の理由や詳細を入力してアカウントの削除をするだけの簡単な操作方法でしたね。しかし、有料プランを解約するにはひと手間必要になります。
それは有料プランを解約して無料プランにダウングレードをするのです。ダウングレードとはグレードアップの反対と考えていただければわかりやすいでしょう。ダウングレードをすることで有料プランは解約することができます。
それではDropboxの有料プランの解約方法をご説明します。
有料プランから無料プランにダウングレード
続いて、Dropbox Pro (有料版) にアップグレードしている場合のアカウント削除方法について紹介していきます。Dropbox Pro の場合、アカウント削除する前に Dropbox Pro からベーシックにダウングレードをする必要があります。
Dropbox にログインし、『設定』をクリックします。では有料プランを解約してダウンロードします。『アカウント』の『アカウントのタイプを変更』をクリックします。
『ベーシックアカウントにダウングレード』をクリックします。これで有料プランを解約をしてダウングレードをすることができました。
アカウントの解約
その後アカウントの削除手順は先ほどの無料のDropboxアカウント削除方法をご参照下さい。なお、アカウントを解約すると、ベーシックと同じく、アカウントとファイルデータを完全に削除する処理が開始され、通常 60 日ほどかかるそうです。
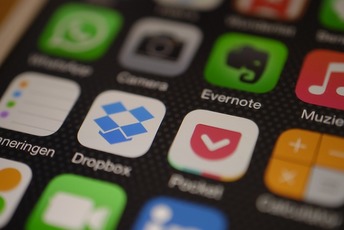 Dropboxのプラン「Professional」と「Plus」の違いを解説!
Dropboxのプラン「Professional」と「Plus」の違いを解説!Dropboxのアカウント削除方法〜Business〜
Dropboxには無料プランと有料プランがありました。ユーザー名とパスワードを入力してログインすると、登録解除の理由や詳細を入力すれば解約やアカウントの削除をすることができましたね。しかしDropboxにはもう一つのプランがあります。
それはビジネスプランの解約です。会社などでユーザー名とパスワードを持っていて会社で利用している方もいるでしょう。そんなときの解約方法をご紹介します。
DropboxBusinessとは?
Dropboxの中にはDropbox Businessというプランが存在します。その名の通り、個人向けでなく、ビジネスの方で使えるプランになります。
チームメンバーのアカウントを削除
チームメンバーのアカウントを削除するには、チーム管理者またはユーザー管理者が操作することができます。具体的なアカウントを削除の流れは管理者用のアカウントにユーザー名とパスワードを入力しログイン。『管理コンソール』をクリックします。
削除したいユーザー名の歯車のアイコンをクリックし、『ユーザーを使用停止または削除』をクリックします。
ポップアップウィンドウが表示されるので、『削除』を選択します。さらに、削除するメンバーのファイルを他のチームメンバーに引き継ぐかを選択します。その上で次回オンラインになった時にそのユーザーのデバイスからファイルと削除に『はい』を選択します。
そして『削除』をクリックします。ここでは有料プランや無料プランの解約とは違い、アカウントの削除にあたって登録解除の理由や詳細を入力する必要はありません。
チーム管理者のアカウントを削除
次はチーム管理者のアカウントを削除する方法を説明していきます。チーム管理者のアカウントを削除する場合、まず他のメンバーを管理者として指定した上で、新しい管理者に前の管理者のアカウントを削除してもらうことができます。
以下の手順にて新しい管理者を設定することができます。管理者用のアカウントにパスワードとユーザー名でログイン。『管理コンソール』をクリックし『メンバー』をクリックして、管理者に指名するメンバーの歯車のアイコンをクリックします。
『管理者権限を追加』をクリックしましょう。
『チームの管理者』を選択し『追加』をクリックします。
自身を管理者から外すため、自身のアカウントの歯車のアイコンの『管理者権限の変更』をクリックしましょう。
『管理者権限を削除』をクリックします。これでDropboxのチーム管理者のアカウントを削除をすることができました。
チームアカウントの削除
チームアカウントそのものを削除したい場合、ビジネスアカウントの『ヘルプのページ』からDropboxに問い合せてみてください。なお、Dropbox Business アカウントを削除すると、チームとチームメンバーのアカウントデータなど。
およびアカウント内の全てのファイルデータを完全に削除する処理が開始され、これは通常60日ほどかかるそうです。
 【Dropbox】デスクトップアプリの刷新を発表!Slack連携も可能!
【Dropbox】デスクトップアプリの刷新を発表!Slack連携も可能!Dropboxのアカウントを削除して別のアカウントに統合する方法
Dropboxの無料プランや有料プランの解約方法をご紹介しました。有料プランの場合にはユーザー名とパスワードでログインをして1度有料プランからダウングレードして行います。一方ビジネスアカウントでは管理者の場合は権限を譲渡します。
基本的には登録解除の理由や詳細を入力しますがビジネスアカウントを削除する場合には必要ありませんでしたね。しかし、Dropboxで複数のアカウントがあって統合したい場合にはどのようにすればいいのでしょうか?
ここではDropboxのアカウントを削除して別のアカウントに統合する方法をご説明します。
削除するアカウントのデータの共有設定を行う
Dropboxで削除したいアカウント側での作業ですが、まず、削除したいアカウントにユーザー名とパスワードを入れて『ログイン』をし、「共有」から『新しい共有フォルダ』をクリックします。『新規フォルダを作成し共有する』を選択し『次へ』をクリック。
『共有フォルダ名』を入力し、『次へ』をクリックします。
Dropboxでデータを移動したいアカウントのメールアドレスを入力し、『フォルダを共有』をクリックしましょう。
Dropboxで移動したいデータを手動で共有フォルダに移動させます。そしてDropboxのアカウントからログアウトします。
統合先のアカウントにデータを共有する
続いて、データを移動したいアカウント側での作業をみてみましょう。データを移動したいアカウントのメールアドレスでログインします。届いたメールから『フォルダを表示』をクリックします。
招待状の『承認』をクリック。共有フォルダからデータを確認することができます。
 【Dropbox】有料プラン新機能の追加を発表!ストレージ容量の増加!
【Dropbox】有料プラン新機能の追加を発表!ストレージ容量の増加!Dropboxのアプリをアンインストールする方法
Dropboxの無料プランや有料プランの解約方法をご紹介しました。有料プランの場合にはユーザー名とパスワードでログインをして1度有料プランからダウングレードして行います。一方ビジネスアカウントでは管理者の場合は権限を譲渡します。
基本的には登録解除の理由や詳細を入力しますがビジネスアカウントを削除する場合には必要ありませんでしたね。そこで必要なくなったDropboxのアプリをアンインストールするにはどのような操作を行えばいいのでしょうか?
ここでは必要なくなったDropboxをアンインストールする方法を説明します。
Windowsでアンインストール
まず、DropboxアカウントをWindows PCのリンクから解除します。まず、Windowsのメニュー バーにある『Dropbox』アイコンを開いて、歯車『設定』アイコンをクリックし、『基本設定…』を選択します。
基本設定画面のタブメニュー『アカウント』ページを開いて、右下にある『このDropboxのリンクを解除…』をクリックします。
Windows 10のメニュー バーから『Dropbox』アイコンを開いて、歯車『設定』アイコンをクリックし、表示メニューから『Dropboxを終了』をクリックします。次に、Dropboxデスクトップ・アプリを探して削除します。
Windowsロゴの『スタート』メニューを開いて、歯車の『設定』アイコンをクリックします。Windowsの設定画面で『システム』メニューをクリックします。
左サイドメニュー『アプリと機能』を選び、右サイド画面を下スクロールして『Doropbox』アプリを探します。Doropboxアプリを見つけたら、クリックすると『変更』『アンインストール』が表示されます。『アンインストール』をクリックします。
Macでアンインストール
『アプリケーション』フォルダから Dropbox をゴミ箱にドラッグ & ドロップ。さらに Dropbox のデスクトップアプリケーション内にあったフォルダを削除したい場合、それらのフォルダもゴミ箱にドラッグ & ドロップします。
 【Dropbox】デスクトップアプリでファイル検索の機能強化を発表
【Dropbox】デスクトップアプリでファイル検索の機能強化を発表Dropboxのアカウントを削除する時の注意点
Dropboxの無料プランや有料プランの解約方法をご紹介しました。有料プランの場合にはユーザー名とパスワードでログインをして1度有料プランからダウングレードして行います。一方ビジネスアカウントでは管理者の場合は権限を譲渡します。
基本的には登録解除の理由や詳細を入力しますがビジネスアカウントを削除する場合には必要ありませんでしたね。そんな方法を行うにも注意点があります。どのような注意点か見ていきます。
アプリのアンインストールだけでは削除できない
Dropbox のデスクトップアプリケーションをアンインストールしてもアカウントを削除しなければ引き続きアカウントは残ります。
アカウントの削除に時間がかかる
Dropboxアカウントの削除には60日間程度要します。これは不正アクセスによる悪意のある第三者が勝手にアカウントを削除しても大丈夫なように、担保として設けられている期間となります。
ファイルの復元ができない
Dropboxのアカウントを一度削除すると、Dropbox内に保存しておいたファイルは全て復元することができません。Dropboxのアカウントを削除する前に、データのバックアップをしてからDropboxのアカウントを削除してください。
Dropboxの無料プランや有料プランの解約方法をご紹介しました。有料プランの場合にはユーザー名とパスワードでログインをして1度有料プランからダウングレードして行います。一方ビジネスアカウントでは管理者の場合は権限を譲渡します。
基本的には登録解除の理由や詳細を入力しますがビジネスアカウントを削除する場合には必要ありませんでしたね。流れは全て同じなのでぜひDropboxの解除のときには参考にして下さい。
合わせて読みたい!Dropboxに関する記事一覧
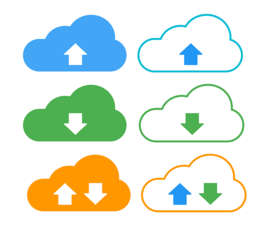 【Dropbox】最大100GBのファイル転送可能「Dropbox Transfer」発表!
【Dropbox】最大100GBのファイル転送可能「Dropbox Transfer」発表!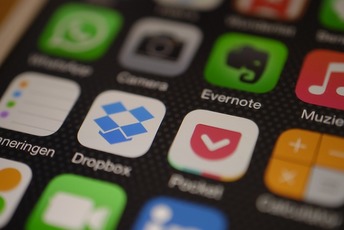 Dropboxのプラン「Professional」と「Plus」の違いを解説!
Dropboxのプラン「Professional」と「Plus」の違いを解説! 【Dropbox】有料プラン新機能の追加を発表!ストレージ容量の増加!
【Dropbox】有料プラン新機能の追加を発表!ストレージ容量の増加! Dropbox Businessとは?使い方や個人向けDropboxとの違いは?
Dropbox Businessとは?使い方や個人向けDropboxとの違いは?














































