2020年06月17日更新
【Mac】「iPhone/iPad」をアップデートする方法を解説!
MacでiPhoneやiPadのアップデートをする方法をご存じでしょうか?Macに接続してiPhoneやiPadのアップデートをインストールする方法を紹介します。MacでiPhoneやiPadのアップデートのインストールをしたい方はぜひ参考にしてください。

目次
- 1【Mac】「iPhone/iPad」をアップデートするには?
- ・OSバージョンによるアップデート方法の違い
- 2【Mac】「iPhone/iPad」をアップデートする方法~Finder~
- ・iPhone/iPadをMacと接続する
- ・Finderを起動する
- ・メニューからデバイスを選択する
- ・バックアップを行う
- ・アップデートを行う
- 3【Mac】「iPhone/iPad」をアップデートする方法~iTunes~
- ・iTunesを最新バージョンにしておく
- ・iTunesの同期を切る
- ・バックアップ/アップデートを行う
- 4【Mac】「iPhone/iPad」をアップデートする際の注意点
- ・Macのバージョンがわからない時は?
- ・アップデートできない場合は?
- ・合わせて読みたい!Macに関する記事一覧
【Mac】「iPhone/iPad」をアップデートするには?
MacでiPhoneやiPadのアップデートをする方法をご存じでしょうか?MacでiPhoneやiPadアップデートをインストールする方法を利用すると、iPhoneやiPadで通信しなくてもアップデートをインストールすることができます。
OSバージョンによるアップデート方法の違い
MacでiPhoneやiPadのアップデートをする方法を紹介しますが、MacでiPhoneやiPadのアップデートをする方法はMacにインストールされているMacOSのバージョンによって、Finderを使う方法とiTunesを使う方法で分かれてきます。
CatalinaではFinderからアップデート可能
Mac OS バージョン10.15以降では、FinderからiPhoneやiPadのアップデートが可能になりました。そのため、iPhoneやiPadにアップデートをインストールしたいときにはiTunesを利用する必要はなく、Finderを利用すればよいのです。
Mojave以前ではiTunesからアップデート可能
Mac OS バージョン10.14以前では、iPhoneやiPadのアップデートのインストールはiTunesから行います。このバージョンでは、FinderにはまだiPhoneやiPadのアップデートやバックアップ機能は搭載されていません。
 「iPadOS13.3.1」のアップデートの新機能/変更について解説!
「iPadOS13.3.1」のアップデートの新機能/変更について解説! 「iPadOS」へアップデート可能な対応機種を一覧で紹介!
「iPadOS」へアップデート可能な対応機種を一覧で紹介!【Mac】「iPhone/iPad」をアップデートする方法~Finder~
Mac OS バージョン10.15以降がインストールされているMacで、Finderを使ってiPhoneやiPadにアップデートをインストールする方法を紹介します。
iPhone/iPadをMacと接続する
Mac OS バージョン10.15以降がインストールされているMacで、Finderを使ってiPhoneやiPadにアップデートをインストールするには、まずはじめにiPhoneやiPadをMacに接続してください。
Finderを起動する
iPhoneやiPadをMacに接続したら、Finderを起動しましょう。
Mac OS バージョン10.15以降はFinderでデバイスの同期が可能
Mac OS バージョン10.15以降では、iTunesを使わなくてもFinderで同期やアップデートができるようになりましたが、Finderの中にiTunesが統合されたイメージに近いものですので基本的な操作はiTunesとあまり変わりません。
メニューからデバイスを選択する
Finderを起動したら、Finderの左側のメニューから接続したデバイスを選択します。iPhoneやiPadを接続すると、メニューのデバイスの部分に接続した端末のデバイス名が表示されるのでその部分をクリックします。
バックアップを行う
iPhoneやiPadをアップデートする際には、万が一に備えてバックアップをとっておくことをおすすめします。バックアップもFinderから行うことができますが、バックアップ先を「iCloud」か「このコンピュータ」から選択できます。
アップデートを行う
バックアップ先を選択してバックアップが完了したら、アップデートをクリックして、iPhoneやiPadのアップデートを開始しましょう。また、アップデート時にはある程度充電されている必要があるので注意が必要です。
ソフトウェア・アップデートの規約を確認する
アップデートボタンを押して、アップデートを開始しようとすると、アップデートの規約の確認やAppleがアップデートを検証することについての承認が表示されますので、承認の確認やソフトウェアの規約の確認をしてアップデートをすすめます。
パスコードを入力する
iPhoneやiPad側がロックされている状態でアップデートを開始しようとすると、iPhoneやiPad側でパスコードの入力が必要となります。画面上にパスコードを入力するように表示されますので、iPhoneやiPadを操作してパスコードを入力します。
アップデートをダウンロード/インストールする
アップデートが開始されますので、アップデート完了まで待ちます。アップデート中には自動で、アップデートのダウンロードやインストールが行われます。アップデート中は端末を利用することができないので時間があるときに行いましょう。
端末が再起動する
アップデート中端末が何度か再起動することがあります。最後の再起動が終わると、いつものロック画面が表示されるのでロック画面が表示されるまで待ってください。
 【iOS 13.6ベータ】アップデートの自動ダウンロードが選択可能に!
【iOS 13.6ベータ】アップデートの自動ダウンロードが選択可能に!【Mac】「iPhone/iPad」をアップデートする方法~iTunes~
Mac OS バージョン10.14以前がインストールされているMacでiPhoneやiPadのアップデートを行う方法を紹介します。Mac OS バージョン10.14以前のMacでは端末のソフトウェアアップデートはiTunesを利用して行います。
iTunesを最新バージョンにしておく
iTunesを使って最新のソフトウェアアップデートを行うときには、iTunesのバージョンも最新版が必要です。そのため、一度iTunesのバージョンを確認して最新版でなければ最新版をダウンロードしましょう。
「App Store」を開く
iTunesのアップデートを確認するには、Macで「AppStore」を開きます。
「アップデート」を選択
「AppStore」を開いたら、「アップデート」を選択します。アップデートの項目には、iTunesをはじめアップデートがダウンロード可能なアプリ一覧が表示されます。
「インストール」を選択
iTunesにアップデートがある場合には、ダウンロードしてインストールしましょう。また、iPhoneを接続時にiTunesのバージョンアップが必要であれば、上記の画像の様なダイアログが表示されるので、ここからもダウンロード、インストール可能です。
iTunesの同期を切る
iTunesの最新版をダウンロードしたら、端末のソフトウェアアップデートを行います。ですが、その前にiTunesで自動的に同期が始まる設定にしている場合は、接続時に同期が始まってしまうので一度その設定をオフにしましょう。
iTunesを起動する
同期設定を行う方法を紹介します。端末を接続すると自動的にiTunesが起動して同期が始まってしまい、すぐにソフトウェアアップデートが出来ない場合があるので、端末接続前に行います。まずはじめにiTunesを起動してください。
環境設定を開く
iTunesを起動したら画面左上のメニューバーから、iTunesを選択してiTunesのメニューの中にある「環境設定」を選択します。間違ってメニューバーのリンゴマークのなかの環境設定を押さないように注意してください。
同期をオフにする
メニューから環境設定を選択して、環境設定を開いたらデバイスを選択して、「自動的に同期しない」にチェックを入れてください。
バックアップ/アップデートを行う
同期の設定を行ったら、端末のソフトウェアアップデートを開始します。ソフトウェアアップデートを開始する前にまずはアップデート中の万が一に備えて、iPhoneやiPadのバックアップを取得しておきます。
iPhone/iPadをMacと接続する
まずは、ソフトウェアアップデートを行いたい、iPhoneやiPadをMacに接続します。Macに接続する際には、データ転送に対応したケーブルを利用しましょう。また、アップデート中に途切れるといけないので純正ケーブルをおすすめします。
更新をキャンセルする
ソフトウェアアップデートを行いたい、iPhoneやiPadをMacに接続したときに更新が始まったり、更新を促すメッセージが表示されたときには、一旦更新をキャンセルしましょう。まずは更新前に端末のバックアップを取得します。
デバイスを選択する
iTunesに接続したデバイスが表示されたら、今回ソフトウェアアップデートを行いたいデバイスを選択しましょう。デバイスを複数接続している方は、iTunes上に表示されるデバイス名をしっかりと確認して間違えないように注意しましょう。
バックアップを開始する
デバイスを選択したら、バックアップを行います。バックアップ時にはバックアップの保存先としてiCloudか自身のMacを選ぶことができます。バックアップを行う前に、まずはバックアップ先を選択しておきましょう。
バックアップを完了する
バックアップ先を選択したら、「今すぐバックアップ」をクリックして端末のバックアップを取得します。バックアップには時間がかかることがありますが、バックアップが完了するまで待ちましょう。
アップデートを行う
バックアップが完了したら、「アップデート」をクリックして画面表示に従ってアップデートを行います。端末がロックされている場合には、パスコードが求められることもあるので、予めパスコードを入力しておくとよいでしょう。
【Mac】「iPhone/iPad」をアップデートする際の注意点
MacでiPhoneやiPadのソフトウェアアップデートを行う時の注意点を紹介します。
Macのバージョンがわからない時は?
Macで端末のソフトウェアアップデートを行う方法は、MacOSのバージョンによって変わってきます。自分のMacのバージョンがわからないときには、画面上部のメニューバーのリンゴマークから「このMacについて」を選択します。
アップデートできない場合は?
MacからiPhoneやiPadのアップデートができない時の対処方法、確認箇所を紹介します。
端末とMacを直接接続する
端末とMacを接続するときにWi-Fiによるワイヤレス接続やUSB変換ケーブル、ハブなどを利用している場合にはMacのUSBポートに直接ケーブルを接続してみましょう。また、利用するケーブルも純正品や付属品を利用しましょう。
端末を再起動する
端末やMacに一時的な不具合が生じている可能性があります。そのようなときには、Mac・端末を一度再起動すると正常に、アップデートが開始されることがあります。
容量に余裕を持たせる
MacからiPhoneやiPadのソフトウェアアップデートを行うときには、Mac、iPhone、iPadそれぞれにOSをダウンロードするための空き容量が必要です。不要なファイルなどを削除して、空き容量に余裕を作りましょう。
MacのOSが古い
Mac OSのバージョンがあまりにも低い場合にはアップデートできないことがあります。現在のiOS13のアップデートを行うには、iTunesを使う場合でも、バージョン 10.9.5以降のMac OSが必要です。Mac OSのアップデートを検討しましょう。
パスコード入力で止まっていないか確認
端末をロック状態でアップデートを始めると、アップデート開始時に端末でパスコードの入力が必要となります。そのため、アップデートボタンを押して放置していた方は、端末がパスコードロックされていないか確認しましょう。
合わせて読みたい!Macに関する記事一覧
 Macと「iPhone/iPad」を自動同期のオン/オフ設定方法を解説!
Macと「iPhone/iPad」を自動同期のオン/オフ設定方法を解説!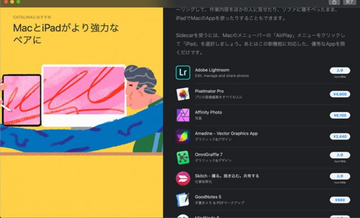 「Sidecar」の使い方!iPadをMacのサブディスプレイにするには?
「Sidecar」の使い方!iPadをMacのサブディスプレイにするには? 【Mac】停止中のインターネットアカウントを使用する方法!
【Mac】停止中のインターネットアカウントを使用する方法! 【Mac】メッセージの着信に使う電話番号/メール設定について解説!
【Mac】メッセージの着信に使う電話番号/メール設定について解説!























