2020年07月12日更新
【Google Meet】おすすめの「拡張機能」8選!
当記事では、Google Meetが使いやすくなるおすすめの「拡張機能」を8選ご紹介致します。どう使いやすくなるのか拡張機能の詳細を確認し、気に入ったらChrome ウェブストアから追加しにいきましょう。Google Meetをお使いの方はぜひご覧ください。

目次
- 1【Google Meet】拡張機能とは?
- ・Chromeの拡張機能
- ・追加方法
- 2【Google Meet】おすすめの「拡張機能」~Google Meet Push To Talk~
- ・機能の特徴
- 3【Google Meet】おすすめの「拡張機能」~Google Meet Grid View~
- ・機能の特徴
- 4【Google Meet】おすすめの「拡張機能」~Meet Attendance~
- ・機能の特徴
- 5【Google Meet】おすすめの「拡張機能」~Nod-Reactions for Google Meet~
- ・機能の特徴
- 6【Google Meet】おすすめの「拡張機能」~Tactiq Pins for Google Meet~
- ・機能の特徴
- 7【Google Meet】おすすめの「拡張機能」~Visual Effects for Google Meet~
- ・機能の特徴
- 8【Google Meet】おすすめの「拡張機能」~Google Meet Mute Toggler~
- ・機能の特徴
- 9【Google Meet】おすすめの「拡張機能」~Google Meet Enhancement Suite~
- ・機能の特徴
- 10【Google Meet】「拡張機能」を使用する時の注意点
- ・アップデートで使用できなくなることがある
- ・動作が不安定になりやすい
- ・日本語に対応していない拡張機能が多い
- ・まとめ
- ・合わせて読みたい!Google Meetに関する記事一覧
【Google Meet】拡張機能とは?
近頃では様々な会議ツールがリリースされていますが、その中でも「Google Meet」はGoogleアカウントを所持しているユーザーであればすぐに利用できるおすすめのツールです。
そんなGoogle Meetは、「拡張機能」を追加する事でさらに使いやすくなるのです。当記事では、Google Meetのおすすめ拡張機能”8選”を紹介していきます。気になるものがあれば、Chrome ウェブストアから探して追加してみましょう。
この項目ではまず、Google Chromeの”拡張機能”を追加する方法、詳細を紹介していきます。
Chromeの拡張機能
まずは、Google Meetの拡張機能とは何ができるものなのか、その詳細を確認していきましょう。
Google Meetが使いやすくなる
Chrome ウェブストアから拡張機能は追加する事で、Google Meetに元々備わっている機能の補助や、新たな機能を扱う事ができるようになります。頻繁に会議を行う方にはおすすめです。
Chrome ウェブストアで導入可能
拡張機能の導入方法は非常に簡単で、”Chrome ウェブストア”という箇所から手軽に追加する事が可能です。Google Meet以外にもさまざまな拡張機能がChrome ウェブストアには存在します。
追加方法
Chromeの拡張機能の詳細を把握したら、続いては「追加方法」を確認していきましょう。以下の手順を確認した上で操作を行ってみてください。
ウェブストアにアクセス
まずは”Chrome ウェブストア”にアクセスします。Chrome ウェブストアへはChromeを立ち上げた際のホームからもアクセスできますし、先ほど記載したリンクからアクセスする事も可能です。
拡張機能を探す
Chrome ウェブストアへのアクセスが出来たら、検索窓の箇所に目当ての拡張機能名を入力し、検索をかけます。
「Chromeに追加」を選択する
該当する拡張機能が検索にヒットすれば、後は「Chromeに追加」という青いボタンをクリックするだけで追加は完了となります。
Google Meetに繋ぐと自動的に設定される
Chrome ウェブストアから拡張機能を追加した後は、基本的に自動的にGoogle Meetに繋げば”設定されている”筈です。拡張機能の追加方法は以上となります。
Google Meetが使いやすくなる拡張機能は複数存在しますので、以下の項目で”おすすめの拡張機能”の詳細を確認していきましょう。
 【Windows10】「Google Meet」でマイクが使えないときの解決方法!
【Windows10】「Google Meet」でマイクが使えないときの解決方法!【Google Meet】おすすめの「拡張機能」~Google Meet Push To Talk~
上記ではChromeの拡張機能の詳細、また追加方法をご紹介しました。追加方法を把握した方は、Google Meetが使いやすくなるような拡張機能を探していきましょう。
まず使いやすくなる拡張機能として紹介していきたいのは、「Google Meet Push To Talk」です。詳細を見ていきましょう。
機能の特徴
この拡張機能は、”ミュート設定”の面で役立つ拡張機能になります。
ミュート忘れを防止できる
この拡張機能は、会議に参加した時に「自動でミュート設定」してくれる拡張機能です。ミュートは本来ミュートボタンを選択する事で機能しますが、会議の際のミュート忘れ等を防止してくれます。
スペースバーで簡単に解除可能
この拡張機能で機能したミュート設定に関しては、スペースバーを押す事で簡単に解除する事が可能です。会議等のビジネスの場でGoogle Meetを使っている方にはおすすめできます。
【Google Meet】おすすめの「拡張機能」~Google Meet Grid View~
続いてGoogle Meetが使いやすくなる拡張機能として紹介していくのが、「Google Meet Grid View」です。機能や設定等の詳細を以下項目で確認していきましょう。
機能の特徴
この拡張機能は、画面に表示される参加者の”表示”を変更できる機能を持ちます。自分の好きなように表示させるには追加後に改めて設定をおこなう必要がありますが、使用方法についても簡単です。
すべての参加者をグリッド表示できる
この拡張機能は、自分を含めた参加者の表示をまとめて「グリッド」で表示する事が可能です。グリッドに表示されるので、参加者が比較的分かりやすく画面に映ります。
使用方法も簡単で、拡張機能を入れた後Google Meetを起動させたら拡張機能のアイコンをクリックした後に、「Enable Grid View」をオンにすれば簡単にグリッド表示にする事ができます。
「初期状態でグリッド表示を有効化」にチェックを入れれば毎回設定しなくともグリッド表示になるのでおすすめです。
発言者をハイライト表示可能
また、グリッド表示以外にも「発言者をハイライト表示」できる機能もこの拡張機能には備わっています。こちらも設定の際にチェックを入れれば機能します。
自分を含める/省くことも可能
グリッド表示に関しては、「自分を含める/省く」といった選択も自由に選ぶ事ができます。設定の際に「自分を含める」という選択肢があるので、そちらのチェックを任意で付け外ししてください。
【Google Meet】おすすめの「拡張機能」~Meet Attendance~
上記ではグリッド表示ができる拡張機能の紹介をおこないました。続いては、「Meet Attendance」という拡張機能をご紹介致します。こちらもGoogle Meetがより使いやすくなる機能を扱える機能ですので、ぜひ詳細をご確認ください。
機能の特徴
この拡張機能はグリッド表示等の表示面で役立つものではなく、会議の「出欠確認」をおこなうのに最適な拡張機能です。その会議のホストとなる人物にとってはかなり便利な機能と言えるでしょう。
招待者のリストを登録して出欠確認可能
Meet Attendanceの拡張機能を入れると、招待者のリストを登録し、実際に会議が行われた際に「出欠確認」をとることが可能です。
非招待者も検出できる
単純な出欠確認だけでなく、この拡張機能を使うと非招待者の検出も可能になります。特に大人数での会議になると、誰かが居ないといった状況だけでなく、誰か無関係な方が紛れているといった事も実際にあるようです。
大人数の会議などに便利
上記の機能から、この拡張機能は「大人数での会議」で非常に便利です。特に会議のホストや管理側に立つユーザーにとっては助かる機能かと思いますので、一度追加してみると良いでしょう。
【Google Meet】おすすめの「拡張機能」~Nod-Reactions for Google Meet~
続いてGoogle Meetが使いやすくなる拡張機能として紹介するのは、「Nod-Reactions for Google Meet」。こちらは参加者側が”リアクション”をするのに便利なものになります。
機能の特徴
この拡張機能は主に、会議に参加している側が「挙手」や「その他リアクション」をおこなうのに便利な拡張機能です。詳細を以下項目で見ていきましょう。
絵文字を使ってリアクション可能
この拡張機能を追加する事で、会議中リアクションを「絵文字」でとれるようになります。使用方法は至って簡単で、拡張機能を追加すると画面上部にリアクションの絵文字一覧が表示されます。
後は挙手等のリアクションをとりたい絵文字を選択するだけで、相手にリアクション/反応が可能になるのです。
ミュート状態で使える
このリアクション機能は、マイクがミュート状態の時でも使う事が可能です。
挙手や同意などで会議を円滑に進行
会議等は発言者以外はミュート状態で進行していくのが基本です。しかしその際、発言を求める挙手等のリアクションがとりづらいのが現状です。挙手をおこなうタイミングを逃してしまうという方も多いでしょう。
しかし、この拡張機能があれば相手が発言中であっても挙手等のリアクションをとりやすいですし会議も円滑に進むでしょう。挙手等のリアクションをとりやすくしたいとお考えの方は是非活用してみてください。
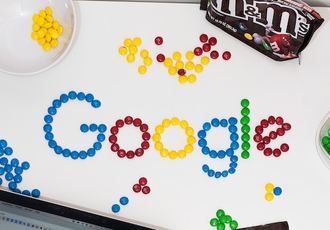 【Google Meet】自分のPCの画面を共有する方法!
【Google Meet】自分のPCの画面を共有する方法!【Google Meet】おすすめの「拡張機能」~Tactiq Pins for Google Meet~
挙手等のリアクションがとりやすい拡張機能を上記ではご紹介しました。続いておすすめとして挙げるのは、「Tactiq Pins for Google Meet」使う人は少々限られますが、こちらも会議に役立つ拡張機能となります。
機能の特徴
この拡張機能の特徴は、「会議の記録」が文字でとれるところです。ただし日本ユーザーはあまり使う機会がないかもしれません。詳細は以下項目でご確認ください。
自動で文字に起こしてくれる
この拡張機能は、Google Meetの字幕機能をオンにする事で「文字起こし」が自動で可能になる拡張機能です。精度は完璧とは言えないものの、今後上がっていく事が予想されます。
会議等の内容を記録に残す必要があるユーザーにとっては、非常に便利な機能と言えるでしょう。
テキストファイルで保存可能
この機能で記録した文章は、「テキストファイル」で保存する事ができるので拡張子の面でも扱いやすいのがポイントです。
日本語未対応
ただしこの拡張機能の注意点としては、「日本語に対応していない」という問題が挙げられます。今後対応、または日本語用に新たな拡張機能が登場する事もあるかもしれませんが、現状は日本語の文字起こしは不可能ですので注意しましょう。
【Google Meet】おすすめの「拡張機能」~Visual Effects for Google Meet~
注意点はあるものの記録には便利な機能をご紹介しました。続いては、ビデオ通話に便利な「Visual Effects for Google Meet」をご紹介致します。詳細を以下項目で確認しましょう。
機能の特徴
Google Meetは、ビデオ通話が可能のツールです。この拡張機能は、カメラを使った会議、通話で使える拡張機能です。主に以下のような機能を使うことができます。
バーチャル背景を利用できる
この拡張可能は、バーチャル背景を利用できるものです。基本的にはグリーンバックで利用するものですが、バーチャル背景に人が隠れてしまうといった注意点もあります。しかし部屋を映したくない方は試してみる価値はあるでしょう。
エフェクトもかけられる
また、この拡張機能は背景だけでなく、ぼかし等のエフェクトを利用する事ができます。色々と遊び心のあるエフェクトが随時追加されているようですので、エフェクト機能もぜひ活用してみてください。
カメラをオフにしないと設定画面が出ない
バーチャル背景が利用できる拡張機能ですが、注意点が多々あります。現状この拡張機能は、会議を開始した際「一度カメラをミュート」にしないと、設定画面が表示されないのです。そのため、一瞬はカメラに部屋の様子が移ってしまうのが難点。
カメラをオンにすると設定がリセットされる
また、この拡張機能はカメラをオンにすると、設定がリセットされてしまうという大きな問題を抱えているようです。バーチャル画像は都度アップロードする必要がありますし、現状実用性は低いのが残念です。これらの点は注意点として押さえておきましょう。
今後アップデートにより扱いやすくなる可能性もありますので、都度様子を見てみると良いでしょう。
【Google Meet】おすすめの「拡張機能」~Google Meet Mute Toggler~
上記ではバーチャル背景の設定が出来る拡張機能をご紹介しました。続いて紹介するのは「Google Meet Mute Toggler」一番最初に紹介した拡張機能と同じ「ミュート設定」で役立つ拡張機能です。
機能の特徴
この拡張機能は、マイクのミュート切り替えを拡張機能のなしの状態よりもさらに切り替えやすくする、といったものになります。特に会議の際、タブの切り替えを頻繁におこなう方にはおすすめできます。詳細を以下で見ていきましょう。
マイクのミュート状態を切り替えできる
この拡張機能の使用方法は非常にシンプルで、拡張機能のアイコンをクリックすれば簡単にマイクのミュート切り替えがおこなえるというものになります。
どのタブからでも切り替え可能
また、Google Meetに接続中は上記画像のように「M」のアイコンが表示されます。Google Meetの画面でなく他のタブになっていても、このアイコンをクリックすればミュートにする事ができるのです。
つまり、どのタブを開いていてもミュートが可能。Google Meetの画面に戻す必要がないのです。
ミュート状態を視認できる
また、この拡張機能はミュート状態をアイコンで視認する事ができます。拡張機能のアイコンが赤色になっていれば、その時はマイクがミュートされています。ミュート状態が解除になっている場合は緑色になるのです。
Google Meetがそもそも接続されていない場合は、アイコンは灰色に表示されます。分かりやすく視認できるので、「ミュートになっていなかった!」といったミュート忘れ等の防止にもなります。
【Google Meet】おすすめの「拡張機能」~Google Meet Enhancement Suite~
最後に、Google Meetにおすすめの拡張機能として「Google Meet Enhancement Suite」をご紹介致します。この拡張機能は、特にGoogle Meetを扱う方にはおすすめできるものです。詳細を見ていきましょう。
機能の特徴
この拡張機能を一言で述べると、「多機能」です。グリッド表示や挙手等のリアクションがやりやすいといった類の便利さではありませんが、Google Meetを扱うのであれば必須級と評価するユーザーもいる程です。
参加画面をスキップできる
まず便利なのが、「会議に自動参加」できる機能です。Google Meetでは参加の確認作業がありますが、この拡張機能を入れることで参加画面のスキップが可能です。これが一番便利と利用者の中では評判となっています。
ショートカットで会議から退出できる
また、ショートカットキーを使ったクイック退出もこの拡張機能を入れる事で可能になります。「Shift+Kキー」を押せば会議から退出が可能です。
オートミュート機能が使える
また、この拡張機能でも「オートミュート」の機能があります。参加時に自動でミュートになるので、ミュートし忘れの防止にも最適です。ミュートはShiftキーを押せば簡単に解除する事ができます。
無料で使える
これだけの機能が備わっておきながら、この拡張機能は無料で利用する事が可能です。入れるだけでGoogle Meetの使い勝手がかなりよくなるので、これからGoogle Meetを使い始める予定という方は入れておくと良いでしょう。
 「Google Meet」が16人表示/ノイズキャンセルなど機能を追加!
「Google Meet」が16人表示/ノイズキャンセルなど機能を追加!【Google Meet】「拡張機能」を使用する時の注意点
上記ではGoogle Meetが使いやすくなるおすすめの拡張機能をそれぞれ紹介しました。ミュート機能や画面表示、挙手等のリアクション面で役立つものが多々あります。自分の用途によって、追加したい拡張機能を選んでみると良いでしょう。
しかし、これらの拡張機能には共通する「注意点」があります。最後は、注意点について詳細を記載していきます。以下の内容をご確認ください。
アップデートで使用できなくなることがある
Google MeetやGoogle Chrome本体のアップデートにより、使用できなくなったり動作が不安定になる事があるようです。いずれ使えなくなるかもしれないという点は、注意点として覚えておきたいポイントです。
拡張機能がアップデートで問題を解決すれば今後さらに便利になったり、問題なく使える事もあるかもしれませんが、今後使えなくなるものも多く出てきそうです。
動作が不安定になりやすい
また、拡張機能は動作が不安定になりやすいです。特に多数の拡張機能を入れていると、拡張機能同士で干渉しあって動作不良を起こす場合があります。複数の拡張機能を導入する場合は注意点として気を付けましょう。
日本語に対応していない拡張機能が多い
Google Meetで使える拡張機能は現状、日本語未対応のものが多いです。操作方法等が分かりづらいものも多いかと思いますので、こちらも注意点としてはおさえておきましょう。
まとめ
当記事では、Google Meetが使いやすくなる拡張機能をそれぞれ紹介しました。いずれもChromeウェブストアから手軽に追加が可能です。
挙手などのリアクションがしやすいものや、ミュート忘れ防止に役立つものなどぜひChrome ウェブストアで検索して活用してみてください。
合わせて読みたい!Google Meetに関する記事一覧
 「Google Meet」の使い方をくわしく解説!
「Google Meet」の使い方をくわしく解説! 【Google Meet】Gmail上の「開始/参加」リンクの非表示オプションを追加!
【Google Meet】Gmail上の「開始/参加」リンクの非表示オプションを追加! 「Google Meet(無料)」と「Zoom」はどちらが高機能か解説!
「Google Meet(無料)」と「Zoom」はどちらが高機能か解説! 【Google Meet】Gmailアプリだけで参加が可能に!
【Google Meet】Gmailアプリだけで参加が可能に!



















