2018年11月28日更新
Chromeのリモートデスクトップの使い方!PCを遠隔操作しよう
今回の記事では、Chromeのリモートデスクトップの使い方!PCを遠隔操作しようについて紹介します。また、Chromeのリモートデスクトップとは?、Chromeのリモートデスクトップ使い方〜インストール〜について紹介します。

目次
Chromeのリモートデスクトップとは?
まず、Google Chromeには、拡張機能としてリモートデスクトップが利用可能になる「Chromeリモートデスクトップ」が提供されています。
そして、Chromeリモートデスクトップの遠隔操作(使い方)を利用することで、手軽にインターネットを介したリモートデスクトップ環境が構築できます。
また、スマートフォンのテザリングによるデータ通信や公衆無線LANなど、外出先でもインターネットを使える通信手段が手軽に利用できるようになってきました。
さらに、VPN(Virtual Private Network)などの接続環境が整っていれば、外出先からでも、これらのデータ通信機能を利用して社内に接続し、Windows OSのリモートデスクトップ機能を使って社内PCのデスクトップを操作できます。
そして、このように外出先でも、社内にいる場合と同様に仕事ができる環境が整いつつあるわけですが、実際にはVPNの設定がハードルになってしまうことが多いようです。
それから、外出先から社内のコンピュータにリモートデスクトップで接続して作業を行いたいと思っていても、社内ネットワークに接続するためのVPN環境が整っておらず、断念している人も多いのではないでしょうか。
なお、こうした人向けに、VPN接続をしなくてもインターネットを介してリモートデスクトップの遠隔操作(使い方)接続できる「LogMeIn」や「TeamViewer」などのツールがあります。
続いて、同様のツールとして、GoogleのWebブラウザ「Google Chrome(以下、Chrome)」の拡張機能として「Chromeリモートデスクトップの遠隔操作(使い方)」が提供されています。
また、操作されるPC(リモートデスクトップのホスト側)と操作するPC(クライアント側)の両方にChromeリモートデスクトップをインストールするだけで、簡単にリモートデスクトップ環境を構築できるのです。
なお、正確には、ホスト側にはリモートデスクトップの遠隔操作(使い方)のサーバとなる「Chrome Remote Desktop Host」のインストールが必要になります。
Chromeの拡張機能
ここで、Chrome リモート デスクトップの遠隔操作(使い方)は、特定のパソコンを別のパソコンやデバイスから操作するためのリモートデスクトップ環境を構築するソフトウェアであるのです。
そして、Windows、macOS、Linux(以上はホスト及びクライアントになれる)、Chrome OS、Android、iOS(以上はクライアントのみになれる)向けに提供されているのです。
また、ホストとなるコンピュータとクライアントとなるコンピュータ/スマートフォンには、Chromeブラウザ及びその拡張機能であるChrome リモート デスクトップをインストールしておく必要があります。
加えて、それとは別にホスト側ではChrome リモート デスクトップの遠隔操作(使い方)のネイティブアプリケーションをインストールする必要があります。
なお、ホストでPINを設定し、それをクライアントで入力することでクライアントのディスプレイ上にホストの画面が表示されて、さまざまな操作ができるでしょう。
PC/スマホから他のパソコンを遠隔操作できる
ここで、ブラウザだけで利用できるリモートデスクトップ機能で、使う側のマシンにセットアップするだけですぐに使えるようになるのですが、Chrome 拡張と、専用のアプリをいくつかインストールするだけです。
そして、とてもインストールは簡単な上、ほぼほぼマウスクリックするだけで終わりで、あとはマシンの名前とピンコードを登録さえすればピンコードがわかっていればアクセスできるのです。
また、この Chrome リモートデスクトップの遠隔操作(使い方)が今までのリモートデスクトップと大きく違うのはブラウザで実現しているのです。
さらに、この Chrome リモートデスクトップの遠隔操作(使い方)はがっつり WebRTC を利用した仕組みであり、WebRTC P2P で実現しているのです。
次は、危険性についてです。
危険性は?
まず、IT管理者の危険性の話ですが、Chromeリモートデスクトップの遠隔操作(使い方)で社外から簡単にリモート接続されてしまうと、情報漏えいなどの危険性が気になるところでしょう。
そして、スマホなどで、Windows 7/8.1/10の標準アカウントでログオンしている場合でも、Chromeリモートデスクトップの遠隔操作(使い方)のインストールは可能です。
しかしながら、[リモート接続を有効]ボタンをクリックし、PINを設定後、管理者アカウントの入力が求められるため、管理者アカウントが分からないと、Chromeリモートデスクトップのホストに設定できません。
なお、そのPCにリモートで接続できませんし、Chromeリモートデスクトップの遠隔操作(使い方)を使って、他のPCにリモート接続して、操作することは可能です。
一方で、スマホなど、Windows OSの管理者権限をユーザーに与えている場合は、Chromeリモートデスクトップをホストに設定できてしまいます。
なお、Chromeリモートデスクトップによる外部からのリモート接続を制限(拒否)するには、TCPのポート5222番のトラフィックをブロックしておきます。
さらに、「G Suite(旧Google Apps)」のGoogleアカウントを利用している場合は、G Suiteの管理者アカウントでChrome Web Storeをオフにすれば、拡張機能のインストール自体をブロックできます。
したがって、こうしておけば、Chromeリモートデスクトップの利用も行えないようにできます。
しかしながら、この場合、個人で取得したGoogleアカウントでログインされてしまうと、Chromeリモートデスクトップのインストールや利用が制限できないので、別の対策を考える必要があります。
そこで、Chromeリモートデスクトップの可能性と危険性についてですが、この危険性のようにChromeリモートデスクトップは、簡単な設定によりインターネットを介したリモートデスクトップ接続が可能になります。
なお、Windows、macOS、LinuxのいずれのChromeでも、リモートデスクトップ接続が可能なので、例えばサーバ上の仮想マシンにWindows OS環境を構築します。
そこで、シンクライアント(Linuxベースのクライアント)で接続して、Windows OSを利用する仮想PC型シンクライアントシステムの構築も仕組み上は可能です。
そして、iOSやAndroidなどのスマホやタブレット向けにも、Chromeリモートデスクトップのクライアントが提供されています。
または、こうしたデバイスからでもリモート接続が可能で、スマホなど、外出先から自分のPCに接続して、メールを確認したり、社内の会議室予約システムを利用したりするといった使い方もできます。
しかしながら、マウスとキーボードがない状態での、操作や入力はかなり危険性がありますが、Chromeで簡単にインターネットを介したリモートデスクトップ環境が構築できてしまうのです。
つまり、IT管理者としては、Chromeリモートデスクトップを利用した場合の情報漏えいなどの危険性について十分に検討を行うべきでしょう。
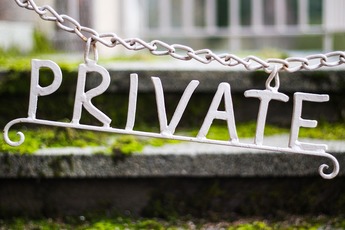 Chromeのシークレットモードをショートカットキーで開く方法
Chromeのシークレットモードをショートカットキーで開く方法Chromeのリモートデスクトップ使い方〜インストール〜
ここでは、Chromeのリモートデスクトップ使い方〜インストール〜について紹介します。
MacOSの場合
ここで、「Google Chrome(グーグル クローム)」は、世界ナンバー1のシェアを誇るGoogleの無料Webブラウザで、ページの表示が速いなどの理由から、日本でもたくさんの人が使っています。
また、そんなChromeに「Chromeリモートデスクトップ」という拡張機能があること、知っている人はいますか、この機能は、なんと自宅など離れた場所にあるパソコンを別のパソコンから遠隔操作できちゃう機能なのです。
そして、「自宅で作った仕事の資料、忘れてきちゃった!」なんていうときにとっても便利で、もちろん、遠隔操作はスマホやタブレットからでもOKで、しかも設定はとっても簡単ですので、Chromeリモートデスクトップの設定方法を紹介していきましょう。
そこで、今回はスマホからパソコンを操作する、というケースで紹介していきます。
まず、スマホなど、事前にChromeをインストールして、設定を行う前に、パソコンとスマホにChromeをインストールし、同じグーグルアカウントでログインを行う必要があります。
次は、パソコンの設定で、それではまず、パソコンの設定から行って、「Chromeリモートデスクトップ」のページを開きますと、画面右上に「CHROMEに追加」ボタンが表示されるので、そこをクリックします。
そうすると「Chromeリモートデスクトップを追加しますか?」というダイアログが出てくるので「アプリを追加」をクリックで、これでChromeアプリランチャーに「Chromeリモートデスクトップ」のアイコンが追加されます。
なお、次に、Chromeアプリランチャーに追加された「Chromeリモートデスクトップ」のアイコンをクリックしますと、Chromeリモートデスクトップのウインドウが表示されるので、下段の「マイコンピュータ」内にある「利用を開始」ボタンをクリックします。
Linuxの場合
ここでは、Chrome リモート デスクトップをダウンロードして設定についてですが、Chrome リモート デスクトップ アプリをダウンロードします。
次に、ホスト コンポーネント用の Debian パッケージをインストールして、 Debian パッケージをこちらからダウンロードします。
続いて、仮想デスクトップ セッションを作成することについてですが、Ubuntu 12.04 を使用している場合は、ステップ 4 に進みます。
そして、/usr/share/xsessions/ で、ご使用のデスクトップ環境の .desktop ファイルを探しますのですが、たとえば Cinnamon の場合は、「cinnamon.desktop」という名前のファイルがあります。
また、次のコマンドが指定されている、gnome-session --session=cinnamonで、ホーム ディレクトリに .chrome-remote-desktop-session というファイルを作成し、次の内容を指定します。
そこで、Cinnamon の場合、正しいコマンドは次のようになるのです。exec /usr/sbin/lightdm-session 'gnome-session --session=cinnamon'
Chromebookの場合
まず、キオスクモードを有効にすると、受付で来客を登録したり図書館で本を探したりするときのキオスク端末として Chromebook を使用できます。
そして、Chromebook をキオスクモードで実行するには、Chrome Enterprise ライセンス、Chrome Education ライセンス、シングルアプリの Chrome キオスク端末管理ライセンスのいずれかを購入する必要があります。
なお、ライセンスの費用と購入方法については、正規販売パートナーにお問い合わせください。
 Google Chromeで閲覧履歴を表示する方法まとめ
Google Chromeで閲覧履歴を表示する方法まとめChromeのリモートデスクトップの使い方〜設定〜
ここでは、Chromeのリモートデスクトップの使い方〜設定〜について紹介します。
MacOSの場合
ここで、Chromeリモートデスクトップの接続方法について紹介して行きます。
まず、Chromeリモートデスクトップは、GoogleアカウントでログインしたChromeを起動し、ホスト側で設定されているPINをクライアント側で入力すると接続できます。
次に、Windows OS、macOS、Linux、Chromebookの各Chromeに対してホストとクライアントの両方に対応したChromeリモートデスクトップが提供されており、Android OSとiOSに対してはクライアントとなるアプリが提供されています。
また、これらの拡張機能やアプリは、Google自身が開発・提供しています。
一方で、システム管理者としては、Chromeの拡張機能としてリモートデスクトップが利用可能になってしまうため、情報漏えいなどの対策を考慮する必要があります。
そこで本記事では、Chromeリモートデスクトップの設定方法ならびにブロック方法などについて説明して行きます。
まず、Chromeリモートデスクトップの設定についてですが、Chromeリモートデスクトップを利用するためには、ChromeのインストールとGoogleアカウントの作成が必要になります。
なお、Chromeのインストール方法や基本的な使い方は、Google Chrome完全ガイド「Google Chromeのインストールから基本的な使い方まで」を参照してください。
早速ですが、Googleアカウントは、GmailやGoogleカレンダー、Google+など、Googleが提供しているさまざまなサービスにアクセスするために必要となるものです。
また、Googleの検索ページ右上にある[ログイン]ボタンをクリックし、次ページの右上にある[アカウントを作成]ボタンで、新しいアカウントの作成が可能です。
そこで、具体的な手順は「Google Chromeの閲覧履歴やブックマークをPCとスマホの間で同期・共有する」の「Googleアカウントを新たに作成するには」を参照してください。
または、Chromeリモートデスクトップを利用するには、前述の通りホスト側(操作される側)とクライアント側(操作する側)の両方のPCにChromeとChromeリモートデスクトップ拡張機能のインストールが必要になります。
さらに、ホスト側には、Chromeリモートデスクトップのサーバとなるアプリケーションもインストールして、Googleアカウントが用意できたら、次はChromeに拡張機能のChromeリモートデスクトップを追加します。
そして、Chromeを起動し、Googleアカウントでログイン後、Chromeウェブストアの以下のURLを開き、右上の[CHROMEに追加]ボタンをクリックすると、Chromeリモートデスクトップがインストールできます。
一方で、Chromeリモートデスクトップ(Chromeウェブストア)についてですが、Chromeウェブストアの「Chromeリモートデスクトップ」のページについて説明して行きます。
まず、Chromeウェブストアの「Chromeリモートデスクトップ」のページを開き、[CHROMEに追加]ボタンをクリックすると、ChromeリモートデスクトップがChromeに追加されます。
続いて、「Chromeリモートデスクトップ」の追加をして、[CHROMEに追加]ボタンをクリックすると、この確認ダイアログが表示されます。
次に、[アプリを追加]ボタンをクリックすると、Chromeリモートデスクトップの拡張機能がダウンロードされ、Chromeにインストールされます。
そして、Chromeリモートデスクトップが拡張機能としてインストールされると、[アプリケーション]セクションに[Chromeリモートデスクトップ]アイコンが追加されるのです。
なお、[アプリケーション]セクションはブックマークバー左端の[アプリ]アイコンをクリックするか、「chrome://apps」というURLで表示できます。
また、Chromeの[アプリ]タブの画面についてですが、Chromeリモートデスクトップが追加されると、Chromeリモートデスクトップのアイコンが[アプリケーション]セクションに追加され、ここからChromeリモートデスクトップを起動できます。
そこで、Chromeリモートデスクトップのホストとして設定するのですが、Chromeリモートデスクトップを起動すると、[Chromeリモートデスクトップ]画面が開きます。
そして、この画面の「マイコンピュータ」の[利用を開始]ボタンをクリックすれば、同じGoogleアカウントでログインしているデバイスで、かつChromeリモートデスクトップのリモート接続が有効になっているデバイスの一覧が表示されます。
また、このPCをChromeリモートデスクトップのホストにしたい場合、「Chromeリモート デスクトップを使用してこのパソコンにアクセスするには……」の[リモート接続を有効にする]ボタンをクリックしてください。
次に、「Chromeリモートデスクトップ ホスト インストーラ(chromeremotedesktophost.msi)」をダウンロードし、「Chrome Remote Desktop Host」をインストールします。
さらに、インストール完了後、「PIN」と呼ぶ一種のパスワードを6桁以上の数字で設定して、GoogleアカウントとPINの2つでセキュリティを確保しているわけです。
どういうことかと言いますと、、GoogleアカウントとPINが分かってしまうと危険性があり、簡単にリモートデスクトップのホスト側に接続できてしまいます。
また、Googleアカウント名は、Gmailのメールアドレスと同じなので、事実上、PINだけが(他人に知られていない)パスワードということになるので、PINは類推されにくいものを設定しておきましょう。
そして、Chromeリモートデスクトップのホストに設定して、Chromeリモートデスクトップを起動すると、危険性があるので、初回のみこの画面が表示されます。
次は、ここで[利用を開始]ボタンをクリックすると、「マイコンピュータ」に接続可能なPCの一覧が表示されますので、Chromeリモートデスクトップのホストに設定して、「マイコンピュータ」の[リモート接続を有効にする]ボタンをクリックします。
続いて、Chromeリモートデスクトップのホストに設定して、「Chromeリモートデスクトップホストインストーラ」のダウンロードが求められるので、ここで[同意してインストール]ボタンをクリックします。
そして、Chromeリモートデスクトップのホストに設定して、危険性があるので、「chromeremotedesktophost.msi」をダウンロードして実行します。
また、Chromeリモートデスクトップのホストに設定して、6桁以上のPINを設定し、PINが類推できるようなものの場合、意図しないPCから接続されてしまう危険性があるので、なるべく長い複雑なPINを設定しましょう。
なお、Chromeリモートデスクトップのホストに設定についてですが、これでクライアント側からChromeリモートデスクトップを使って接続できるようになります。
Linuxの場合
まず、Google Chrome デスクトップをLinux(Ubuntu)にインストールについてですが、危険性があるので、これは非常に簡単で、以下の要領でインストールすることが出来るのです。
また、UbuntuからGoogle Chromeのサイトにアクセスすると、危険性があるので、Ubuntu用のパッケージをダウンロードすることが出来ます。
そこで、スマホなど、パソコン版 Chromeについてですが、Google Chrome は、危険性があるので、最新のウェブ環境に対応した高速で安全な無料のウェブブラウザです。
なお、ここからスマホなど、Chromeをダウンロードし、依存関係をクリアしたあとインストールをすることですが、これで、UbuntuにChromeがインストール出来ます。
Chromebookの場合
まず、スマホなどで、Chrome リモート デスクトップ アプリをダウンロードして、[Chrome に追加] をクリックし、[アプリを追加] をクリックして確定します。
そして、スマホなどの画面の隅で、ランチャー上矢印の順にクリックして、危険性があるので、Chrome リモート デスクトップ をクリックします。
 Google Chromeが起動しない時の対処法【Windows7/10】
Google Chromeが起動しない時の対処法【Windows7/10】Chromeのリモートデスクトップの使い方〜遠隔操作〜
ここ最近では、サポート詐欺などで悪用されている話を耳にする遠隔操作ソフト(リモートコントロールソフト)ですが、正しい使い方をすればとても便利なツールなのです。
また、以前は、導入するための敷居が高くシステム管理者の手を借りるなどしないと実現が難しいツールでしたが、最近は手軽に導入できるようになっており複雑な設定をする必要もなくなってきました。
なお、スマホなどで、その中でもChromeの拡張機能「Chromeリモートデスクトップ」を利用すれば、無料で誰でも簡単に遠隔操作を実現できます。
そこで今回の記事は、Chromeリモートデスクトップのインストールから設定までを解説したいと思います。
chrome://appsにアクセス
まず、リモートデスクトップとは、馴染みのない方に解説させていただくと、リモートデスクトップとはインターネットを経由して別のパソコンに接続し、接続先のパソコンを操作(遠隔操作)できるようにする技術です。
そして、離れた場所にいるユーザのパソコンを操作してトラブルの原因を取り除いてあげたり、特定のパソコンにしかイントールされていないアプリケーションを別のパソコンから操作したりと、非常に便利な使い方ができます。
また、スマホなどで、リモートデスクトップを行うには、リモートコントロールソフトが必要になりますが、そのソフトの1つが今回紹介する「Chromeリモートデスクトップ」です。
リモートデスクトップを選択
ここで、インストール方法ですが、遠隔操作なので2台のPCを用意し、操作される側のPCを「ホストPC」と呼び、操作する側のPCを「クライアントPC」と呼んで説明しています。
そこで、まずは両方のPCで必要な設定を説明しますが、共通設定については、両方のPCにChromeブラウザをインストールし、同じGoogleアカウントでログインしておきます。
そして、次に拡張機能であるChromeリモートデスクトップをインストールするために、Chromeウェブストアの「Chrome拡張機能リモートデスクトップ」にアクセスします。
アクセスするPCを選択
次に、Chromeリモートデスクトップのページが開いたら、画面右上の「CHROMEに追加」をクリックし、「Chromeリモートデスクトップ」を追加しますか?というダイアログが出るので「アプリを追加」をクリックします。
また、Chromeリモートデスクトップが拡張機能としてインストールされると、アプリケーションセクションとChromeアプリランチャーにChromeリモートデスクトップアイコンが追加されます。
ここで、ホストPC側(操作される側)の設定ですが、次に操作される側であるホストPC側の設定を行い、Chromeアプリランチャーに表示されている「Chromeリモートデスクトップ」をクリックします。
PINを入力
次に、クリックするとアカウント選択画面が表示されるのでChromeにログインしているユーザを選択し、アカウントを選択すると許諾画面が表示されるので内容を確認し「許可」をクリックします。
また、アカウント選択画面についてですが、許諾画面については、初回だけ「承認画面」が表示されるので「続行」をクリックし、「続行」をクリックするとChromeリモートデスクトップのウィンドウが表示されます。
なお、画面内の「マイコンピュータ」エリアにある「利用を開始」をクリックして、「リモート接続を有効にする」をクリックします。
ここで、PINコードとは、認証の際に用いられる番号です。6桁以上の数字を設定しますが、セキュリティ的には長めの番号を設定しておいた方が良いですので、クライアント側PCから接続する際に必要な情報なので入力した値をメモしておきます。
そして、PINコードを入力し「OK」ボタンをクリックすると、リモート接続の有効化がはじまり、ホスト側PCのリモート接続が有効になりました。「OK」をクリックします。
なお、マイコンピュータのエリアにホストPCの情報を表示されるようになりますので、これでホストPC側(操作される側)の設定は完了です。
遠隔操作中の操作
次に、ホストPCのリモート接続をやめたい場合は「リモート接続を無効にする」をクリックし、入力したPINを変更したい場合は「PINを変更」をクリックして再度設定します。
なお、クライアントPC(操作する側)からホストPCへの接続についてですが、クライアントPC側のChromeアプリランチャーから「Chromeリモートデスクトップ」を起動します。
そして、同じGoogleアカウントでログインしていると先ほど設定したホストPCがマイコンピュータエリアに表示されているので、ホストPCの名前をクリックします。
また、PINの入力を求められるので先ほどホストPCで設定したPINコードを入力し「接続」をクリックします。
すると、接続が完了し、Chromeリモートデスクトップウィンドウ内にホストPCの画面が表示されました。
そこで、リモートデスクトップウィンドウ内で操作を行うとホストPCでも同じ動きをしていることがわかると思いますので、以上で同一アカウントでの遠隔操作の設定は完了です。
まとめ
最後まで、Chromeのリモートデスクトップの使い方!PCを遠隔操作しようについて記事を読んでいただきありがとうございます。
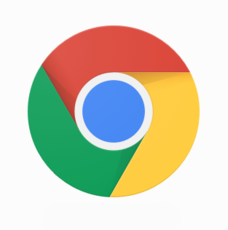 Google Chromeのシークレットモードとは?使い方やメリット・活用方法
Google Chromeのシークレットモードとは?使い方やメリット・活用方法








































