【LINE】トーク画面のフォントの変更方法を解説!
LINEのトーク画面のフォントを変える方法があります。端末によって標準搭載されている機能かどうかは異なるものの、変更することは可能となっています。この記事ではAndroid、iPhone、PCでLINEのフォントを変更する方法を紹介します。
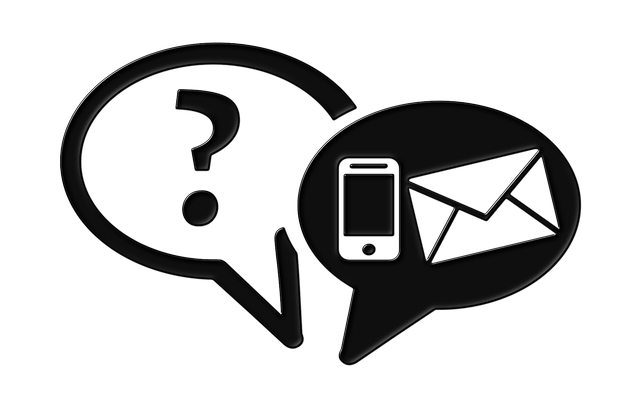
目次
- 1【LINE】トーク画面のフォントの変更方法〜端末設定〜
- ・Androidの設定から変更する方法
- ・フォント変更の手順
- 2【LINE】トーク画面のフォントの変更方法〜デコ文字〜
- ・デコ文字とは?
- ・デコ文字の使い方
- 3【LINE】トーク画面のフォントの変更方法〜アプリ〜
- ・『LETTY』(Android/iPhone対応)
- ・『もじぺったん』(iPhoneのみ)
- ・『てがキー』(iPhoneのみ)
- 4【LINE】トーク画面のフォントの変更方法〜変換ツール〜
- ・変換ツールとは?
- ・おすすめの変換ツール
- 5【LINE】トーク画面のフォントの変更方法〜PC版〜
- ・PC版LINEのフォントを変更する方法
- ・フォント変更の手順
- 6【LINE】トーク画面のフォントの変更方法〜サイズ〜
- ・LINEの文字サイズを変更する方法
- ・PC版LINEの文字サイズを変更する方法
- ・最後に
- ・合わせて読みたい!LINEに関する記事一覧
【LINE】トーク画面のフォントの変更方法〜端末設定〜
LINEのトーク画面のフォントは、端末によりけりですが変更することが可能です。
ただし、端末の設定で変更することができるのはAndroidのみで、iPhoneではできません。iPhoneの方や対応していないAndroid端末の場合は後述する方法で設定しましょう。
Androidの設定から変更する方法
LINEのフォント変更をAndroidの設定から行うためには、「フォントの変更」ができる機能が標準搭載されている必要があります。
対応機種
AndroidでLINEのフォントを変更できる対応機種はサムスン電子のGalaxyシリーズやシャープのAQUOSシリーズが主なものとなっています。
Google Pixelなどは対応していないため、フォント切り替えの機能が標準搭載されていない場合は基本的に表示フォントの変更はできません。
注意点
Androidに標準搭載されているフォントの変換は、LINEだけでなくLINE以外の他の画面やアプリのフォントも変更されることとなります。LINEのみのフォントの変更はできませんので、その点注意が必要です。
また、フォントの内容は自分の端末内のみでの変更となるため、LINEをする相手側では適用されませんので、その点も理解しておきましょう。
フォント変更の手順
次にAndroid端末フォントを変更する方法の説明に移ります。標準搭載されている場合のやり方になりますので、iPhone端末や標準搭載されていないAndroid端末の場合は後述するアプリで行う方法で代用してください。
端末の「設定」から「ディスプレイ」を選択
まずはAndroid端末の設定を開きましょう。
「ディスプレイ」をタップします。
「文字フォント変更」をタップ
詳細設定をタップして、その内容を開いて下さい。
「文字フォント設定」をタップします。端末によっては「文字フォント変更」となっていることもあります。
「文字フォント切替」をタップ
「文字フォント切替」をタップしましょう。
フォントを選択
フォントマネージャーが開きますので、その中から変更したいフォントを選択してください。
「再起動して変更」をタップします。
再起動後、変更したフォントが反映されていることが分かります。なお、アプリやWebサイトによっては、フォントが設定されていることがあり、そういった場合は端末全体に設定したフォントは反映されないことがありますので注意してください。
 【LINE】「フィルタリング」でできる機能は?加入/設定は?
【LINE】「フィルタリング」でできる機能は?加入/設定は?【LINE】トーク画面のフォントの変更方法〜デコ文字〜
現在、LINEにはデコ文字というものが利用できるようになっています。フォントなどは決まってしまいますが、これを利用することでトーク画面のフォントを変えることが可能です。
デコ文字とは?
LINEにあるデコ文字というのは、LINEに標準搭載されている文字を装飾する機能を指します。絵文字のような形で利用することが可能です。
LINEに標準搭載されている文字装飾機能
デコ文字は上記のように一部の文字を標準搭載されているもので表示することができ、この内容は自分だけでなく相手にも反映されます。
ひらがなやカタカナ、アルファベットをポップな雰囲気にして送ることができるため、相手にいつもと少し雰囲気の異なる内容で送りたい場合にはうってつけで、iPhone・Androidどちらでも利用することができます。
ただし、PC版のLINEではこのデコ文字の利用はできませんので、その点注意してください。
デコ文字の使い方
さて、デコ文字の使い方ですが、基本的には「サジェスト表示」を利用して表示されたデコ文字を入力する、という形を取ることとなります。
説明はAndroid端末のもので行っていますが、iPhone・Androidとも手順はほぼ同じですので、手順の説明どおりに行ってください。
LINEのホーム画面で「設定」を選択
まずはLINEアプリを開き、ホーム画面を開いてください。
ホーム画面で歯車マークをタップし、設定を開きます。
「トーク」をタップ
設定メニューの中から「トーク」をタップしてください。
「サジェスト表示」をオンにする
「スタンプ」の項目の中に「サジェスト表示」というものがあります。ここをオンにしましょう。
トーク画面で文字入力
トーク画面で文字を入力します。デコ文字を利用したい場合は1文字ずつ入力する必要がありますのが、それぞれフォントの形式が複数あるため、同じフォントを選択したり、別のものを混ぜて楽しんだりとすることができます。
なお、1文字ずつ入力するのが面倒だと感じる場合、トークの入力画面でデコ文字だけを入力できる部分があります。絵文字の扱いに相当するため、絵文字の選択欄を開くとデコ文字の選択が可能となるため、ここで入力すると1文字ずつ変換する手間は省けます。
 【LINE】ステータスメッセージのフォントの変更方法を解説!
【LINE】ステータスメッセージのフォントの変更方法を解説!【LINE】トーク画面のフォントの変更方法〜アプリ〜
相手に反映されなくても自分が見るLINEのトーク画面のフォントを変更したい場合で、端末内に標準搭載されていない場合は、アプリをインストールして利用することになります。
『LETTY』(Android/iPhone対応)
Android・iPhoneともに利用可能なフォント変更アプリには「LETTY」があります。ダウンロードは下記リンクからそれぞれ行ってください。
特徴
LETTYは文字のフォントを変換して、それをSNSなどにシェアする形で変換した文字を相手に送る事が可能なアプリです。
対応している日本語は「へた字」のみで、ひらがなしか利用できないため漢字の変換を行いたい人にはあまり向いていません。しかし、英字フォントは豊富にあるため、英字をかっこよく送りたい場合などにもオススメです。
使い方
LETTYの使い方の説明に移ります。特に何もしなくても使えるフォントには、コピーボタン、Twitterボタン、LINEボタンが表示されています。
「動画で開放」もしくは「無料で使う」と表示されているものは、広告を視聴した後24時間利用できるものです。
まずは画面下部にある「Text here」と記載されている部分をタップしましょう。
利用したい文字を入力してください。英字を利用する場合は英字を、ひらがなを利用する場合はひらがなを入力します。
特殊な記号で飾りをつけたい場合はキラキラマークをタップしてください。
利用したい記号があればタップして追加しましょう。
「A」に矢印が付いたマークをタップして変換します。
変換完了しましたと表示されるため、「close」をタップしてください。
場合によっては文字化けしますが、様々なフォントがあります。
利用したいフォントが「動画で開放」であれば、動画の視聴を行って開放してください。
LINEマークをタップしましょう。
送信したい相手もしくはグループを選択してください。複数選択することもできます。
「転送」をタップしましょう。
トーク画面になりますので、内容に問題がなければトークの送信を行ってください。
上記のように表示されます。なお、相手の端末によっては文字化けして見えない可能性もありますので、その点注意はしてください。
『もじぺったん』(iPhoneのみ)
iPhoneのみの利用となりますが、「もじぺったん」という名前のアプリも存在しています。こちらも入力した文字を特殊なフォントに変更し、その内容をコピペして利用するアプリです。ダウンロードは下記リンクから行ってください。
特徴
「もじぺったん」では、iPhoneでは通常入力できない半角カタカナの他、ギャル文字や逆さ文字(逆に読む文字)、囲い文字などへ簡単に変換することができます。
使い方
「もじぺったん」の使い方は簡単です。まずは利用したいフォントを選びましょう。
文字の入力欄に、利用したい文字を入れましょう。ひらがなや英字の入力が好ましいです。
入力した傍から変換されますので、入力している文字のフォントがどのような感じかを確認しながら利用することができます。
文字の入力が完了したら右側にある矢印マークをタップしてください。
「Copy」をタップして、その文字をコピーしましょう。
LINEで送りたい相手へのトーク画面へ移り、そこで貼り付けてトークを送信することで相手にその内容を見せることができます。
『てがキー』(iPhoneのみ)
こちらもiPhoneのみでの利用となりますが、「てがキー」という、元々あるフォントではなく自身の手書き文字でメッセージを作成できるアプリがあります。ダウンロードは下記リンクから行ってください。
特徴
「てがキー」は、自分の手書き文字でキーボードを作成し、その文字を入力したものを画像にして相手に送る形で利用します。文字だけでなく記号も自分で作成することができるため、手書きのメッセージを気軽に送るのに便利なアプリです。
LINEのトーク画面そのものの文字の変更はできませんが、その場で変更してその画像を気軽に送れるため、一時的に雰囲気を変えたい場合にも利用できます。
使い方
「てがキー」の利用方法ですが、まずは手書きのキーボードの作成を行います。右上の「編集」ボタンから手書き文字の追加を行いましょう。
フリック入力の形式で作成することとなり、各行ごとに簡単に作成できます。右下にそこに入力する文字が記載されていますので、それを参考に入力してください。
手書きスペースに文字を入力して「ほぞん」を押すことでキーボードに登録でき、この文字は手書き文字画像の文字としても利用されます。
キーボードが完成したら、上部分にある入力欄で手書き文字の作成を行います。
入力が完了したら、キーボードの左下にある「吹き出し」ボタンを長押ししてください。
長押し(ホールド)したまま、右端にある手紙マークまで囲いを移動してください。
シェア画面が表示されますので、「LINE」を選択しましょう。
「てがキー」からLINEを開く動作の確認のポップアップが表示されます。「開く」をタップしてください。
画像を保存した後、シェアしたい場所を選択して、画像を送信することで手書きのメッセージを送ることができます。
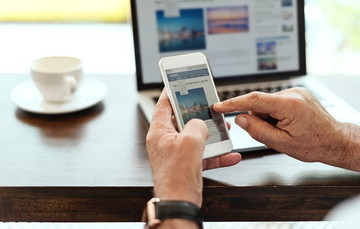 LINEの消えた友達/トークの復元(復活)方法を解説!
LINEの消えた友達/トークの復元(復活)方法を解説!【LINE】トーク画面のフォントの変更方法〜変換ツール〜
LINEのフォントをもう少し気軽に変換できるものが欲しい、と思う人にはWebサイト上で利用できる変換ツールがおすすめです。これであればPCでも利用することができます。
変換ツールとは?
前述したとおり、変換ツールというのはアプリのダウンロードを行わなくてもサイト上でフォントの変換ができるツールになります。ギャル文字や囲み文字などの作成ができる便利なツールです。
おすすめの変換ツール
その中でもおすすめなのは次に紹介する「フォント一括変換ツール」というWeb変換ツールです。
フォント一括変換ツール
フォント一括変換ツールは次のリンク先から行くことができます。内容はInstagramに対するものですが、TwitterやLINEなどでも活用可能です。
テキストボックスに入れたい文字を入れましょう。利用できるのはひらがな・カタカナ・英字です。
フォントを変換する文字の選択を行いましょう。
「文字を一括変換」を選択してください。
変換が完了しますので、これをコピペして利用してください。
【LINE】トーク画面のフォントの変更方法〜PC版〜
LINEにはPC版のアプリもありますが、このPC版LINEに表示されている文字フォントの変更を行うこともできます。
PC版LINEのフォントを変更する方法
PC版LINEのフォントを変更する方法は、LINEアプリの設定から行うこととなります。
特徴
PCはスマホよりも選べるフォントが多くあります。利用しているPCがMacかWindowsかによってフォントの種類は異なりますが、豊富な分様々なフォントで見た目の変化を楽しむことが可能です。
注意点
PC版LINEのフォントを変更した場合、Androidで標準搭載されている際同様、変更されるのは自分のトーク画面です。トーク相手の画面にはフォントが反映されるわけではありません。
フォント変更の手順
PC版LINEでフォントを変更する方法の説明に移りましょう。PC版LINEアプリを開きましょう。
メニューから「設定」を選択
画面左下の三点リーダーをクリックしてください。
「設定」を開きます。
「トーク」をクリック
旧バージョンの場合、「トーク」をクリックしてください。現在(2020年7月)の最新バージョンの場合は「基本情報」のままで問題ありません。
フォントを選択
フォントを設定しましょう。
選択するとLINEの再起動が促されますので、LINEアプリの再起動を行ってください。
フォントが反映されているかどうか確認しましょう。
 【LINE】Androidでも「トークスクショ」機能が利用可能に!
【LINE】Androidでも「トークスクショ」機能が利用可能に!【LINE】トーク画面のフォントの変更方法〜サイズ〜
なお、フォントではなく文字のサイズを変更したい場合は、LINEアプリ上で変更することが可能です。スマホとPCとでやり方は異なります。
LINEの文字サイズを変更する方法
スマホアプリのLINEで文字サイズを変更する方法の説明をしていきます。まずはLINEアプリを開きましょう。
LINEのホーム画面で「設定」を選択
LINEホームで歯車マークをタップして設定を開いてください。
「トーク」→「フォントサイズ」に進む
「トーク」をタップしてください。
「フォントサイズ」をタップしましょう。
文字サイズを選択
小・普通・大・特大の4種類がありますので、いずれかから選んでください。なお、iPhoneの場合は先に「iPhoneの設定に従う」の設定をOFFにしてからでなければサイズ選択ができませんのでその点注意してください。
PC版LINEの文字サイズを変更する方法
次に、PC版LINEアプリでのフォントサイズを変更する方法についてを説明していきます。
メニューから「設定」を選択
画面左下の三点リーダーをクリックしてください。
「設定」を開きます。
「トーク」をクリック
LINEアプリのメニュー一覧が表示されますので、その中から「トーク」を選択してください。
文字サイズを選択
「サイズ」が文字のサイズになりますので、ここをタップして小・普通・大・特大の4種類の中からサイズを選択してください。
最後に
LINEのフォントを変える方法には様々なものがあります。自分が利用できるものはどれか、どのような形で利用したいかで使い方は変わってきますので、この記事の内容を参考にして是非試してみてください。
合わせて読みたい!LINEに関する記事一覧
 【LINE】通話の声が遠い/聞こえづらいときの対処法!
【LINE】通話の声が遠い/聞こえづらいときの対処法! 【LINE】メモ機能「Keepメモ」を追加!トーク画面を保存!
【LINE】メモ機能「Keepメモ」を追加!トーク画面を保存! LINEの連動アプリの「設定変更/解除」する方法!
LINEの連動アプリの「設定変更/解除」する方法! LINEの「トークスクショ」機能の使い方!長い切り抜き/アイコン隠しも解説!
LINEの「トークスクショ」機能の使い方!長い切り抜き/アイコン隠しも解説!









































































