「Google Meet」の使い方をくわしく解説!
「Google Meet」とは、Googleが開発したビデオ通信サービスのことです。無料プランでも使い方次第で十分に満足できます。「Google Meet」の使い方や設定方法(チャット・カメラのオフ)が分からないという人は参考にしてみてください。

目次
- 1「Google Meet」とは
- ・誰でも使える機能
- ・プラン比較表
- 2「Google Meet」をG Suiteに登録する方法
- ・G Suiteに登録する手順
- 3「Google Meet」の設定方法
- ・Google Meetの設定手順
- 4「Google Meet」のビデオ会議開始方法
- ・ビデオ会議開始方法手順
- 5「Google Meet」の参加者を招待する方法
- ・会議に参加者を招待する手順
- 6「Google Meet」の画面やマイクをオン/オフにする方法
- ・画面の共有手順
- ・カメラ/マイクをオフにする方法
- 7「Google Meet」でチャットを行う方法
- ・チャットの送信手順
- 8「Google Meet」にファイルを共有する方法
- ・Googleカレンダーに事前アップロード
- ・会議中の閲覧方法
- ・まとめ
- ・合わせて読みたい!ビデオ会議に関する記事一覧
「Google Meet」とは
突然ですが、「Google Meet」とは何か知っていますか。「Google Meet」とは、Googleが開発したビデオ通信サービスです。この記事では、「Google Meet」とは何か・「Google Meet」の使い方をくわしく解説します。
「Google Meet」をこれから使い始める初心者で、「Google Meet」とは何か分からない・どんな機能があるのか知りたいという人はこの記事が参考になるはずです。早速、「Google Meet」とは何なのか、プラン等について解説していきます。
誰でも使える機能
「Google Meet」とは、2020年4月29日、Googleがリリースしたビデオ通信サービスのことです。以前までは、G Suiteユーザーのみが利用できる機能でしたが、これを機にGoogleアカウントを所有している全てのユーザーが利用できます。
- ZOOMのようなビデオ会議機能
- Googleアカウントがあれば利用できる
- 個人は100人/組織では250人利用可能
- ライブ配信機能も搭載
ZOOMのようなビデオ会議機能
「Google Meet」とは、ビデオ通信サービスです。ZOOMのようなビデオ会議機能が搭載されており、リモートで会議をすることができます。Googleが運営しているサービスだけあって、セキュリティ面も安心して利用することができます。
スマホアプリでダウンロードすれば、スマホからもサービスを利用することができます。
Googleアカウントがあれば利用できる
「Google Meet」とは、Googleアカウントでの利用を主にしています。つまり、Googleアカウントがあれば誰でも利用することができます。使い方も簡単で、初心者でもすぐにコツをつかむことができるはずです。
個人は100人/組織では250人利用可能
個人利用の場合でも最大100人がビデオ会議に参加可能で、組織ならさらに250人が参加することができます。小中規模の会議でGoogle Meetを利用する場合は無料版で十分でしょう。一方、有料版は会議時間や参加人数の制限の幅が広いです。
ライブ配信機能も搭載
有料版に限り、ライブ配信機能を利用することができます。また、ビデオを録画することもできます。録画したビデオはGoogle ドライブに直接出力できます。
プラン比較表
「Google Meet」のプラン比較表です。利用する際に参考にしてください。
| 無料プラン | G Suite Essentialsプラン | G Suite Enterprise Essentials | |
| 会議の回数 | 無制限 | 無制限 | 無制限 |
| 料金 | 無料 | 10米ドル/月 (2020年9月30日まで無料) |
20米ドル/月 (2020年9月30日まで無料) |
| ストレージ | ユーザーあたり15GB | ユーザーあたり100GB (最大2TBの共用ストレージ) |
ユーザーあたり1TB (最大25TBの共用ストレージ) |
| 時間 | 1 時間 (2020年9月30日までは24時間) |
300時間 | 300時間 |
| ブラウザからの参加 | 〇 | 〇 | 〇 |
| 外部ユーザーの招待 | 〇 | 〇 | 〇 |
| ネイティブ モバイルアプリ | 〇 | 〇 | 〇 |
| 自動字幕起こし(英語のみ) | 〇 | 〇 | 〇 |
| 画面の共有と固定表示 | 〇 | 〇 | 〇 |
| 変更可能なレイアウト | 〇 | 〇 | 〇 |
| 参加用電話番号 (米国電話番号・国際電話番号) |
× | 〇 | 〇 |
| ドメイン内でのライブ配信 | × | × | 10万人の視聴者 |
| 会議の録画と Google ドライブへの保存 | × | × | 〇 |
| インテリジェントなノイズ キャンセル | × | × | 〇 |
| カスタマー サポート | 自己解決オンライン/ コミュニティフォーラム | 24時間365日対応のオンライン サポートとコミュニティフォーラム | 24時間365 日対応のオンライン サポートとコミュニティフォーラム |
 【ビデオ会議】「Google Meet」アプリを一般向けに無料へ!
【ビデオ会議】「Google Meet」アプリを一般向けに無料へ!「Google Meet」をG Suiteに登録する方法
「Google Meet」をG Suiteに登録する必要があります。G Suiteとは、有料版のGoogleアカウントのことです。ビジネス利用を目的としてアカウントのため、無料版と比べサービスの違いがあります。
「Google Meet」では、会議を開く人のみG Suiteに登録する必要があります。参加する人は、通常のGoogleアカウントを持っているだけで構いません。
G Suiteに登録する手順
G Suiteに登録していきましょう。
- 「無料試用を開始」をクリック
- 企業情報の入力
- 名前/メールアドレスの入力
- 使用できるドメインがある/ドメインを購入をクリック
- ドメイン名を入力
- 確認をして次へをクリック
- 予備のメールアドレスを入力
- 確認して次へをクリック
- お知らせメールを受け取るかどうかの選択
- ログイン情報の入力
- メールアドレスを入力
- パスワードを入力
- プランの選択
- 必要項目の入力
- 登録完了
「無料試用を開始」をクリック
G Suiteの公式サイトにアクセスします。
青枠の「無料試用を開始」をクリックします。
企業情報の入力
企業情報の入力画面が表示されます。ビジネス名を入力します。
該当する従業員の数にチェックを入れます。
国を選択します。
問題なければ「次へ」をクリックします。
名前/メールアドレスの入力
アカウントの管理者情報を入力します。名前とメールアドレスをミスなく入力してください。
「次へ」をクリックします。
使用できるドメインがある/ドメインを購入をクリック
G Suiteを利用するには、ドメインが必要です。ドメインをすでに持っている人は「ドメインを持っている」にチェックを入れます。
ドメインを持っていない人は下2つのいずれかを選択します。ここでは、持っていることを前提に進めていきます。
チェックを入れたことを確認し、「次へ」をクリックします。
ドメイン名を入力
会社のドメイン名を入力します。このドメインを基にカスタムメールアドレスを設定します。
正しく入力したことを確認して、「次へ」をクリックします。
確認をして次へをクリック
ドメイン名の確認をして、問題がなければ「次へ」をクリックします。
予備のメールアドレスを入力
予備のメールアドレスを入力します。
確認して次へをクリック
入力した予備のメールアドレスを確認して「次へ」をクリックします。
お知らせメールを受け取るかどうかの選択
お知らせメールを受け取るかどうかの選択をします。Googleからのお知らせを受け取りたい場合は「OK」受け取らない場合は「いいえ」をクリックします。
ログイン情報の入力
ログイン情報を入力していきます。ユーザー名とパスワードを正しく入力してください。
「私はロボットではありません」にチェックを入れます。
「同意して続行」をクリックします。
メールアドレスを入力
作成したメールアドレスを間違いのないように入力します。
パスワードを入力
作成したパスワードを間違いのないように入力します。
プランの選択
プランを選択します。フレキシブルは月ごと、年間プランは1年ごとの契約ができます。スタイルに合ったプランを選択してください。
必要項目の入力
必要項目を入力します。
確認画面が表示されます。問題がなければ「次へ」をクリックします。
登録完了
以上で登録完了です。次に、「Google Meet」の設定方法を解説していきます。
 Gmailでビデオ会議の「Google Meet」の開始/参加が可能に!
Gmailでビデオ会議の「Google Meet」の開始/参加が可能に!「Google Meet」の設定方法
「Google Meet」の設定をしていきます。
Google Meetの設定手順
Google Meetの設定手順です。
- 管理コンソール内の「設定を開始」をクリックー
- 「G Suiteコアサービス」をクリック
- 赤ラインの確認をクリック
- 次へをクリック
- 確認をして次へをクリック
- ドメインの所有を確認
- プロバイダを選択
- 確認できない場合は別の方法を選択
- 管理コンソールのメニューをクリック
- Meetアイコンを確認できたら完了
管理コンソール内の「設定を開始」をクリック
設定を開始するために、管理コンソール内の「設定を開始」をクリックします。
「G Suiteコアサービス」をクリック
次の画面で、「G Suiteコアサービス」をクリックします。
赤ラインの確認をクリック
赤ラインの右にある「確認」をクリックします。
次へをクリック
「次へ」をクリックします。
確認をして次へをクリック
ドメインを所有してるかどうかを確認して、問題がなければ「次へ」をクリックします。
ドメインの所有を確認
次の画面で、さらにドメインの所有を確認します。
「確認」をクリックします。
プロバイダを選択
プロバイダを選択します。実際に使用しているプロバイダを選択してください。
確認できない場合は別の方法を選択
実際に使用しているプロバイダを確認できない場合は「別の方法」を選択します。
3つのうちいずれかをチェックします。
「確認」をクリックします。
管理コンソールのメニューをクリック
管理コンソールのメニューアイコンをクリックします。
Meetアイコンを確認できたら完了
Meetアイコンを確認できたら完了です。
 「Google Meet(無料)」と「Zoom」はどちらが高機能か解説!
「Google Meet(無料)」と「Zoom」はどちらが高機能か解説!「Google Meet」のビデオ会議開始方法
「Google Meet」のビデオ会議開始方法を解説します。
ビデオ会議開始方法手順
「Google Meet」のビデオ会議開始方法手順です。
- Google Meetにログイン
- 「ミーティングに参加または開始」をクリック
- ミーティングコードを入力
- 通知の表示を許可する
- ミーティングに参加をクリック
Google Meetにログイン
Google Meetにログインします。
「ミーティングに参加または開始」をクリック
「ミーティングに参加または開始」をクリックします。
ミーティングコードを入力
ミーティングコードを入力します。
入力後は、「続行」をクリックします。
通知の表示を許可する
通知の表示を許可します。
ミーティングに参加をクリック
ミーティングに「参加」をクリックします。
 【Google Meet】Gmailアプリだけで参加が可能に!
【Google Meet】Gmailアプリだけで参加が可能に!「Google Meet」の参加者を招待する方法
「Google Meet」の参加者を招待する方法を解説します。
会議に参加者を招待する手順
「Google Meet」の会議に参加者を招待する手順です。
- ミーティングに参加後招待画面が表示される
- 「参加に必要な情報をコピー」をクリック
- 「ユーザーを追加」をクリック
- 招待する人のメールアドレスを入力
- 「受信者を追加」をクリック
- 招待状を送信をクリック
ミーティングに参加後招待画面が表示される
ミーティングに参加後、招待画面が表示されます。
「参加に必要な情報をコピー」をクリック
「参加に必要な情報をコピー」をクリックします。URLをコピーできるため、そのURLを招待したい人に送れば良いです。
「ユーザーを追加」をクリック
次に、「ユーザーを追加」をクリックします。
招待する人のメールアドレスを入力
招待する人のメールアドレスを入力します。
「受信者を追加」をクリック
入力し、「受信者を追加」をクリックします。
招待状を送信をクリック
「招待状を送信」をクリックすれば完了です。
 【Google Meet】Gmail上の「開始/参加」リンクの非表示オプションを追加!
【Google Meet】Gmail上の「開始/参加」リンクの非表示オプションを追加!「Google Meet」の画面やマイクをオン/オフにする方法
「Google Meet」の画面やマイクをオン/オフにする方法を解説します。
画面の共有手順
まずは、画面の共有手順です。
- 会議画面右横の「今すぐ表示」をクリック
- 「あなたの画面」をクリック
- 共有をクリック
会議画面右横の「今すぐ表示」をクリック
画面の共有には、会議画面右横の「今すぐ表示」をクリックします。
「あなたの画面」をクリック
次に、「あなたの画面」をクリックします。
共有をクリック
「共有」をクリックします。
以上で共有完了です。
カメラ/マイクをオフにする方法
カメラ/マイクをオフにする方法です。
- 画面下のビデオカメラマークをクリック
- マイクマークをクリック
画面下のビデオカメラマークをクリック
カメラをオフにしたい場合は、画面下のビデオカメラマークをクリックします。クリックして、白色に変わったらオフになったサインです。オフからオンに切り替える場合は、再度カメラマークをクリックしてください。
マイクマークをクリック
マイクをオフにしたい場合は、画面下のマイクマークをクリックします。クリックして、赤色に変わったらオフになったサインです。オフからオンに切り替える場合は、再度マイクマークをクリックしてください。
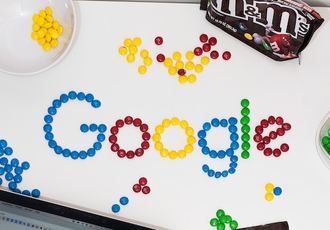 【Google Meet】自分のPCの画面を共有する方法!
【Google Meet】自分のPCの画面を共有する方法!「Google Meet」でチャットを行う方法
「Google Meet」でチャットを行う方法を解説します。
チャットの送信手順
「Google Meet」のチャットの送信手順です。
- 会議画面右上の吹き出しマークをクリック
- 文字を入力
- 紙飛行機マークをクリックして送信
会議画面右上の吹き出しマークをクリック
「Google Meet」でチャットを送信するには、会議画面右上の吹き出しマークをクリックしてチャットを表示させます。
文字を入力
「参加者全員にメッセージを送信」という欄にチャットで送信したい文字を入力します。
紙飛行機マークをクリックして送信
紙飛行機マークをクリックすればチャットの送信ができます。送られたチャットは、履歴に残ります。チャットの送信方法は以上です。
 「Google Meet」が16人表示/ノイズキャンセルなど機能を追加!
「Google Meet」が16人表示/ノイズキャンセルなど機能を追加!「Google Meet」にファイルを共有する方法
最後に、「Google Meet」にファイルを共有する方法を解説します。
Googleカレンダーに事前アップロード
「Google Meet」にファイルを共有する前に、ファイルをGoogleカレンダーに事前アップロードします。
- 管理コンソールのメニューをクリック
- カレンダーをクリック
- 会議予定の時間帯をクリック
- その他のオプションをクリック
- クリップマークをクリック
- アップロードをクリック
- 「デバイスのファイルを選択」をクリック
- 共有したいファイルを選択
- 開くをクリック
- アップロードをクリック
- ファイル共有後にゲストの権限を選択し保存
管理コンソールのメニューをクリック
管理コンソールのメニューをクリックします。
カレンダーをクリック
メニューから、カレンダーをクリックします。
会議予定の時間帯をクリック
カレンダー内で、会議予定の時間帯をクリックします。
その他のオプションをクリック
会議予定の時間帯をクリックし、表示されたタブ内で「その他のオプション」をクリックします。
クリップマークをクリック
「その他のオプション」をクリックし、クリップマークをクリックします。
アップロードをクリック
アップロードをクリックします。
「デバイスのファイルを選択」をクリック
アップロードをクリックすると、画像のような画面が表示されます。「デバイスのファイルを選択」をクリックします。
共有したいファイルを選択
「デバイスのファイルを選択」から共有したいファイルを選択します。
開くをクリック
ファイルを選択したら、画面右下の「開く」をクリックします。
アップロードをクリック
画面が切り替わり、「アップロード」をクリックします。
ファイル共有後にゲストの権限を選択し保存
アップロードが完了したら、ゲストの権限を選択します。
「保存」をクリックしたら完了です。
会議中の閲覧方法
会議中にファイルを閲覧する方法です。
- 会議中に左下のクリップマークをクリック
- 添付ファイルをクリック
- ファイルをクリックして閲覧
会議中に左下のクリップマークをクリック
会議中に画面左下のクリップマークをクリックします。
添付ファイルをクリック
「添付ファイル」をクリックします。
ファイルをクリックして閲覧
ファイルをクリックして完了です。以上で、会議中にファイルを閲覧することができます。
まとめ
いかがでしたか。この記事では、「Google Meet」の使い方をくわしく解説しました。「Google Meet」は、Googleが開発したビデオ通信サービスでコツをつかめば簡単に利用することができます。
無料プランもあり、チャットや画面共有宇などの豊富な機能も利用できます。
合わせて読みたい!ビデオ会議に関する記事一覧
 無料でビデオ会議をリアルタイム字幕化!画面合成システムが話題に!
無料でビデオ会議をリアルタイム字幕化!画面合成システムが話題に! 「Skype 8.59」でバーチャル背景に対応!汚い部屋でもビデオ会議に!
「Skype 8.59」でバーチャル背景に対応!汚い部屋でもビデオ会議に! 【Microsoft Teams】最大9人の映像がビデオ会議で表示可能に!
【Microsoft Teams】最大9人の映像がビデオ会議で表示可能に! Adobe Stockがビデオ会議などの背景画像を無料で提供!
Adobe Stockがビデオ会議などの背景画像を無料で提供!






















































































