【YouTube】履歴を残さない再生方法をくわしく解説!
YouTubeでは履歴を残さない動画の視聴方法があります。今回の記事では、YouTubeで履歴を残さない再生方法や履歴の削除方法、一時停止機能とシークレットモード機能の違いについて紹介しています。履歴を残さないようにしたい人は是非参考にしてみてください。

目次
【YouTube】履歴を残さない再生方法~シークレットモード~
YouTubeで履歴を残さないように動画を視聴する方法はご存じですか?YouTubeでは、視聴履歴を残さないように動画を視聴する方法があります。今回は、YouTubeの視聴履歴を残さないように動画を視聴する方法についてご紹介します。
アプリの設定手順
今回の記事ではYouTubeアプリ内での設定手順とPC/ブラウザでの設定手順を紹介しています。どちらの設定手順も難しくないので安心してください。最初に、アプリ内での設定手順をご紹介します。
「YouTube」アプリを起動
まず、YouTubeアプリをタップし、起動させます。YouTubeアプリを持っていない人は、無料でダウンロードができるので、是非YouTubeアプリをダウンロードしてみてください。
「アカウント」アイコンをタップ
YouTubeアプリを起動させると、右上に「アカウント」アイコンが表示されています。「アカウント」アイコンをタップし、アカウントの設定画面に移動しましょう。
「シークレットモードをオンにする」をタップ
「アカウント」アイコンをタップすると、上記の画像のような画面に移動します。「シークレットモードをオンにする」という所があるので、タップしてください。
「OK」をタップ
「シークレットモードをオンにする」をタップすると、「シークレットモードを使用中」と出るので、確認後「OK」をタップしてください。シークレットモードで動画を視聴すると、履歴を残さずに動画を視聴することができます。
シークレットモードで動画を視聴している時は、下の方に小さく「シークレットモード使用中」と書いてあります。アイコンの写真も「シークレットモード」の画像になっているので、とても分かりやすく、便利な機能です。
PC/ブラウザの設定手順
PC/ブラウザでの設定手順をご紹介します。アプリ内での設定手順と少し異なりますが、ほとんど同じ手順なので難しくはありません。
「Google Chrome」ブラウザを起動
まず「Google Chrome」ブラウザを起動させてください。「Googole Chrome」をダウンロードしていない場合は、ダウンロードしておきましょう。「Googole Chrome」は無料でダウンロードできます。
「メニュー」アイコンをクリック
「Google Chrome」ブラウザを起動させると上の画像のような画面になります。右上に三つの点があるので、そこをクリックしてメニューを開いてください。
「シークレットウインドウを開く」をクリック
右上の三つの点をクリックすると、メニューが出てきます。メニューの中にある「シークレットウィンドウを開く」をクリックし、シークレットウィンドウを開いてください。
立ち上がったウインドウで「YouTube」にアクセス
シークレットウィンドウで「YouTube」と検索しましょう。シークレットウィンドウでYouTubeを視聴すると、履歴が残りません。
【YouTube】履歴を残さない再生方法~一時停止~
履歴を残さないようにYouTubeを視聴する方法として「一時停止」という方法があります。「一時停止」の設定手順をご紹介します。
アプリの設定手順
YouTubeアプリでの設定手順をご紹介します。
「YouTube」アプリを起動
YouTubeアプリをタップし、起動させてください。YouTubeを持っていない人は、ダウンロードしておきましょう。
「アカウント」アイコンをタップ
YouTubeアプリを起動させると、右上に「アカウント」のアイコンが表示されます。右上の「アカウント」アイコンをタップし、アカウントの詳細が見られる画面に移動してください。
「設定」をタップ
アカウントの詳細が確認できる画面に移動すると、「設定」というところがあるので、「設定」をタップしてください。
「再生履歴を一時停止」をオン
設定を開くと、「再生履歴を一時停止」というところがあるのでオンにしておきましょう。「再生履歴を一時停止」をオンにしておくことで、再生した動画の履歴を残さなくなります。
「再生履歴を一時停止」をオンにすると、確認画面に移動します。注意事項が書かれているのでしっかり確認して「一時停止」をタップしましょう。
「検索履歴を一時停止」をオン
「検索履歴を一時停止」とは、検索した言葉が履歴に残らない設定です。検索した言葉を残したくない時は「検索履歴を一時停止」をオンにしましょう。
「再生履歴を一時停止」をオンにした時と同様「検索履歴を一時停止」をオンにする場合も、注意事項をしっかり確認して、「一時停止」をタップしてください。
PC/ブラウザの設定手順
PC/ブラウザで「一時停止」を設定する方法を紹介します。
ブラウザを起動
自分のPCで「Google Chrome」を起動させて、ブラウザを開いてください。
「YouTube」にアクセス
ブラウザを起動させたら「YouTube」と検索し、YouTubeにアクセスします。
「メニュー」アイコンをクリックしてメニューを表示
「メニュー」アイコンは、左上の三本線です。左上の三本線をクリックして、メニューを表示しましょう。
「履歴」をクリック
メニューが表示されたら、「履歴」をクリックします。「履歴」をクリックすると、PC画面の右側に履歴の設定画面が表示されるのでしっかり表示されるかどうか確認しましょう。
「再生履歴を一時停止」をクリック
PC画面の右側に再生履歴の設定が表示されたら、再生履歴の設定の中にある「再生履歴を一時停止」をクリックしましょう。下の方に小さく「再生履歴を削除」と書いてあります。
「一時停止」をクリック
アプリと同じように、注意事項の確認画面が表示されます。確認してから「一時停止」をクリックしましょう。これで再生履歴の一時停止がオンになりました。
【YouTube】履歴を残さない再生方法の違い
ここからは、シークレットモードの特徴や再生/検索履歴の一時停止の特徴、機能の違いについて解説していきます。それぞれの機能の違いや特徴を把握し、YouTubeを使いやすくしていきましょう。
シークレットモードの特徴
シークレットモードの特徴と再生/検索履歴の一時停止との違いについて解説していきます。
ログアウト/サインアウトと同じ状態
「YouTube」はGoogleアカウントでログイン/サインインすることによって再生履歴の記録やチャンネル登録、評価などが行えます。
シークレットモードにすると、ログアウト/サインアウトと同じ状態になるため、履歴の記録や、チャンネル登録、評価などが行えません。
チャンネル登録/評価/コメントも不可
チャンネル登録、履歴の記録、評価以外に、コメントもできなくなってしまいます。チャンネル登録や評価、コメントをしたい場合は、シークレットモードでの視聴はおすすめできません。
「履歴を残したくない」「ただ視聴するだけでいい」という人に最適な機能です。
最終操作から90分経過後に自動解除
シークレットモードの状態で90分放置すると、シークレットモードが自動で解除されます。手動で解除したい場合は「シークレットモードをオフにする」をタップすると解除できます。
PCの場合は、シークレットウィンドウを閉じて、普段のブラウザから再度検索をしましょう。
一時的な利用におすすめ
特定の動画の履歴のみ残したくない時や、自分の端末で他人にYouTubeを見せるときなど一時的な利用におすすめできる機能です。
再生/検索履歴の一時停止の特徴
再生/検索履歴の一時停止の特徴やシークレットモードとの違いについて解説していきます。
履歴のみが残らない
シークレットモードとは違い、チャンネル登録や評価、コメントなどが可能です。
アカウントに対する設定
同じアカウントで違う端末にログインした場合、同一アカウントのYouTube Musicでも履歴の記録が停止されるため、再生履歴や検索履歴が残ることがありません。
設定解除は手動のみ
シークレットモードは90分放置しておくと自動で解除されますが、再生/検索履歴の一時停止はシークレットモードとは違い、自動解除はされず、解除方法は手動のみとなっています。
共有利用におすすめ
家族や会社などの共有端末の同一アカウントでYouTubeを視聴する際に、プライベートな情報を残すことに抵抗がある人におすすめできる機能です。
機能比較表
シークレットモードと再生/検索履歴の一時停止の機能の違いについて表にしました。
| 機能の違い | シークレットモード | 再生/検索履歴の一時停止 |
|---|---|---|
| 解除方法 | 自動解除/手動解除 | 手動解除 |
| チャンネル登録 | できない | できる |
| 評価 | できない | できる |
| コメント | できない | できる |
| 検索履歴 | 残らない | 残らない |
| 再生履歴 | 残らない | 残らない |
| あとで見るに追加 | できない | できる |
| おすすめ利用方法 | 特定の動画のみ履歴を残したくない時 自分の端末で他人にYouTubeをみせる時 |
共有端末同一アカウントでプライベートな情報を残したくない時 |
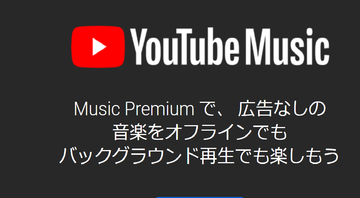 「YouTube Music Premium」の特徴/できることは?メリットも紹介!
「YouTube Music Premium」の特徴/できることは?メリットも紹介!【YouTube】履歴をまとめて削除する方法
履歴がたくさんたまってて、すっきりさせたい人や、他人にYouTubeを見せるときに履歴を見られたくない人のために、YouTubeの視聴履歴や検索履歴をまとめて削除する方法を紹介します。
アプリで履歴を削除する手順
YouTubeアプリ内で視聴履歴や検索履歴をまとめて削除する方法を紹介します。
「YouTube」アプリを起動
まず、YouTubeアプリをタップして起動させてください。
「アカウント」アイコンをタップ
YouTubeアプリを起動させると右上に「アカウント」アイコンがあるのでタップしてください。アカウントの詳細が確認できる画面に移動します。
「設定」をタップ
アカウントの詳細を確認できる画面に移動できたら「設定」をタップしましょう。YouTubeの設定を変更できる画面に移動します。
「再生履歴を削除」をタップ
「再生履歴を削除」とあるので、タップしてください。
「再生履歴を削除」をタップすると、注意事項が出てきます。よく確認してから削除しましょう。YouTubeの再生履歴を消してしまうと、復元できないので注意してください。
おすすめの動画もリセットされます。自分の好みの動画が見つけにくくなってしまう可能性があります。
「検索履歴を削除」をタップ
検索履歴も消したい場合は、「検索履歴を削除」もタップしておきましょう。
「再生履歴を削除」をタップした時と同じように注意事項が表示されるので確認してから削除してください。YouTubeの検索履歴を一度削除してしまうと、復元ができないので注意が必要です。
また、おすすめの動画もリセットされ、自分が好みの動画を見つけにくくなってしまう可能性があります。
PC/ブラウザで履歴を削除する手順
PC/ブラウザでも履歴をまとめて削除することが可能です。PC/ブラウザでYouTubeの履歴を削除する方法を紹介します。
ブラウザを起動
まず「Google Chrome」を起動させます。
「YouTube」にアクセス
自分のPCで「Google Chrome」を起動させ、「YouTube」と検索し、「YouTube」にアクセスしましょう。
「メニュー」アイコンをクリックしてメニューを表示
「YouTube」にアクセスすると、左上に三本線があります。左上の三本線が「メニュー」を表示するアイコンです。三本線をクリックし、メニューを表示してください。
「履歴」をクリック
メニューを表示させたら「履歴」をクリックします。「履歴」をクリックすると、右側に履歴の設定画面が開きます。
「再生履歴」をクリック
履歴の設定画面が開いたら「再生履歴」をクリックしましょう。
「すべての再生履歴を削除」をクリック
下の方に小さく「すべての再生履歴を削除」とあります。「すべての再生履歴を削除」をクリックして、履歴をまとめて消しましょう。
「すべての再生履歴を削除」をクリックすると、注意事項が表示されるので、しっかり確認してから「再生履歴を削除」をクリックしてください。
「検索履歴」をクリック
検索履歴も削除したい場合は、PC画面の右側に表示されている履歴の設定画面内にある「検索履歴」をクリックします。
「すべての検索履歴を削除」をクリック
「検索履歴」をクリックすると、下の方に小さく「すべての検索履歴を削除」と表示されるのでクリックしてください。「すべての検索履歴を削除」をクリックすると、注意事項が表示されます。しっかり確認の上、「検索履歴を削除」をクリックしましょう。
おわりに
今回は、YouTubeで履歴を残さずに動画を視聴する方法の他に、それぞれの機能の違い、履歴の削除方法などについて解説しました。
PC/ブラウザ版の設定方法とアプリ内での設定方法もそれぞれ解説しているので、YouTubeをまだ使いこなせていない人や、履歴を残したくない人は是非参考にしてみてください。
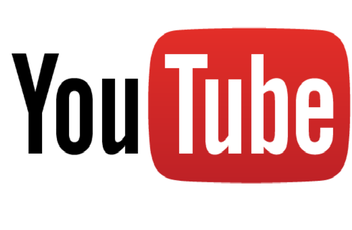 【YouTube】「おやすみ時間」の通知機能がアプリに追加!
【YouTube】「おやすみ時間」の通知機能がアプリに追加!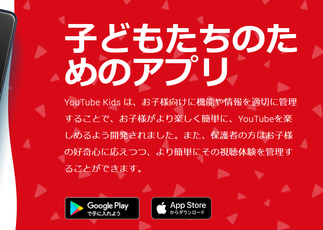 【YouTube Kidsアプリ】「Apple TV」での利用が可能に!
【YouTube Kidsアプリ】「Apple TV」での利用が可能に!合わせて読みたい!YouTubeに関する記事一覧
 【YouTube Live】録画を最も簡単にする方法を解説!
【YouTube Live】録画を最も簡単にする方法を解説! 【YouTube Music】楽曲を発売前にオフライン保存が可能に!
【YouTube Music】楽曲を発売前にオフライン保存が可能に! 【YouTube】「プレイリスト」をダウンロードする方法!
【YouTube】「プレイリスト」をダウンロードする方法! 【iPhone】YouTubeをバックグラウンドで再生できるアプリ10選!
【iPhone】YouTubeをバックグラウンドで再生できるアプリ10選!































