【Gmail】「Google Meet」の「Meetボタン」の詳細/消す方法を解説!
「Gmail」には「Google Meet」というビデオ通話機能があり、メール画面の右下にボタンが表示されます。便利な機能ですが必要ないので消す方法を知りたいという方も多くいるようです。そこで「Google Meet」のボタンの詳細と消す方法と解説します。

目次
- 1【Gmail】「Google Meet」の「Meetボタン」の詳細
- ・Gmailの画面左下に表示される
- ・「Google Meet」とは?
- ・個別に非表示にできるように変更
- 2【Gmail】「Google Meet」の「Meetボタン」を消す方法
- ・設定を開く
- 3【Gmail】「Google Meet」の「Meetボタン」が消えない時の対処方法
- ・変更を保存する
- ・ハングアウトアイコンをクリックする
- 4【Gmail】「Google Meet」の「Meetボタン」の設定が変更できない時の対処方法
- ・設定に「チャットと会議」タブがない
- ・設定を開く
- ・Gmailを再起動する
- ・まとめ
- ・合わせて読みたい!Google Meetに関する記事一覧
【Gmail】「Google Meet」の「Meetボタン」の詳細
Googleアカウントを所持していると使用することができる「Gmail」にはビデオ通話を行うことができる「Google Meet」という機能が搭載されています。
そこでここでは、「Google Meet」や「Meet」についての項目の詳細、さらにはボタンを消すための方法や設定変更の対処方法について解説していきます。
Gmailの画面左下に表示される
「Gmail」の画面を開くと、パソコンの場合には画面左側にあるメニュー項目に「Meet」が表示されます。「Meet」機能には「会議を開始」や「会議に参加」などの項目があり、デスクワークやテレワークを行う場合に役に立つ機能となっています。
「Google Meet」とは?
「Google Meet」とはチーム会議やお祝い、オンライン授業など最大16人の参加者でタイル表示をしてビデオ会議ができる機能です。
誰でも無料で利用できるサービスですがGoogleの正式な謹製の機能なので危険性もなく、Gmailに「Meet」の表示が出てもエラーでは無いので安心して使用することができます。
ハングアウトからGoogle Meetに変更された
Googleでは今まで「Google Haygouts Meet」という名称でビデオ通話機能を使用することができましたが、このハングアウトの機能の進化版として「Google Meet」がリリースされました。
Googleではハングアウトのユーザーを「Google Meet」に移行していく予定になっており、上記でも触れましたが「Gmail」に表示されている「Meetボタン」はGoogleの正式なオンラインビデオ通話サービスなので安心して使用することができます。
「G Suite」と契約していないユーザーでも利用可能に変更
Googleのハングアウトは「G Suite」と呼ばれるGoogleのグループウェアサービスと契約しているユーザーのみが使用することのできる機能でした。
しかし進化した「Meet」は「G Suite」と契約していなくても、Googleアカウントさえ所持していれば誰でも使用できるように変更されています。
個別に非表示にできるように変更
さらにはハングアウトでは「G Suite」の管理者のみが「Meet」のボタンを非表示にすることが可能でしたが、「Google Meet」ではサービスを利用しないユーザーが個別に表示を消すことができるように変更されました。
順次導入
ただし「Google Meet」の機能についてはGoogleアカウントを所持しているユーザーでも順次導入されていくサービスなので、まだ個別非表示に対応していない方も存在します。
「Gmail」の画面にサイドバーで「ChatとMeet」という表示が出ていない場合には、まだ「Google Meet」の機能が公開されていないので、個別の非表示設定ができないということになります。
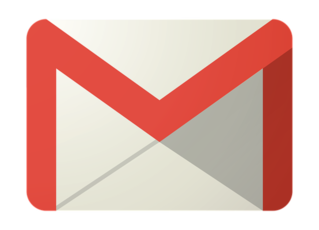 【iOS】GmailアプリからGoogle Meetへ直接参加できる「Meet in Gmail」を開始!
【iOS】GmailアプリからGoogle Meetへ直接参加できる「Meet in Gmail」を開始! 「Google Meet」の使い方をくわしく解説!
「Google Meet」の使い方をくわしく解説! 【Windows10】「Google Meet」でマイクが使えないときの解決方法!
【Windows10】「Google Meet」でマイクが使えないときの解決方法!【Gmail】「Google Meet」の「Meetボタン」を消す方法
「Gmail」に表示される「Google Meet」とはどのような機能であるのかを解説しましたが、次は上記でも触れた「Google Meet」を使用しないときに「Meet」ボタンを個別で非表示にできるという方法について図を用いて詳細に解説していきます。
設定を開く
まずはGoogleアカウントを入力してユーザーの「Gmail」の画面を表示します。「Gmail」の画面の右上に歯車マークの設定ボタンが表示されているのでクリックして設定を開きます。
「すべての設定を表示」をクリックする
設定ボタンをクリックすると「すべての設定を表示」という項目が表示されるので選択してクリックします。
「チャットと会議」タブを開く
クリックすると「Gmail」におけるすべての詳細な設定項目が表示されるので、上部にあるメニューバーより「チャットと会議(ChatとMeet)」を選択してタブを開きます。
表示設定を変更する
タブを開くと「チャット」と「Meet」のそれぞれの表示に関する設定画面が表示されるので、「Meet」の部分をメインメニューから非表示にする項目にチェックを入れます。チャットも必要ないならOFFに変更しておきます。
変更を保存する
それぞれのチェックを確認したら下部にある「変更を保存」をクリックします。
クリックすると「Gmail」の画面がリロードされるので、左側から「Meet」の項目が非表示になっていれば個別の非表示設定の完了です。
【Gmail】「Google Meet」の「Meetボタン」が消えない時の対処方法
「Gmail」の画面から「Googole Meet」の「Meetボタン」を消す方法について解説しましたが、上記の方法で消えない場合もあります。そのため次は「Meetボタン」が消えない場合の対処法について解説していきます。
変更を保存する
「Meetボタン」が消えない1つ目の原因と理由は、上記で紹介した非表示設定の最後で「変更を保存」をクリックしていないことがあります。
きちんと変更したチェックを保存しておかないと表示のままになってしまうので、画面がリロードされても表示が消えていなければ、もう一度設定画面から確認を行う必要があります。
ハングアウトアイコンをクリックする
「Meetボタン」が消えないときの対処法として、もう一点挙げられるのがハングアウトアイコンをクリックすることです。
ハングアウトのアイコンはGmail画面のメニューバーの左下に表示される、人型、メッセージ、電話の3つのアイコンのことで、どれか一つをクリックすれば「Meetボタン」を消すことができます。
注意点
ハングアウトアイコンで「Meetボタン」を消すときには注意点が2つあります。1つ目はハングアウトのアイコンが表示されていないことがあるので、その場合には設定からチャットをオンにすれば表示されます。
2つ目は、ハングアウトアイコンのクリックで「Meetボタン」を消した場合には、ページが更新されるたびに新たに「Meetボタン」が表示されてしまうので、設定でしっかりと非表示にしておくことが必要となります。
【Gmail】「Google Meet」の「Meetボタン」の設定が変更できない時の対処方法
「Gmail」で「Google Meet」の「Meetボタン」を消す方法と、ボタンが消えない時の対処方法について解説してきましたが、最後は「Gmail」での「Meetボタン」の設定自体が変更できない場合についての対処方法について解説していきます。
設定に「チャットと会議」タブがない
「Gmail」に「Google Meet」の表示が出るにも関わらず、非表示設定を行おうとすると上記の消す方法で紹介した「チャットと会議」のタブが表示されない場合もあります。
この現象は多くはありませんが、「Google Meet」は未だG Suiteユーザーのハングアウト機能から移行途中で順次導入されている機能のため、すべての機能が整っているわけではありません。
そのため「Google Meet」の機能自体が使用できないことや、非表示の変更ができないことも可能性としては十分にあり得ます。
設定を開く
「Gmail」で「チャットと会議」というタブが表示されない場合には、G Suiteの管理者であれば管理コンソールから設定を行うことも可能ですが、個人で個別に非表示設定を行うには試験運用の機能を許可しておくのがおすすめです。
そこで、その許可方法についての手順と方法を紹介します。
「全般」タブを開く
「Gmail」の画面右上にある歯車のアイコンから設定を選択します。
表示されれば画面上部にあるメニューバーから「全般」のタブを選択して開きます。
試験運用段階の機能へのアクセスを許可する
「全般」の中に「試験運用段階の機能へのアクセス」という項目があるのでスクロールして探します。
試験運用段階の機能へのアクセスを有効化するという項目にチェックを入れておきます。
変更を保存する
画面をスクロールして下まで行くと「変更を保存」が表示されているのでクリックしてしっかりと保存を行います。このアクセス許可をしておけば、試験段階の機能でもいち早く使用できるようになるので、「Google Meet」の使用や表示設定も使えるようになります。
Gmailを再起動する
「Meetボタン」の非表示設定が変更できない場合の対処法として最後に挙げられるのが、「Gmail」の再起動です。
非表示設定で変更を保存した後に「Gmail」をもう一度読み込んで更新しておかないと変更が適用されない場合があります。
そのままPCの電源を消してしまった場合にはまた最初から設定が必要になるので、設定したのに「Meetボタン」が消えない場合には、タブを消して再度「Gmail」をアクセスしてみるのもおすすめです。
まとめ
「Gmail」の「Google Meet」についての詳細や「G Suite」のハングアウトからの移行について、さらには表示される「Meetボタン」を消す方法と、消えない時の対処法、さらには設定の変更ができない時の対処法について解説、紹介してきました。
順次導入されているのでまだ使用できない方はいるかもしれませんが、Googleの謹製のビデオ通話機能なので、テレワークでの会議などに安心して使用することができる役立つ機能です。
必要ない場合には消すこともできるのでGoogleアカウントを所持している方は是非挑戦してみてください。
合わせて読みたい!Google Meetに関する記事一覧
 【教育機関向け】Google Meetが未ログインユーザーのブロック機能を追加!
【教育機関向け】Google Meetが未ログインユーザーのブロック機能を追加!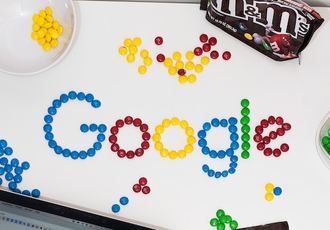 【Google Meet】自分のPCの画面を共有する方法!
【Google Meet】自分のPCの画面を共有する方法! 「Google Meet」が16人表示/ノイズキャンセルなど機能を追加!
「Google Meet」が16人表示/ノイズキャンセルなど機能を追加! 「Google Meet(無料)」と「Zoom」はどちらが高機能か解説!
「Google Meet(無料)」と「Zoom」はどちらが高機能か解説!























