Chromeのフォントが汚い?フォントを変更して表示文字をきれいにする方法
Chromeのフォントが急に汚くなることがありますが、Chromeアップデートでデフォルト文字が変わったことが多くの原因のようです。汚くなってしまったフォントをきれいに元に戻す方法と、Chromeで特定のサイトを好きなフォントで表示する方法をご紹介します。
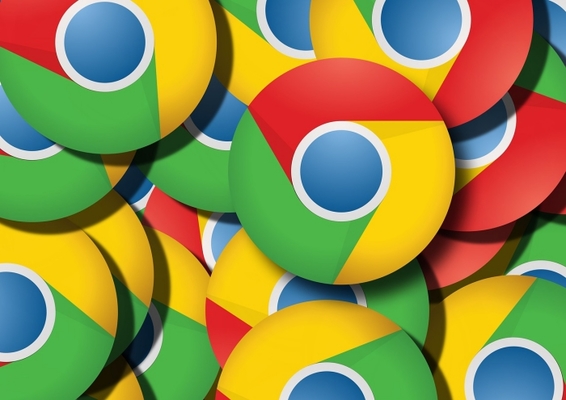
目次
Chromeのフォントが汚い!デフォルトに戻す方法は?
Google Chromeにはパソコンとスマホのブックマークを同期できるなどの便利で細かいカスタマイズができることもあり、メインのブラウザとして利用している人は多いですよね。
そんな便利なChromeですが、アップデート後に表示文字の設定変わってしまい、表示が薄くて汚いフォントになってしまうことがあるようです。
Chromeが汚いフォントになってしまったときに、元のフォントに戻すにはどうしたらいいのかを詳しく見ていきましょう。
アップデート後にフォントが変わった
Chromeで昨日まで見ていたサイトが、急にどこか見にくくなってしまったというときはフォントが関係していることが多いです。
見慣れたフォントが急に違うフォントに変更されてしまうと、表示文字が変わっただけとはいえ、見にくくて仕方ないですよね。どんな時にフォントが変更されてしまうことが多いのでしょうか。
一番よくあるのが、Chromeの自動アップデート後にデフォルトが汚いフォントに変わったというパターンです。Chromeは自動でアップデートされるため、自分ではどこの設定も直した覚えもないのにも関わらず、フォントが変更されてしまうのです。
Chromeのアップデートではたまに起こる現象らしく、フォントをカスタマイズする設定方法を覚えておくといいでしょう。
表示文字が薄い
Chromeの自動アップデートでフォントが変更されてしまって「フォントが薄い」「フォントが汚い」と感じていませんか?
自分の意志で表示文字をカスタマイズしたのなら薄いなどとは思いませんが、アップデート後に勝手にフォントを変えられてしまうと違和感を覚えてしまいますよね。
表示文字が薄いと感じる原因は、Chromeのフォントのデフォルト設定がMSゴシックからメイリオに変更されたこと、またはメイリオからMS ゴシックやMS 明朝に変更になったことによるものです。
なぜこんなややこしいことになっているのかというと、ChromeのやWindowsのバージョンによって違い、デフォルト設定がメイリオだったりMS Pゴシックだったりします。メイリオはゴシックに比べると全体的に細いデザインのため、薄いと感じる人が多いようですが、表示されている文字が気に入らないときは変更してしまいましょう。
Chromeのバージョンによってフォントのデフォルトは違うため、久々にChromeを使ったという場合にも「薄い」と感じることもあります。
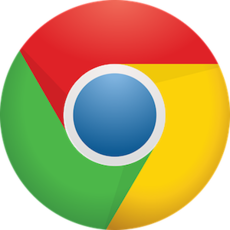 Android版Chromeを最新バージョンにアップデートする方法とバージョンの確認方法
Android版Chromeを最新バージョンにアップデートする方法とバージョンの確認方法Chromeのフォントが変わる前と後で比較
Chromeのフォントが変わる前と後でどう変わったかを見てみましょう。MS Pゴシックとメイリオを比較してみます。
まずはMS Pゴシックです。
次のフォントが「メイリオ」です。「MS Pゴシック」に比べると細くて薄いことが多いと言われますが、いかがでしょうか。見慣れたフォントが急に変わってしまうと薄いと感じるかもしれません。
Chromeのアップデートでメイリオに変わったままずっと使い続けていると、細くて薄くても汚いとは感じなくなり、メイリオの方が見やすくなることもあるでしょう。
今の設定がどちらのフォントであっても汚いと感じて我慢ができないときは、Chromeのフォントを変更してしまいましょう。
次にChromeのデフォルトのフォントを、見慣れたフォントに戻す方法をご紹介します。
Chromeのフォントを変更する方法
Chromeのアップデート後にフォントが変わったときには、フォントを変更して自分で戻すことになりますが、その方法を具体的に見ていきましょう。Chromeでは自分の見やすいフォントに簡単に変えることができますのでその方法を覚えておくと便利です。
chrome://settings/fontsにアクセスする
まずはChromeを起動させ、フォントを変更するための画面を表示しましょう。
「chrome://settings/fonts」の文字をコピーして、Chromeのアドレスバー(URL入力欄)に貼り付けて移動をし、設定画面を表示させます。
画像はWindows10での説明になります。
Chromeのアドレスバーに貼り付けて移動すると、下の画像のようなフォントのカスタマイズ画面が表示されます。
ここの画面で、Chromeの現在のデフォルトのフォントを確認することができます。画像ではすべてのフォントがメイリオになっている状態です。
設定画面でフォントをカスタマイズできる
Chromeのフォントのカスタマイズ画面が表示されていますので、「標準フォント」「Serif フォント」「Sans Serif フォント」「固定幅フォント」を、自分好みのフォントに設定しましょう。「Serif フォント」「Sans Serif フォント」は欧文フォントです。
フォントの設定を戻す方法を覚えておくと、アップデートなどで不意にフォントが変わったりしたときに、いつでも好きなフォントに戻すことができます。
Chromeのこの画面ではフォントを戻すだけでなく、自分の好みの表示文字にカスタマイズできます。
Macのデフォルトのフォント変更
MacのChromeのフォント変更の方法は、Windowsと同じです。
Macの場合はRetinaディスプレイでデフォルトのフォントが制御されているため、WindowsのメイリオやMS Pゴシックとは違うフォントが使われています。
- 標準フォント:ヒラギノ角ゴProN
- Serifフォント:ヒラギノ明朝ProN
- Sans Serifフォント:ヒラギノ角ゴProN
- 固定幅フォント:Osaka
Chromeのデフォルトフォント設定ではこのようになっています。間違えて変更してしまったときの参考にしてみてください。
 MacにGoogle Chromeをインストールする方法【画像付き】
MacにGoogle Chromeをインストールする方法【画像付き】Chromeのフォントを追加してサイトごとに変更する方法
Chromeのフォントを追加してサイトごとに変更する便利な方法があるのでご紹介します。Chromeの拡張機能である"font swap"を使った便利なカスタマイズ法です。
拡張機能”font swap”を使う
Chromeにはさまざまな便利な拡張機能が用意されていて、自分好みにカスタマイズできます。その拡張機能の1つの"font swap"を導入すると、Chromeのウェブサイトで表示されるフォントをGoogle Fontsの中から好きなものに置き換えることができるようになります。
Google Fontsの膨大なフォントの中から好きなものを選んで好きなフォントを表示できます。ほとんどは英文フォントで日本語フォントは少ないのですが、無料で使えるので気に入ったフォントがあれば使ってみましょう。
上記はGoogle Fontsの日本語フォントのページです。
font swap、Google Fontsともに無料で利用できます。
font swapの使い方
Chrome拡張機能の「font swap」の使い方を説明していきます。
まずはChromeを起動させ、font swapのサイトへ移動します。
右上の「Chromeに追加」ボタンをクリックします。
クリックすると、「Font Swap - for Google Fonts」を追加しますか?というメッセージが表示されるので、「拡張機能を追加」をクリックするとfont swapがChromeに追加されて、使えるようになります。
さて、さっそくChromeの拡張機能の「font swap」を使ってみましょう。
font swapを使うときは、Chromeの右上のマークをクリックします。
font swapが表示されるので、「Apply to」でフォントを適用させたい部分を選択します。Allを選ぶと表示サイトのすべてのフォント、「Headers」はタイトル(H1~H7のタグ、いわゆる見出し部分)のみ変更、「Custom」では自分の好きなようにカスタマイズできます。
使えるフォントは膨大にありますが、条件で絞り込むかフォント名を直接入力して好みのフォントを表示させ、クリックするとそのフォントに変えることができます。
日本語フォントも増えてきていますので、いろいろ試してみてください。
フォントを変更できない場合もある
Chromeのデフォルトのフォントを変更したはずなのに、全く表示文字が変わらない場合もあります。それは、ウェブサイトで表示文字を指定している場合です。
最近はウェブサイトを作るときにWordPress上でデザインの変更が簡単にできるため、表示文字のフォントを指定してあることが多く、そういうサイトのフォントは変えられないのです。
拡張機能の"fonts swap"でも変更できない場合がありますが、Google Fontsに日本語が対応したのは2018年のつい最近ということもあり、今後もさまざまな日本語フォントが追加されていくと思われます。
見やすいフォントやユニークなフォントがが追加されていくであろうことを考えると、変更してみたいサイトを表示させて試してみる価値はありますよね。
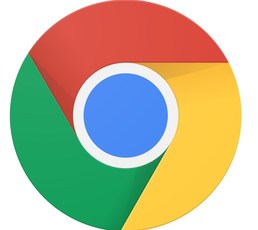 Chromeでブックマークが同期できない?PCとAndroidの設定方法
Chromeでブックマークが同期できない?PCとAndroidの設定方法 Google Chromeが重い/遅い時の原因・対処法【軽快】
Google Chromeが重い/遅い時の原因・対処法【軽快】
























