【Windows10】フォルダ表示をショートカットキーで変更する方法!
「Windows10」でフォルダ表示をショートカットキーで変更する方法を知っていますか。この記事では、「Windows10」でフォルダ表示をショートカットキーで変更する方法を解説します。知らない人は、ぜひ参考にしてみてください。
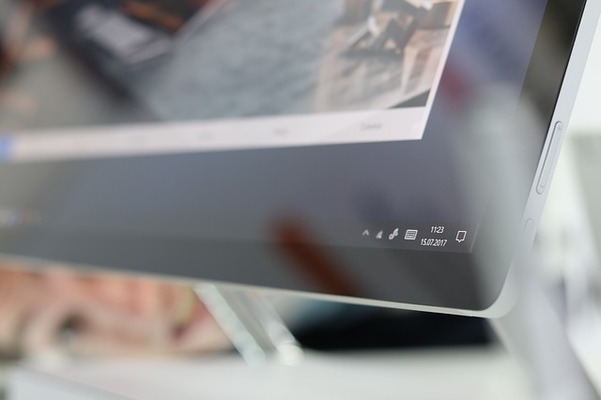
目次
【Windows10】フォルダ表示をショートカットキー一覧
「Windows10」でフォルダ表示をショートカットキーで変更する方法を知りたいという人は意外にも多いはずです。そんなニーズに応えるために、この記事では、「Windows10」でフォルダ表示をショートカットキーで変更する方法を解説します。
ショートカットキーと操作一覧や特大/大/中/小/一覧/詳細/並べて表示といったアイコンの配置方法の操作手順も解説するので、ぜひ参考にしてみてください。そもそも、ショートカットキーとは何なのでしょうか。
ショートカットキーとは
そもそも、ショートカットキーとはどのような機能なのでしょうか。使えるようになると作業時間の短縮に繋がるので、是非覚えてください。
便利機能
ショートカットキーとは、キーボードを使ってパソコンの操作を簡単に行う機能のことです。パソコンの種類によってショートカットキーが異なるため、MacやWindowsで同一のショートカットキーを覚えても使うことはできません。
「Windows10」には、多くのショートカットキーがあるため、次に表一覧で紹介します。
主なショートカットキー
「Windows10」の主なショートカットキー一覧です。これらのショートカットキーは良く使うため、覚えておくと良いです。
| キー | 操作 |
| 「Ctrl」+「Shift」+「1」 | 特大アイコン |
| 「Ctrl」+「Shift」+「2」 | 大アイコン |
| 「Ctrl」+「Shift」+「3」 | 中アイコン |
| 「Ctrl」+「Shift」+「4」 | 小アイコン |
| 「Ctrl」+「Shift」+「5」 | 一覧 |
| 「Ctrl」+「Shift」+「6」 | 詳細 |
| 「Ctrl」+「Shift」+「7」 | 並べて表示 |
| 「Ctrl」+「Shift」+「8」 | コンテンツ |
 【Windows10】コントロールパネルのショートカットを作る方法!
【Windows10】コントロールパネルのショートカットを作る方法!【Windows10】フォルダ表示をショートカットキーで変更する方法
次に、「Windows10」でフォルダ表示をショートカットキーで変更する方法を解説します。
変更の手順
「Windows10」でフォルダ表示をショートカットキーで変更するには、まずタスクバーからエクスプローラーを起動する必要があります。
エクスプローラーを起動したら、適当なフォルダを表示してください。以下の順番で操作していきます。
- 特大アイコン
- 大アイコン
- 中アイコン
- 小アイコン
- 一覧
- 詳細
- 並べて表示
- コンテンツ
特大アイコン
フォルダを特大アイコン表示にする場合は、ショートカットキー「Ctrl + Shift + 1」を押します。すると、画像のように、フォルダが特大で表示されるはずです。
大アイコン
フォルダを大アイコン表示にする場合は、ショートカットキー「Ctrl + Shift + 2」を押します。すると、画像のように、フォルダが大きく表示されます。
中アイコン
フォルダを中アイコン表示にする場合は、ショートカットキー「Ctrl + Shift + 3」を押します。すると、画像のように、フォルダが中くらいのサイズで表示されます。
小アイコン
フォルダを小アイコン表示にする場合は、ショートカットキー「Ctrl + Shift + 4」を押します。すると、画像のように、フォルダが小サイズで表示されます。
一覧
フォルダを一覧表示にする場合は、ショートカットキー「Ctrl + Shift + 5」を押します。すると、画像のように、フォルダが一覧で表示されます。
詳細
フォルダを詳細表示にする場合は、ショートカットキー「Ctrl + Shift + 6」を押します。すると、画像のように、フォルダが詳細で表示されます。
並べて表示
フォルダを並べて表示する場合は、ショートカットキー「Ctrl + Shift + 7」を押します。すると、画像のように、フォルダが並べて表示されます。
コンテンツ
フォルダをコンテンツ表示する場合は、ショートカットキー「Ctrl + Shift + 8」を押します。すると、画像のように、フォルダがコンテンツ表示されます。
 【Windows10】仮想デスクトップをショートカットキーで操作する方法!
【Windows10】仮想デスクトップをショートカットキーで操作する方法!【Windows10】フォルダ表示をショートカットキーで変更するメリット
「Windows10」でフォルダ表示をショートカットキーで変更するメリットは何でしょうか。
主なメリット
「Windows10」でフォルダ表示をショートカットキーで変更する主なメリットです。
操作効率がアップする
エクスプローラー内でフォルダを見やすくしたいといった場合に、フォルダの表示をその都度マウスクリックして行うと時間がかかってしまいますよね。そんな時、「Windows10」のショートカットキーを使えば一瞬で表示変更ができます。
これにより、作業効率がアップし、すぐに切り替わるため、ストレスなくパソコン操作ができるようになります。
 Windowsショートカットキーでタスクマネージャーを起動する方法が便利
Windowsショートカットキーでタスクマネージャーを起動する方法が便利【Windows10】フォルダ表示をショートカットキーで変更するときの注意点
最後に、「Windows10」でフォルダ表示をショートカットキーで変更するときの注意点を解説します。
主な注意点
「Windows10」でフォルダ表示をショートカットキーで変更するときの主な注意点です。
テンキーは利用できない
「Windows10」でフォルダ表示をショートカットキーで変更する際に、CtrlキーとShitキーに加え、番号を押す必要があります。この際に、テンキーを使用することはできないので注意してください。
テンキーとはパソコンのキーボード横にあるボタン式の数値入力用のキーのことです。
フォルダ表示をショートカットキーで変更する場合は、上の数字キーを使うようにしてください。
まとめ
この記事では、「Windows10」でフォルダ表示をショートカットキーで変更する方法を解説しました。ショートカットキーを覚えて、作業効率をアップさせてください。
合わせて読みたい!Windows10に関する記事一覧
 【Windows10】句読点をピリオド/コンマへ変更する設定方法を解説!
【Windows10】句読点をピリオド/コンマへ変更する設定方法を解説! 【Windows10】マウスポインターが見つからない/ポインターの位置について解説!
【Windows10】マウスポインターが見つからない/ポインターの位置について解説! 「Windows10」の通知設定(オン/オフ)について解説!
「Windows10」の通知設定(オン/オフ)について解説! Windows10の「スタートメニュー」の名前のカスタマイズ方法!
Windows10の「スタートメニュー」の名前のカスタマイズ方法!
















