2020年08月26日更新
【JoyToKey】設定しても反応しない/使えないときの対処法!
PCでゲームをする場合に使用する方も多い【JoyToKey】ですが、設定しても反応しない、使えないという方もいるようです。JoyToKeyを設定したのに反応しない、使えない場合の対処法として、接続や動作をWindows10で確認する方法を紹介します。

目次
- 1【JoyToKey】設定しても反応しない/使えないときの対処法~使い方の確認~
- ・JoyToKeyとは
- ・JoyToKeyを起動する
- 2【JoyToKey】設定しても反応しない/使えないときの対処法~接続の確認~
- ・Windows10の設定を開く
- 3【JoyToKey】設定しても反応しない/使えないときの対処法~動作確認~
- ・「デバイスとプリンター」を開く
- ・メモ帳を開く
- 4【JoyToKey】設定しても反応しない/使えないときの対処法~設定確認~
- ・JoyToKeyを起動する
- ・オプションを開く
- ・JoyToKeyのプロパティを開く
- 5【JoyToKey】設定しても反応しない/使えないときの対処法~接続エラー~
- ・コントローラーを接続し直す
- 6【JoyToKey】設定しても反応しない/使えないときの対処法~その他のエラー~
- ・Windows10を再起動する
- ・起動の順番を確認する
- ・ゲームのキーコンフィグを初期設定に戻す
- ・JoyToKeyのアップデートを行う
- ・設定ファイルを確認する
- ・合わせて読みたい!ゲームに関する記事一覧
【JoyToKey】設定しても反応しない/使えないときの対処法~使い方の確認~
【JoyToKey】は、PCでゲームをする機会が多い方は特に、便利に利用している人もたくさんいるでしょう。
JoyToKeyを利用することで、PC用のゲームの操作もしやすくなりますし、コントローラーを使えないPCゲームも、テレビゲームと同じ感覚で遊ぶことができます。
JoyToKeyを知らない、これから使用する方にもわかりやすく、JoyToKeyの使い方や設定の確認方法を解説しましょう。
JoyToKeyとは
JoyToKeyとは、プレイステーションのコントローラーなどに付いているジョイスティックやボタンに、キーボードやマウスの操作をそのまま割りあてることができるものです。
JoyToKeyを使うとPC用のゲームなどで、コントローラーに対応していないゲームでも、コントローラーに操作を割り当ててて遊ぶことができます。
JoyToKeyを起動する
JoyToKeyの使い方を簡単に解説しましょう。まずはJoyToKeyを起動しましょう。JoyToKeyをダウンロードしていない方は、公式HPからダウンロードしましょう。
ボタンをダブルクリックする
例として、「ボタン1にキーボードのaをに割り当てる」方法を解説します。JoyToKeyを起動したら、ウィンドウにあるボタン1をダブルクリックしましょう。
入力キーを割り当てる
ボタン1をキーボードの「a」に割り当てる場合には、キーボードのaを押してマウスで「OK」をクリックします。
これで【ボタン1を押すとキーボードのaが押されたときと同じ操作】をするように割り当てられました。ボタン2などを割り当てる方法も、この繰り返しで割り当てることができます。
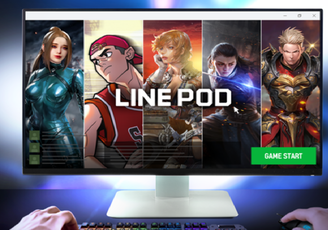 【LINE】PCゲームプラットフォーム「LINE POD」を開始!
【LINE】PCゲームプラットフォーム「LINE POD」を開始!【JoyToKey】設定しても反応しない/使えないときの対処法~接続の確認~
JoyToKeyの設定方法は正しいのにも関わらず、JoyToKeyが反応しない、使えないという場合があります。JoyToKeyが反応しない、使えない時の対処法を紹介します。
JoyToKeyが設定しても反応しない、使えない場合には、いくつか確認しなければならない事があります。まずはWindows10でJoyToKeyの接続状況を確認してみましょう。
Windows10の設定を開く
Windows10でJoyToKeyが正しく接続されているか、JoyToKeyの接続の確認方法を解説します。まずはWindows10の「設定」を開きます。
「デバイス」を開く
Windows10の設定をクリックして起動させたら、次に「デバイス」を選択して開きます。
「その他のデバイス」の表示を確認する
Windows10のデバイスを開いたら、ウィンドウ右側の「その他のデバイス」を見てみましょう。「ゲームコントローラー」の表示がない場合には、Windows10でJoyToKeyが正しく接続されていないということになります。
このようにJoyToKeyの表示がない場合には、Windows10内でJoyToKeyを再接続する必要があります。
 【Big Box Collection】レトロPCゲームの箱を3Dで楽しめる!
【Big Box Collection】レトロPCゲームの箱を3Dで楽しめる!【JoyToKey】設定しても反応しない/使えないときの対処法~動作確認~
JoyToKeyを設定しても反応しない、使えない場合の対処法として、接続の確認に異常がなかった場合には、次は動作確認を行います。
JoyToKeyの接続に問題がないにも関わらずコントローラーが使えない、反応しないということは、動作の認識に問題があるのかもしれません。Windows10内でのJoyToKeyの動作が正常なのか確認をしてみましょう。
「デバイスとプリンター」を開く
JoyToKeyの動作確認は、PCのOSのシステム設定から行います。Windows10を使用している方が多いので、主にWindows10でのやり方を解説します。
Windows10の「Windowsシステムツール」の中の「コントロールパネル」を起動させます。
次に「デバイスとプリンター」を選択して開きましょう。
「ゲームコントローラーの設定」を開く
Windows10に接続しているJoyToKeyのコントローラーの名前が表示されます。コントローラー名を選択して「ゲームコントローラーの設定」を開きましょう。
プロパティを開く
ゲームコントローラーの設定画面が開いたら、右下の「プロパティ」をクリックします。
テストタブを開く
プロパティをクリックした後は、「テスト」タブを選択して、コントローラーのボタンが反応しているのか確認します。
コントローラーボタンを押すと、それぞれのボタンの色が変わる時は、問題なく認識できています。認識されていない場合には、さらに他の対処法が必要になりますが、後ほど詳しく解説します。
メモ帳を開く
JoyToKeyを設定しても反応しない、使えない場合の対処法では、テストタブのように反応を試す方法として、メモ帳を使う確認方法もあります。
この方法は、JoyToKeyを設定する際に、コントローラーにボタンを割り当てた後、すぐにでも試すことができる方法なので、割り当てながら確認してみるのもおすすめです。まずはPCのメモ帳を起動しましょう。
入力を確認する
メモ帳の起動後、メモ帳の上でコントローラーのボタンを押してみて下さい。先にコントローラーに割り当てた「a」「b」などが表示されていれば、問題なく接続できています。色々なボタンで試してみましょう。
主にWindows10での動作確認方法ですが、Windows7など他のものでも、ある程度同じような項目を選択すると、JoyToKeyの動作確認を行うことが可能です。
 PCゲームバンドルの「Undertale」など30ドルで入手可能に!医療機関に全額寄付!
PCゲームバンドルの「Undertale」など30ドルで入手可能に!医療機関に全額寄付!【JoyToKey】設定しても反応しない/使えないときの対処法~設定確認~
JoyToKeyを設定しても反応しない、使えない場合の対処法として、JoyToKeyの接続確認と動作確認の方法を紹介しました。これでもまだJoyToKeyが使えない、反応しないという方は、JoyToKeyの設定を確認してみましょう。
JoyToKeyを起動する
JoyToKeyがコントローラーを認識しているのか確認する方法の手順を紹介しましょう。まずはJoyToKeyを起動させましょう。
ハイライト表示を確認する
JoyToKeyが起動したら、「押されているボタンをハイライト表示する」の部分が有効になっているかどうか、確認してみましょう。無効になっている場合には有効に変更してください。
JoyToKeyの設定画面を開いたままの状態で、JoyToKeyに接続しているコントローラを操作してみましょう。
コントローラーで押したボタンと対応しているボタン名が、ボタンリストで黄色くハイライト表示されば、接続の設定は正常です。
選択しているタブを確認する
JoyToKeyで、Joystick1で設定したにもかかわらず選択しているタブが「Joystick2」になっている場合もあります。「Joystick2」が選択されていないか確認してみましょう。
オプションを開く
ここまでの対処法で、それでも改善しない場合の別の対処法を紹介しましょう。まずはJoyToKeyの右側の、「Options(オプション)」をクリックしましょう。
設定したい数が合っているかを確認する
特にコントローラーを複数台JoyToKeyに接続している場合は、設定したいジョイスティックの数と接続しているコントローラーの数が合っているのか確認してみましょう。
再検出を行う
JoyToKeyの「Options(オプション)」でジョイスティックの「再検出」を行うのも有効な対処法のひとつです。
JoyToKeyのプロパティを開く
ゲームの種類によっては、JoyToKeyを管理者として実行することが条件で、コントローラーが使えるものもあります。JoyToKeyが管理者でない場合には、コントローラーが正常に機能しないことがあるようです。
この場合にはJoyToKeyを管理者として設定することで、コントローラーが正常な動作をするようになる場合もあります。JoyToKeyを管理者として設定・実行する方法を設定する方法を紹介しましょう。
JoyToKeyを管理者として設定するには、起動しているJoyToKeyを一度終了させましょう。PCの「JoyToKey」のショートカットアイコンを右クリックして、メニューの「プロパティ」を開きます。
「互換性」タブを選択する
プロパティのウィンドウが開いたら、「互換性」タブを選択し開きます。
「管理者として実行」を有効化する
「管理者としてこのプログラムを実行する」にチェックを入れ、管理者としての実行を有効にします。管理者として実行することで、コントローラーが正常に動作する場合もありますので、試してみましょう。
「管理者として実行」を有効にしたら、「適用」をクリックして設定を保存し、JoyToKeyを終了させ、再度JoyToKeyを起動させましょう。
 【PCゲームバンドル】Humble Monthlyのサービス改定に賛否!
【PCゲームバンドル】Humble Monthlyのサービス改定に賛否!【JoyToKey】設定しても反応しない/使えないときの対処法~接続エラー~
JoyToKeyを設定しても反応しない、使えないときの対処法として、管理者としての実行を有効に設定する方法まで、全て試してもまだ改善されていない場合には、基本的な接続のエラーである可能性もあります。
基本的な事ですが、USBポートの不具合やコードの不具合などで、コントローラーとPCの接続エラーが起きている可能性も考えられます。
コントローラーを接続し直す
コントローラーの接続エラーを改善するために、コントローラーを接続し直してみるというのもおすすめです。簡単な方法で改善する場合も良くあります。
USBポートを変更する
接続エラーの際には、まれに接続機器とUSBポートの相性が悪い場合もあるので、使うUSBポートを変えてみるというのも有効です。
特に複数のUSBポートに接続している場合には、使うUSBポートを接続部分を入れ替えてみたりすると、エラーが解消されることもあります。
 SteamのPCゲームが起動しない/エラーで強制終了するときの対処法!
SteamのPCゲームが起動しない/エラーで強制終了するときの対処法!【JoyToKey】設定しても反応しない/使えないときの対処法~その他のエラー~
JoyToKeyを設定しても反応しない、使えないときの対処法としてさまざまな方法を紹介しましたが、上記の対処法以外のエラーも考えられます。
Windows10を再起動する
エラーの原因が分からない時にはWindows10を再起動してみましょう。この際に、Windows10のアップデート情報などが出ている場合には、アップデートをして再起動するのが良いでしょう。
OSもきちんと最新の状態にアップデートした上で再起動を行うことで、かなり状況が改善されます。
JoyToKeyだけでなく、多くのエラーはアップデートと再起動を行うことで解決するパターンも多く、再起動は最も簡単な対処法のひとつなので、まずは迷わずアップデートと再起動を試してみましょう。
起動の順番を確認する
実は起動の順によっては、JoyToKeyが正常に動作しないことがあるようです。この場合は、①JoyToKey②JoyToKeyを使用するゲームの順に起動してみて下さい。
ゲームによっては逆の順番の方が良い、という場合もあるので、必ず逆の順番も試してみましょう。
ゲームのキーコンフィグを初期設定に戻す
ゲームのキーコンフィグを一度初期設定に戻してみましょう。キーコンフィグとは、ボタンの配置設定のことで、コントローラーに割り当てた作業がキーコンフィグです。
一部のゲームでは、このキーコンフィグを変えてしまうとJoyToKeyが正常に動作しないことがあるようです。あらかじめ割り当てられたキーコンフィグに戻すことで、正常に動作することもあるので、一度キーコンフィグを初期化してみましょう。
キーコンフィグの初期化の他にも、一度キーボー&マウスの通常の操作モードに戻してみるのも有効です。
苦労してキーコンフィグを設定したとは思いますが、その場合はメモやキャプチャなどでキーコンフィグを残して、JoyToKey側のキーコンフィグを初期化してみましょう。
JoyToKeyのアップデートを行う
良く分からないエラーの場合には、再起動とアップデートで解決することも多くあります。再起動を試してもうまくいかない場合には、Windows10のアップデートだけでなく、JoyToKeyのアップデートも確認しましょう。
PC側をアップデート&再起動したら、JoyToKey側のアップデート&再起動も試してみるもの有効です。
設定ファイルを確認する
JoyToKeyの設定では、設定方法は合っているにもかかわらず、設定がファイルに保存されていないことがあります。設定がファイルに保存されていない場合には、当然反映されません。
JoyToKeyを起動する
JoyToKeyの設定を保存する、設定ファイルを確認して、ファイルに設定が保存されているかどうか確認しましょう。設定ファイルを確認するために、JoyToKeyを起動させます。
「ファイル」を選択する
JoyToKeyの「ファイル」を選択します。
「設定ファイルのフォルダを開く」を選択する
ファイルメニューの「設定ファイルのフォルダを開く」を選択して開きます。
読み取り専用のチェックを外す
もし読み取り専用よにチェックが入っている場合には、チェックを外しましょう。JoyToKeyでは「ファイル」→「設定ファイルの保存」を実行しないと設定が保存されません。
JoyToKey設定を行ったら、必ず設定ファイルを保存してから終了させるようにしましょう。
合わせて読みたい!ゲームに関する記事一覧
 【人気ゲーム】「ロケットリーグ」が基本プレイ無料に移行!
【人気ゲーム】「ロケットリーグ」が基本プレイ無料に移行! Microsoftがゲーム バーに「ウィジェット」ストアを正式公開!
Microsoftがゲーム バーに「ウィジェット」ストアを正式公開! 【宇宙船運用体験ゲーム】「HTV GO!(β版)」をJAXAが公開!
【宇宙船運用体験ゲーム】「HTV GO!(β版)」をJAXAが公開!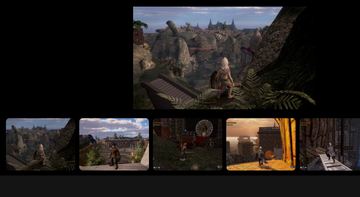 ソウルライクなゲーム「NOSE」が無料配信中!
ソウルライクなゲーム「NOSE」が無料配信中!









