【Mac】「WhatsApp」アプリのインストール/初期設定について解説!
「WhatsApp」とは、世界で最大のユーザー数を誇るメッセージアプリです。今回の記事ではMacに「WhatsApp」アプリをインストールする方法や初期設定について詳しく解説します。Macで「WhatsApp」アプリを利用したい人はぜひ参考にしてください。

目次
【Mac】「WhatsApp」アプリとは
「WhatsApp(ワッツアップ)」アプリとは、世界で最大のユーザー数を誇るメッセージアプリです。世界中で使用されている「WhatsApp」アプリは、外国人とのコミュニケーションには欠かせないツールと言えます。
日本では「LINE」が一般的ですが、アメリカやヨーロッパでは「WhatsApp」がほとんどの人に使われているメジャーなアプリで、30か国語に対応しています。
今回の記事では「WhatsApp」アプリのインストール方法、初期設定について詳しく解説します。
LINEと使い方がほぼ同じのチャットアプリ
「WhatsApp」とはLINEと使い方がほぼ同じであるチャットアプリです。
機能はほぼLINEと変わらない
「WhatsApp」はチャットアプリですので、使い方はLINEとほぼ同じで、以下のような機能が利用できます。
| テキストメッセージ |
| ボイスメッセージ |
| スタンプ |
| 写真や動画を送る |
| インターネット通話 |
| ビデオ通話 |
| 既読表示 |
| グループ機能 |
| ブロック機能 |
LINEとの違い
「WhatsApp」にはLINEと異なる点がいくつかあります。では次に「WhatsApp」とLINEとの違いを見ていきましょう。
最終接続時間が表示される
LINEと違い「WhatsApp」では最終接続時刻が表示されるという機能があります。この最終接続時刻の表示に関しては、初期設定で表示されるようになっています。最終接続時刻を非表示にすることは可能です。
この機能に関しては、相手の最終接続時刻が10分前である場合、自分が1時間前にメッセージを送ったとして、もしメッセージに既読がつかない時はメッセージを開いてくれていないということになります。LINEよりも相手の動きが分かりやすいです。
オンラインの表示がある
また「WhatsApp」では相手がオンライン中かどうか表示されています。例えば、やりとりをしている相手が入力をしていると、画面に「入力中」という表示されるので、とても分かりやすいです。
最終接続時刻は隠すことができてもオンライン中の表示に関しては隠すことができません。
友達登録の作業がない
「WhatsApp」ではLINEのように友達登録の作業がありません。「WhatsApp」では自分の連絡先(電話番号)が相手の電話帳に登録されていて、相手がWhatsAppを使っていれば端末にWhatsApp利用者のリストに表示されるシステムです。
電話番号がわかれば、その人が「WhatsApp」アプリを使っているかどうかは分かるということになります。
タイムライン/ゲーム/ニュースがない
「WhatsApp」にはタイムライン/ゲーム/ニュースはありません。「WhatsApp」はあくまでもメッセージチャットアプリです。「LINE GAME」や「LINE NEWS」のような機能はWhatsAppにはありません。
たくさんの機能詰め込み過ぎない点がWhatsAppの魅力と言えます。
自動バックアップを行ってくれる
「WhatsApp」のLINEとの違いとして自動バックアップ機能が備わっている点が挙げられます。LINEはスマホの機種変更を行うと履歴が消えますが、「WhatsApp」はバックアップを全自動で行ってくれるためとても便利です。
また「WhatsApp」のバックアップは、毎日・週1回・月1回と3種類の間隔やタイミングを設定をすることができます。
2年目以降有料
「WhatsApp」の利用料金はこれまで最初の1年が無料で2年目以降有料となっていましたが、今現在「WhatsApp」と永年無料となりました。WhatsAppは以前はその後年間料金がかかる仕組みでしたが、現在は永年無料で使えるようになっています。
動画は6分まで送信可能
海外のユーザーはボイスメッセージでコミュニケーションをとることも多いことから「WhatsApp」ではボイスメッセージや動画に力を入れているため、動画は6分まで送信可能となっています。
使用条件
「WhatsApp Web/Desktop」アプリのMacでの使用条件を見ていきましょう。
Mac OS X 10.10以降であること
Macで「WhatsApp Web/Desktop」アプリを使用するための条件としては、Mac OS X 10.10以降であることが挙げられます。
スマホにWhatsAppがインストール済であること
さらにスマホに「WhatsApp」アプリがインストール済みであることも挙げられますので、ぜひ以下のリンクからiPhone端末にインストールしておきましょう。
 「WhatsApp」の登録方法をくわしく解説!
「WhatsApp」の登録方法をくわしく解説!【Mac】「WhatsApp」アプリのインストール
ではまずMacに「WhatsApp」アプリをインストールする方法を詳しく解説します。
WhatsAppのインストール方法
「WhatsApp」アプリのMacへのインストール方法を見ていきましょう。
「Mac OS X版をダウンロード」をクリック
まず以下のリンクにアクセスし「WhatsApp Web/Desktop」をダウンロードしましょう。「Mac OS X版をダウンロード」をクリックします。
ダウンロードされたファイルをダブルクリック
ファイルがダウンロードされるので、そのファイルをダブルクリックしましょう。
アプリをフォルダにドラッグ&ドロップ
「WhatsApp Installer」がMacにインストールされていますので、「WhatsApp」を「Applications」フォルダにドラッグ&ドロップしましょう。
インストール完了
これで「WhatsApp」アプリのインストール完了です。
 【WhatsApp】パソコンでのWhatsAppの使い方
【WhatsApp】パソコンでのWhatsAppの使い方【Mac】「WhatsApp」アプリの初期設定方法
次にMacに「WhatsApp」アプリをインストールした後の初期設定方法を解説していきます。
初期設定手順
Macでの「WhatsApp」アプリの初期設定方法を見ていきましょう。
WhatsAppを起動
MacのFinderの「アプリケーション」フォルダの中の「WhatsApp.app」を起動しましょう。
開くをクリック
”WhatsApp.app"はインターネットからダウンロードされたアプリケーションです。開いてもよろしいですか?とメッセージが表示されるので、「開く」をクリックしましょう。
QRコードが表示される
「WhatsApp」 が起動し「PCでWhatsAppを使うには」が表示されて「QRコード」が表示されます。「QRコード」はリロードすると新しいものが表示されますので、ここでいったんMacでの操作を中止しましょう。
iPhone端末でWhatsAppを起動
次にiPhone端末で「WhatsApp」を起動しましょう。
設定をタップ
iPhone端末で「WhatsApp」を起動して、開いたホーム画面の下にある「設定」をタップしましょう。
「WhatsApp Web/Desktop」をタップ
iPhone端末の設定アプリが開き「WhatsApp Web/Desktop」が表示されているのが分かります。ではここで「WhatsApp Web/Desktop」をタップしましょう。
起動したカメラでQRコードを読み取る
「WhatsApp Web/Desktop」をタップするとiPhone端末で「QRコード」をスキャンするためのカメラが起動するので、Macの画面に表示されている「QRコード」をスキャンしましょう。
初期設定完了
Macに表示されている「QRコード」をスキャンすると初期設定は完了です。
 【新機能】WhatsAppに連絡先QRコードなどが追加!
【新機能】WhatsAppに連絡先QRコードなどが追加!合わせて読みたい!SNSに関する記事一覧
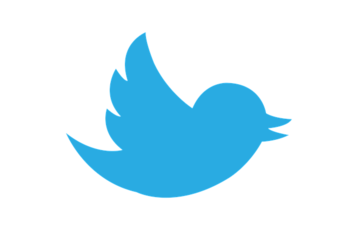 「SNS疲れ」が起こるのはなぜ?無理のない利用とは?
「SNS疲れ」が起こるのはなぜ?無理のない利用とは? 【全員AIのSNS】「Under World」公開!どんな投稿もポジティブなリプライ!
【全員AIのSNS】「Under World」公開!どんな投稿もポジティブなリプライ! 薬味好きのためのSNS「Yakummy」アプリを開始【uniʼque】
薬味好きのためのSNS「Yakummy」アプリを開始【uniʼque】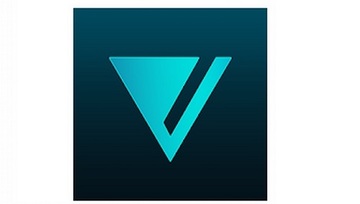 【SNSアプリ】「Vero(ヴェロ)」の詳細/使い方!エラー対処法も解説!
【SNSアプリ】「Vero(ヴェロ)」の詳細/使い方!エラー対処法も解説!














