「WhatsApp」の登録方法をくわしく解説!
世界的に人気の通話・チャットアプリ「WhatsApp(ワッツアップ)」への登録方法と、登録時に注意すべき点をくわしく解説します。PCからWhatsAppを利用する場合のスマートフォンとのアプリ同期の手順も解説しています。

目次
- 1「WhatsApp」とは
- ・概要
- 2「WhatsApp」の登録方法~スマホ~
- ・アプリのダウンロード
- 3「WhatsApp」の登録方法~PC~
- ・PCでインストール
- ・PCでWhatsAppを利用する場合の注意点
- 4「WhatsApp」の登録方法~電話番号~
- ・電話番号の入力
- ・注意点
- 5「WhatsApp」の登録方法~ウェルカム画面~
- ・ウェルカム画面でContinueをタップ
- 6「WhatsApp」の登録方法~プロフィール~
- ・プロフィールの設定方法
- 7「WhatsApp」の登録方法~連絡先~
- ・連絡先へのアクセスを許可する方法
- ・ユーザー名やIDからアカウントを検索することはできない
- 8「WhatsApp」の登録方法~注意点~
- ・iPad/iPod touchでは利用不可
- ・合わせて読みたい!通話アプリに関する記事一覧
「WhatsApp」とは
WhatsApp(ワッツアップ)とはインターネットを通じて無料でテキストメッセージのやり取りや音声通話などができるメッセンジャーアプリです。
概要
WhatsAppはスマートフォンやPCにダウンロード/インストールすることで使えます。同じような役割をするアプリで日本国内でメジャーなものといえば、「LINE」が挙げられます。
LINE同様にハンドルネームを設定して友人と気軽にテキストチャットや音声通話を楽しむことができますが、LINEと比較するとWhatsAppは日本国内ではまだまだ認知度の低いSNSアプリと言えます。
WhatsAppとLINEとの機能の違い
WhatsAppを利用したことがない人がその機能をイメージするには日本での認知度が非常に高いメッセンジャーアプリ「LINE」との比較がわかりやすいかと思います。LINEと比較してWhatsAppでできることとできないことをまとめました。
| WhatsAppでできること | WhatsAppでできないこと |
|---|---|
| テキストメッセージのやり取り(チャット) | タイムライン機能 |
| インターネット回線を使った音声通話 | ゲームをプレイする |
| 写真や動画などを送る | ニュースを読む |
| 簡単なスタンプのやり取り | IDやQRコードでの友達追加 |
| グループを作っての会話 | |
| ブロック機能 |
このようにWhatsAppではメッセンジャーアプリとしてLINEでもメインで利用するようなテキストメッセージでの会話やグループチャット、インターネット通話機能などを一通り利用することができます。
逆にゲームを楽しんだり、ニュースをみたりといったようなプラスアルファの機能はほぼなく、スタンプの種類もかなり少ないです。ですがシンプルであることでメッセンジャーアプリとしてはかなり使いやすく、世界的に高い人気を誇っています。
アメリカを中心に大人気のチャットサービス
WhatsAppは日本での認知度はまだまだ低くそれほど普及していないですが、アメリカやヨーロッパなど世界的には大人気のチャットサービスで、アメリカやヨーロッパなどでの認知度や普及率はLINEよりも上と言われています。
そのため、海外の友人とチャットや通話をしたい時などは相手がLINEを利用していないことが多く、逆にWhatsAppを利用している可能性が高いので、WhatsAppを使ってコミュニケーションを取れると便利です。
以前は有料だったが現在は無料で利用可能
WhatsAppは以前は最初の1年が無料でその後年間料金がかかる仕組みでしたが、現在は永年無料で使えるようになっています。
有料だったころもかなり安い金額ではありましたが、現在はアプリの利用に料金がかかることはないので、過去にWhatsAppを利用しようとして二の足を踏んだ人でも使いやすくなっています。
 WhatsApp(ワッツアップ)の使い方!LINEとの違いや既読・プライバシーは?
WhatsApp(ワッツアップ)の使い方!LINEとの違いや既読・プライバシーは?「WhatsApp」の登録方法~スマホ~
お手持ちのスマートフォンにWhatsAppをインストールしておけば、スマホを持ち歩いてさえいればどこにいても連絡が取れるので便利です。
また、PCからのWhatsAppの利用にもまずはスマホ版WhatsAppアプリをダウンロードして電話番号認証を済ませておく必要があります。まずはスマホでのWhatsAppのダウンロード~インストールの方法について解説します。
アプリのダウンロード
WhatsAppを利用するには、まずスマートフォンにWhatsAppメッセンジャーアプリをダウンロード/インストールする必要があります。対応しているのはiPhone、Android、Windows Phoneの3種類です。
iPhone、Androidともに他のアプリ同様アプリストアでWhatsAppと検索してダウンロードすることができます。
iPhone
WhatsAppのiPhoneアプリは下のリンクからダウンロードおよびインストールができます。App StoreでWhatsAppと検索して探してもOKです。
Android
WhatsAppのAndroidアプリは下のリンクからダウンロードおよびインストールができます。Google PlayストアでWhatsAppと検索して探してもOKです。
 Google Playストアが消えた時の対処法!復活させるには?
Google Playストアが消えた時の対処法!復活させるには?「WhatsApp」の登録方法~PC~
スマートフォンでの電話番号認証など先にしておくべきことがいくつかありますが、WhatsAppはPCにアプリをインストールして利用することができます。
基本的にスマートフォンで利用することがメインになる人が多いとは思いますが、例えば長文でのやり取りがしたい場合や電話をしながら確認したい場合など、PCからも併用することでより便利にWhatsAppの機能を使うことができます。
PCでインストール
下のリンクからWhatsApp公式サイトに移動し、PCにWhatsAppをダウンロードおよびインストールすることができます。PC版WhatsAppはMac、Windowsの両方に対応しています。
WhatsAppの公式サイトのトップページを開くと、お使いのPCによってWindowsもしくはMac版のWhatsAppがダウンロードできるボタンが表示されるので、クリックしてダウンロードします。
完了したらダウンロードしたWhatsAppのインストーラーを起動してPCにWhatsAppをインストールします。
PCでWhatsAppを利用する場合の注意点
PCでWhatsAppを利用する場合もスマートフォンでの電話番号認証がまず必要です。登録後も利用時にスマートフォンでのデータ連携が必要になるので注意しましょう。
それではPCでWhatsAppを利用する場合の注意点と利用の手順について詳しく解説していきます。
スマホで電話番号認証を完了しておく必要がある
PCにWhatsAppをインストールして利用する場合、まずはスマートフォンにWhatsAppアプリをダウンロードして電話番号認証を完了する必要があります。
インストールしたWhatsAppのPC画面に、PCでWhatsAppを使うためのQRコードが表示されます。
電話番号認証が完了したスマートフォンのWhatsAppアプリを開き、チャット画面から右上の「・・・」アイコンをタップして開き、「WhatsApp Web」をタップします。
QRコードをスキャンできる画面が開きます。「了解」をタップしてダウンロードしたPC版WhatsAppに表示されているQRコードをスキャンしましょう。
PC上のQRコードをスマホのWhatsAppアプリで読み込むと、PCのWhatsAppの画面が更新されQRコードを読み取ったスマホと同じアカウントで利用できる状態になります。
QRコードの表示されている画面で、QRコード下の「サインインしたままにする」のチェックボックスにチェックを入れておけばしばらくの間サインイン状態を保つことができます。
起ち上げ時に毎回QRコードを認証する必要がある
WhatsAppをPCで利用する場合、PCアプリ起ち上げの度にスマホのWhatsAppアプリでQRコードを認証する必要があります。セキュリティ面などを考えると安心ではありますが、頻繁にPCからWhatsAppを利用するには少し面倒です。
また、スマホを忘れたから仕方なくPCからWhatsAppを利用しよう・・・と思っても、スマホなしではWhatsAppアカウントの同期ができず利用することができないのも注意です。
 【WhatsApp】パソコンでのWhatsAppの使い方
【WhatsApp】パソコンでのWhatsAppの使い方「WhatsApp」の登録方法~電話番号~
WhatsAppの登録・初期設定方法を解説していきます。まずはスマートフォンにインストールしたWhatsAppのアプリを起動して電話番号認証から進めていきます。
プライバシーポリシーと利用規約の確認画面が表示されるので、「同意して続行」のボタンをタップします。
電話番号の入力
地域を設定して携帯電話番号を先頭の0を省いて入力すると、WhatsAppからSMSが送られてきます。日本国内に在住の場合は電話番号の左が「+81」になります。
SMSで認証番号の送信
入力した携帯電話番号にWhatsAppからSMSが送られてきたら、6ケタの認証コードが記載されているので確認します。
WhatsAppのアプリに戻り、確認した6ケタの認証コードを入力します。認証コードの記載されたSMSにあるURLをタップしても認証画面に移動することができます。
注意点
WhatsAppの電話番号認証をする際、電話番号登録がうまくいかなかったり、WhatsAppからのSMSが届かなかったりといった問題が起こる可能性があります。その時に注意すべき点を解説します。
電話番号の最初の0は入力不要
WhatsAppからのSMSを受け取るための電話番号入力の際、携帯電話番号の先頭の0は入力不要です。電話番号が「080-XXXX-XXXX」の場合は「80XXXXXXXX」と入力しましょう。
SMSが届かない場合
携帯電話番号の先頭の0を外して正しい電話番号で入力してもWhatsAppからのSMSが届かない場合は、SMSが遅延している可能性もあるので少し待ってみましょう。
それでも届かないならSMSの受信拒否設定をしている可能性があるのでスマホの設定を確認しましょう。どうしてもSMSを受け取ることができない場合は「電話で認証」をタップして電話認証をすることも可能です。
 SMSが送れないとき/届かないときの対処法!【iPhone/Android】
SMSが送れないとき/届かないときの対処法!【iPhone/Android】「WhatsApp」の登録方法~ウェルカム画面~
無事にWhatsAppからSMSを受け取り電話番号を登録すればWhatsAppを使うことができるようになります。
ウェルカム画面でContinueをタップ
ウェルカム画面が表示された場合は「Continue」をタップすることで次に進むことができます。
WhatsAppは以前は2年目以降有料のアプリだったので、ウェルカム画面でその確認がありましたが、現在は永年無料で利用できるように仕様変更されており、確認のためのウェルカム画面も表示されないようになっているようです。
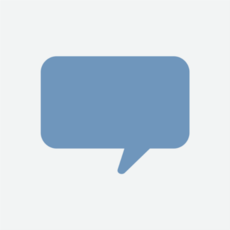 iPhoneでSMSが届かない/受信できないときの対処法!
iPhoneでSMSが届かない/受信できないときの対処法!「WhatsApp」の登録方法~プロフィール~
電話番号のSMS認証が終わると、プロフィール登録画面に進みます。プロフィール登録でハンドルネーム、写真の設定が完了すればWhatsAppの一通りの機能が使えるようになります。
電話番号認証が完了すると写真とハンドルネームの設定画面に移動します。写真は任意なので登録しなくても大丈夫ですがハンドルネームは必須です。
ハンドルネームはあとから自由に変更可能なのでここでそれほど悩む必要はありません。気軽に入力して大丈夫です。
プロフィールの設定方法
プロフィールのハンドルネームや写真はWhatsAppアプリインストール時に完成させなくても後から簡単に登録・変更することができます。
WhatsAppアプリ右上の「…」アイコンをタップし、「設定」をタップします。
登録時に入力したハンドルネームや写真が表示されている部分をタップすると、プロフィールの編集画面に移動できます。
ハンドルネーム
名前の右のペンアイコンをタップすると、ハンドルネームの編集ができます。「名前」とありますがあくまでハンドルネームなので必ずしも本名でなくても友人に伝われば大丈夫です。
写真
画像・カメラのアイコンをタップすると写真の登録ができます。写真の登録は必須ではありませんが写真無しだとプロフィールがどうしても殺風景になってしまいますし、友人から見てもだれなのか分かりづらいので、登録しておくのがおすすめです。
写真アイコンをタップすると、新しくカメラで写真を撮って登録するか、スマートフォンに保存してある写真を登録するかを選択できます。
基本情報
「基本情報」の右のペンアイコンをタップすると、基本情報の登録ができます。基本情報は文字数上限以内であれば自由に入力することができます。
また、デフォルトで用意されている基本情報一覧をタップして「取り込み中」「仕事中」「電池が残り少なくなっています」「睡眠中」など自分の現在の情報を登録し表示することもできます。
 LINEのプロフィール画像に使える可愛い画像厳選!素材サイトも紹介
LINEのプロフィール画像に使える可愛い画像厳選!素材サイトも紹介「WhatsApp」の登録方法~連絡先~
WhatsAppでチャットや通話をするためには相手の連絡先を登録する必要があります。プロフィールのハンドルネームと写真の設定が完了したら、つづいては連絡を取りたい友人の連絡先を登録しましょう。
連絡先へのアクセスを許可する方法
連絡先を登録するにはWhatsAppに連絡先へのアクセスを許可する必要があります。まずWhatsAppアプリの「チャット」か「電話」画面から「設定」をタップします。
アプリ情報の画面に移動したら、「権限」をタップします。
「連絡先」のスイッチをオンにします。これでWhatsAppへの連絡先のアクセス許可の設定が完了です。
電話帳に登録している友人が登録される
WhatsAppに連絡先へのアクセスを許可していると、自分のスマートフォンの電話帳に登録している電話番号から、友人のWhatsAppアカウントが自動的に登録されるので、手動で登録する手間はありません。
もちろんWhatsAppアプリをインストールして利用していない友人は電話帳に登録していてもWhatsAppには表示されないので、招待したりして友人にもWhatsAppアプリをインストールしてもらいましょう。
手動で電話番号を登録する方法
WhatsAppに登録したい友達の電話番号がスマートフォンの電話帳に登録されていない場合は、新たに手動で電話番号を登録することもできます。
チャット画面の右下に表示されているアイコンをタップします。
「連絡先を選択」の画面に移動するので、「新しい連絡先」をタップします。
連絡先の新規登録画面が表示されます。名前、電話番号、メールアドレスなど登録したい情報を入力して、チェックマークをタップすると連絡先の登録が完了です。
WhatsAppアプリ上で新しい連絡先を手動追加すると、スマートフォンの電話帳にもその連絡先が自動で登録されます。
友達を招待する方法
友達のメールアドレスやSNSアカウントなどを知っているのであれば、WhatsAppでは友達をWhatsAppに招待してチャットや通話をする方法も用意されています。
「チャット」もしくは「電話」の画面から、「友達を招待する」のボタンをタップします。
LINEやメール、Twitterなど登録しているSNSアプリやSMSなどが選択できる画面が表示されるので、友達を招待するのに利用したいアプリを選択します。
選択した方法で友達にWhatsAppアプリをダウンロードできるリンクURLを記載した招待メッセージを送信することができるので、そのリンクからWhatsAppをダウンロードしてもらいましょう。
海外の友人を登録する場合の注意点
WhatsAppアプリに海外の友人を登録する場合は、電話番号だけをそのまま登録しても相手のアカウントが見つからないので、電話番号の前に国別コードを付け、携帯電話番号の先頭の0を省いて登録する必要があります。
まず「+」を先頭に入力し、国番号を入力してから先頭の0を省いた電話番号をその後に続けて入力しましょう。電話番号の先頭が0ではない場合はそのまま入力して大丈夫です。万が一国番号がわからない場合は下のリンクから検索することができます。
例えば、アメリカの電話番号408-###-####の電話番号を登録したい場合は画像のように先頭に+、その後にアメリカの国コードの「1」、その後に電話番号を続けて入力します。
ユーザー名やIDからアカウントを検索することはできない
WhatsAppではハンドルネームやIDなどから友人のアカウントを検索して登録することはできません。またLINEなどのようにQRコードを読み取ったりふるふる機能をつかって近くの友達を登録したりすることもできません。
「WhatsApp」の登録方法~注意点~
WhatsAppはiPhoneやAndroid、Windows PhoneなどのスマートフォンとMacまたはWindowsのPCに対応していますが、電話番号のないタブレットなどには対応しておらず利用できない機種もあるので注意しましょう。
iPad/iPod touchでは利用不可
WhatsAppはiPhoneで利用することができますが、iPadやiPod touchでは電話番号がないのでアカウント登録をすることができません。
また、iPadやiPod touchからApp StoreでWhatsAppを検索してもどうやら表示されないようになっているようです。電話番号のあるスマートフォンで登録するようにしましょう。
合わせて読みたい!通話アプリに関する記事一覧
 【無料通話アプリ】「SkyPhone」の魅力を紹介!
【無料通話アプリ】「SkyPhone」の魅力を紹介! 無料通話アプリを比較!携帯料金を節約できるのは?
無料通話アプリを比較!携帯料金を節約できるのは? 【iPhone/iPad】無料通話アプリと使い方を紹介!
【iPhone/iPad】無料通話アプリと使い方を紹介! 「#シャベル」はアップデートでFacebook・Instagramでも通話OKに【カジュアル通話アプリ】
「#シャベル」はアップデートでFacebook・Instagramでも通話OKに【カジュアル通話アプリ】













































