【キーボード】英字入力が大文字になるときの解決法!
キーボードで文字を入力しているとき、突然英字が大文字になるという経験は誰しもあるのではないでしょうか。なぜキーボード入力時に大文字になるのか、その原因や解決法/対処法とはどのようなものかを含めてこの記事で解説していきます。
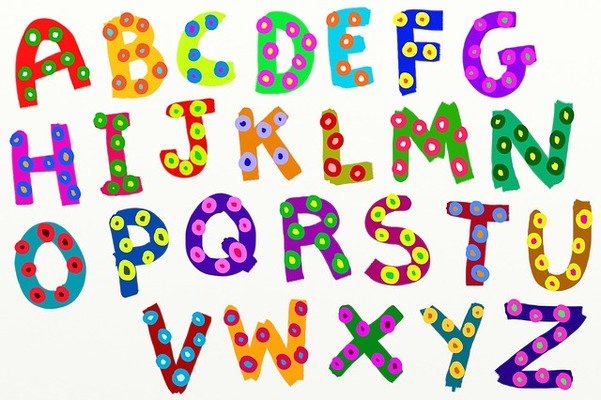
【キーボード】英字入力が大文字になるときの解決法
キーボードでローマ字入力をおこなっているときに英字が突然大文字になった、という経験がある人はたくさんいるかと思います。
英字入力/ローマ字入力が大文字になる原因
例えば「j」が「J」になるなど、英字入力やローマ字入力をしている時に大文字になってしまうのは、「CapsLock」というものが原因です。この「CapsLock」は、大文字を連続で入力したいときには逆に便利ですが、そうでない場合は戸惑う人もいるでしょう。
CapsLockがオンになっている
原因であるCapsLockが「オン」になっている場合、英字入力やローマ字入力時に変換していないにもかかわらず大文字で入力されてしまいます。
なにかの偶然でCapsLockがオンになることはままありますので、後述する確認方法でCapsLockになっていることを確認してみてください。
CapsLockとは?
キーボードを見ていて「CapsLock」とは一体何なのか、と常々疑問に思っていた人もいるでしょう。使わない人はほとんど使わない機能ですので、知らずにずっと使っていた人もいると思います。
「CapsLock」の「Caps」とは、「Capital letters」を略したものです。これは「ローマ字の大文字」を意味しており、「CapsLock」は「ローマ字の大文字に固定する」ことを意味しています。
CapsLockのオン/オフの確認方法
「CapsLock」のオンオフは、基本的にはキーボード上で確認することになります。「CapsLock」がオンになっている場合、キーボードにランプが付きます。
ランプが付く場所はキーボードによって異なりますが、手元にあるパソコンだと上記のようになっていますので、参考にしてみてください。
また、Windowsの場合は言語バー/IMEツールバーで確認することができます。上記の状態はCapsLockがオフになっている状態です。
CapsLockがオンになっている場合の言語バー/IMEツールバーの表示は上記の状態になります。
なお、Windows10のバージョンによっては、言語バーが「タスクバーに固定する」にしてあると上記のようにCapsLockやKANA表記が分からなくなります。
存在はしているため変更は可能ですが、押してもどちらがどちらか非常に分かりづらいです。この場合の対処法は「デスクトップ上でフロート表示する」にすることですが、キーボード上で確認できるためさほど必要性はないという人もいます。
英字入力が大文字になるときの手順
では、英字入力が大文字になる場合の対処法/解決法の手順についてを説明していきます。
キーボードの「CapsLock」+「Shift」で解除
さて、CapsLockを解除する方法ですが、キーボードの「CapsLock」と「Shift」を押すことで解除できます。
なお、「Shift」を押してから「CapsLock」を押さなければ解除/設定したことにはならないため、同時に押すか、「Shift」から押すかのどちらかで解除してください。解除されればキーボードのCapsLockのランプが消えます。
言語バー/IMEツールバーから「CapsLock」を解除
Windowsの場合のみ、言語バー/IMEツールバーからの対処法があります。言語バー/IMEツールバーにある「CAPS」ボタンを押すことで、CapsLockの解除/設定が可能です。
なお、Windows10で言語バー/IMEツールバーからCapsLockになっているかどうかの確認ができない場合、「設定」→「デバイス」→「入力」→「キーボードの詳細設定」から「言語バーのオプション」から表示させることができます。
最後に
CapsLockは大文字での入力を固定するためのものですので、これがオンになっていると英字やローマ字の入力が大文字になってしまいます。
突然変わってしまって戸惑うこともあると思いますが、状況によっては便利な機能で、解除/設定のやり方は同じですので、状況に応じて使い分けるようにしてみてください。
 【Mac】CapsLockキーを無効化する方法!CapsLockが邪魔?
【Mac】CapsLockキーを無効化する方法!CapsLockが邪魔? 『CapsLockキーがオンになっています』でログインできない時の対処法
『CapsLockキーがオンになっています』でログインできない時の対処法 【用語解説】CapsLockキーとは?何に使うの?
【用語解説】CapsLockキーとは?何に使うの?







