2021年02月25日更新
『CapsLockキーがオンになっています』でログインできない時の対処法
ログイン時に「CapsLockキーがオンになっています」と出ていることを見たことがあると思います。人によっては頻繁に出て煩わしく感じる方もいると思われます。そんな「CapsLockキーがオンになっています」の消し方や根本からの対処法をご紹介していきます。

目次
ログイン時にCapsLockキーがオンになっていますとなる原因は?
皆さんはログイン時に「CapsLockキーがオンになっています」と出ていることを見たことがありますか?Windows10のログイン時によく目にすると思います。その他会員制サイトやゲームのログイン時、パスワードを入れる際などに目にすると思われます。
ではこの「CapsLockキーがオンになっています」ですが、何が原因で起こっているのでしょうか。また、何度も出て煩わしい場合に、出ないようにする方法はあるのでしょうか
また「CapsLockキーがオンになっています」と出ている状態からの消し方、対処法で簡単なものはあるのか、ここではそういった「CapsLockキーがオンになっています」についての原因や対処法についてご紹介していきます。
入力中にCapsLockキーを誤って押してしまった
「CapsLockキーがオンになっています」と出る原因ですが、原因は「CapsLock」をオンにしてしまっているという一点に尽きます。意図せずオンのままだと「大文字」でパスワードが打ち込まれてログインに失敗するため、事前に警告してくれているわけです。
ログイン時のパスワードは漏洩防止のため「***」で表示される場合が多く、またセキュリティ上の理由から数回ミスするとブロックされてしまう場合があります。そのため、ログインのミスで非常に多い「CapsLock」を監視して警告してくれるのです。
また「CapsLock」はキーボード側でもランプの点灯消灯で知らせてくれるものがあり、上の写真のように「CapsLock」と書かれていたり、大文字の「A」と書かれている部分のランプの点灯消灯で目で見てわかるものもあります。
うっかりオンになりやすいCapsLock
「CapsLockキーがオンになっています」が出る原因について書きましたが、そもそもこの「CapsLock」は、その使用頻度に対してあまりに押しやすい位置にあるのです。そしてその歴史を辿るとタイプライター時代にまで遡ると言われています。
一応CapsLockはShiftを押しながらCapsLockを押さないとオンになりませんが、そのShiftもCapsLockの真下ととても押しやすい位置にあります。例えばキーボードの上に物を落とした際などに同時押しでオンになってしまうのです。
世界中でこの「CapsLock」によるログイン失敗が多発しているため、対処法としてこの「CapsLockキーがオンになっています」が出るようになっているのです。
Macのキーボードでは少しだけ押しにくい位置に
iphoneをはじめ、革新的な商品を世界に送り出しているAPPLE。そのPCであるMacのキーボードにも実は工夫がなされており、Mac用のキーボードでは「CapsLock」が少しだけ押しにくい位置に移動しているのです。
あまりに「CapsLock」に苦しめられている方はMac使いになるというのも有効な手段かもしれません。
CapsLockがオンになっている時に対処法/消し方
ではこの「CapsLockキーがオンになっています」状態の対処法や消し方はあるのでしょうか。その答えは、当然ながら存在します。
ここではそういった「CapsLockキーがオンになっています」への対処法をシンプルなものから順にご紹介していきます。
Shiftキー+CapsLockキーで解除出来る
「CapsLockキーがオンになっています」となっている状態は文字通りCapsLockがオンになっている状態ですのでCapsLockを解除すればいいだけです。CapsLockの有効/解除の切り替えがShiftキー+CapsLockキーだと知っている方にとっては簡単な話です。
ただ厄介なのが、先程もご紹介したとおりこのCapsLockですが、うっかりオンになりやすい位置にあるのです。ですので、自分でやった覚えがなく、CapsLockの有効/解除の切り替えがShiftキー+CapsLockキーだと知らないと混乱してしまいます。
普段めったに使わないからこそShiftキー+CapsLockキーでCapsLockの有効/解除を切り替えられることだけでも覚えておく必要があります。PCに不慣れな家族と共用の場合、対処法を予め張り紙などしておくのもおすすめです。
特にWindows10でPCにログインする際に「CapsLockキーがオンになっています」と出てログインできなかった場合、PCで何も作業ができず困ってしまうわけです。
メッセージが消えてから再度入力しよう
実際にやってみるとわかりますが、Shiftキー+CapsLockキーでCapsLockを有効/解除と切り替える度に「CapsLockキーがオンになっています」の表示も出たり消えたりします。ですので、CapsLockになってるかどうかをこの文言の有無でも見分けられます。
「CapsLockキーがオンになっています」というメッセージが出ていたら、CapsLockを解除して、メッセージが消えてからパスワードの入力等を行っていきましょう。
ただし、すべてのパスワード入力フォームで「CapsLockキーがオンになっています」が出るわけでなく、あくまで一部のログインフォームがメッセージを出しているだけなので過信しないようにしてください。
 LINEアイコン右上の緑の点(丸)の意味とは?消し方や非表示の方法は?
LINEアイコン右上の緑の点(丸)の意味とは?消し方や非表示の方法は?ツールバーを表示する方法
CapsLockが有効になっているか無効になっているか見分ける方法に、文字ツールバーを表示しておく、という手段もあります。文字ツールバーでは、視覚的にCapsLockのオンオフを見分けることが出来る上に、クリックでCapsLockの有効/解除ができます。
Windows7までのPCをお使いの方は画面の何処かにツールバーが自動で表示されている場合がほとんどですので、実際に触ってみるとわかると思いますが、ツールバーの「CAPS」の部分をクリックする度にCapsLockが切り替えられます。
Windows10ではIMEツールバーが非表示になっている
ただしこの言語ツールバーですが、Windows10では、初期設定のままの状態だとツールバー自体が表示されていない場合があります。そういった場合、言語ツールバーを使用する設定にする必要があります。
言語ツールバーを表示させるには、「コントロールパネル」から→入力方法の変更→詳細設定→「使用可能な場合にデスクトップ言語バーを使用する」にチェックを入れると使えるようになります。
ツールバーを表示することによって生まれるCapsLockリスクも
なぜ過去では標準で表示されていた文字ツールバーがWindows10では初期状態で表示になっているのでしょうか。原因はいくつもあると思いますが、わざわざ非表示にするとは、おそらく「思ったほど使われていない」というのがあったのは確かだと思われます。
また、今回CapsLockに注目してお話していますが、その面から見ても実はリスクがあります。上で紹介したように「CAPS」のボタンをクリックするだけでCapsLock状態になるわけです。
ツールバーを使うと、Shiftキーを押さずともオンになるためうっかりCapsLockしてしまう可能性も上がります。ですので、ツールバーを表示するか否かはよく考えてから使ってみると良いでしょう。
 LINEタイムラインでいいねの共有を非表示にする方法!消し方は?
LINEタイムラインでいいねの共有を非表示にする方法!消し方は?CapsLockって無効化できないの?
ここまで、CapsLockのオンオフについてご紹介してきましたが、「そもそも自分は使わないから常時オフにできないの?」と思った方もいるかも知れません。実は根本から無効化する方法もいくつかあります。
ここではその方法をご紹介していきます。ただし、いずれも自己責任となりますので実行の際は出来る限りのバックアップをとっておくことをおすすめします。
レジストリ書き換えで無効化できる
ある程度詳しい方なら、ものの数分で出来る、特に何を用意する必要もない手軽な方法が「レジストリ書き換え」になります。レジストリとは簡単に言えばWindowsの設定、その段階から亡き者にしようというアプローチです。
メモ帳に設定を書き込み、それを任意の形で保存し実行することで特に用意するものもなく、それ以降は再起動するだけでCapsLockが無効になった設定のPCとなります。
ただし、「レジストリ」とはかなり繊細なもので一度変えてしまうと修復が非常に困難を極める場合もあります。例えばメーカーサポートでも、レジストリを弄った部分に関しては自己責任となっているところも珍しくありません。、
ですので、ある程度詳しいと自認している方、バックアップは常に取ってありリカバリも問題ない方が行うと良いでしょう。
キー置き換え用のフリーソフトを利用する
レジストリを弄ってしまうほど詳しくはないけどなんとかしたい方におすすめできるのが、「キー置き換え用のフリーソフトの利用」です。ソフトをダウンロードして操作するといういくつかの手間はありますが、ソフト経由なら戻すのも楽でおすすめできます。
具体的には「Change Key」や「KeySwap」というソフトがあり、これらのソフトでは、自分の選んだキーを別のキーに置き換えることができます。
例えば、CapsLockキーをEnterキーに変えてしまえば、キーボードからCapsLockボタンが無くなり、うっかりオンになる確率が激減するわけです。
キーを引っこ抜いて物理的に押せなくするのも
また、これは主にUSB接続しているキーボードを使っている方向けですが、キーを引っこ抜いて中の部品を外してしまえばボタンを押しても反応しなくなります。
一般的なキーボードはキーを外すと写真のようにプラスチックの部品と突起のついたゴムが嵌っています。キーを押すと押された力でゴム突起が下の基盤を押して文字を入力しているのです。ですのでそのゴムを外してしまえばいいのです。
ただ単にキーを外すとそこからホコリがキーボード内部に入る可能性があるため、ゴム部分を取ってしまったらまたキーをはめ込めば、押しても意味のないキーが出来上がります。
いかがでしたでしょうか。ここでは『CapsLockキーがオンになっています』でログインできない時の対処法として、ログイン時に限らず、CapsLockに関連する問題についてもご紹介してきました。
かなりうっかり押してしまいがちなCapsLockですが、解除方法を覚えるか、あるいは根本から亡くしてしまうなどいくつか方法はありますので、皆さんのスタイルに合ったものを試してみてください。
併せて読みたい!やり方に関する記事一覧
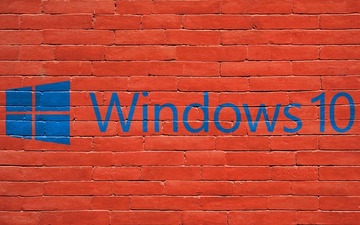 「インターネットなし、セキュリティ保護あり」でWi-Fi接続できない原因・対処法
「インターネットなし、セキュリティ保護あり」でWi-Fi接続できない原因・対処法 「サーバーのIPアドレスが見つかりませんでした」の原因・対処法
「サーバーのIPアドレスが見つかりませんでした」の原因・対処法 スーパーリロードとは?Chromeショートカットでキャッシュクリアしよう
スーパーリロードとは?Chromeショートカットでキャッシュクリアしよう Craving Explorerのインストールと初期設定方法
Craving Explorerのインストールと初期設定方法

















