2019年01月11日更新
Craving Explorerのインストールと初期設定方法
Craving Explorerとは、動画を楽しむのにとても有効なソフトです。そのCraving Explorerのダウンロードとインストールの方法をご紹介します。また、より便利に利用するための初期設定方法もご紹介します。

目次
- 1Craving Explorerとは?
- ・動画ダウンロードソフト
- ・安全性は?ウイルスは入っている?
- 2Craving Explorerをインストールする方法〜ダウンロード〜
- ・ダウンロード手順
- 3Craving Explorerをインストールする方法〜インストール〜
- ・インストーラーを起動
- ・インストール手順
- ・インストールする際の注意点
- 4Craving Explorerの初期設定
- ・簡単な使い方
- ・環境設定をする方法
- ・おすすめ設定
- 5Craving Explorerのインストールができない時の対処法
- ・PCの再起動
- ・バックグラウンドで動いているプログラムを閉じる
- ・インストーラーを再ダウンロードする
- ・節度を持って楽しい動画ライフを
- ・合わせて読みたい!インストール方法に関する記事一覧
Craving Explorerとは?
Craving Explorerとは、どんなソフトなのでしょうか。この記事では、
- Craving Explorerとはどんなソフトなのか
- ダウンロードとインストールの方法とは?
- 簡単な使い方とは?
- おすすめの初期設定とは
- インストールできないときに試したほうがいいこととは
動画ダウンロードソフト
YouTubeやニコニコ動画を自分のパソコンにダウンロードして、後から楽しみたいと思ったことはありませんか?Craving Explorerとは、そんなときに便利なソフトです。
動画をダウンロードできるソフトはいくつかありますが、Craving Explorerは、その中でもおすすめのフリーソフトです。
安全性は?ウイルスは入っている?
動画ダウンロードソフトは少し怪しげなものも多いですが、Craving Explorerはウイルスが入っておらず安全と言えます。試しにダウンロードしたものにウイルスチェックを掛けた結果が以下の通りです。
ダウンロードしたCraving Explorerを、Windows標準のウイルス対策ソフトであるWindows Defenderでスキャンして、ウイルスがないかどうかを確認しました。
Craving Explorerからはウイルスは検出されませんでした。ですので、ウイルスのない安全なソフトと言えます。
ただし、標準セットアップすると、不要なソフトも一緒にインストールしてしまうため、注意が必要です。
 PC画面録画フリーソフト「Apowersoft」は安全?使い方を解説
PC画面録画フリーソフト「Apowersoft」は安全?使い方を解説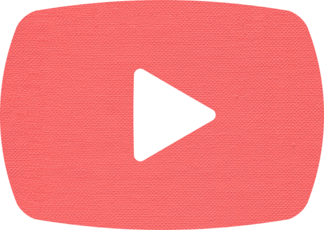 YouTube動画のmp3保存はウイルス感染する?ウイルスと安全性を解説
YouTube動画のmp3保存はウイルス感染する?ウイルスと安全性を解説Craving Explorerをインストールする方法〜ダウンロード〜
では実際に、Craving Explorerをインストールする方法をご紹介します。
ダウンロード手順
まずはCraving Explorerでダウンロードします。真ん中に大きくある赤いダウンロードボタンを押すと、インストーラー版が自動でダウンロードされます。
Craving Explorerのインストーラー版が自動でダウンロードされています。通信環境にもよりますが、1~数分程度で終わります。
 無料音楽ダウンロードアプリは危険?違法アプリやウイルスについて解説
無料音楽ダウンロードアプリは危険?違法アプリやウイルスについて解説Craving Explorerをインストールする方法〜インストール〜
インストーラー版をダウンロードしたら、次はパソコン内へCraving Explorerをインストールしましょう。
インストーラーを起動
ダウンロードが完了したら、インストーラー版をダブルクリックします。すると、セットアップウィザードが開きます。
もしどこにダウンロードしたのか分からなくなってしまったら、ダウンロードフォルダから、Craving Explorer-(数字).exeというファイルを探し、ダブルクリックをしてください。
インストール手順
インストールを開始するとセットアップウィザードが開きます。まずは次へを押して下さい。
「同意をする」を選択して、「次へ」を押してください。
「標準のインストール」と「カスタムインストール」がありますが、必ず「カスタムインストール」を選択して、「次へ」を押してください。
インストール先のフォルダを聞かれます。問題がなければ初期設定のままでも構いません。インストール先にこだわりがあれば、「参照」押して、インストール先のフォルダを指定して下さい。
フォルダを指定したら、「次へ」を押して下さい。
おすすめソフトのインストールが、デフォルトでチェックが入っています。必要なければチェックを外して「次へ」を押してください。ウイルスソフトではないので、興味があれば一緒にインストールをしてもかまいません。
Craving Explorerのインストール設定の確認画面に遷移します。確認して問題がなければ「インストール」を押してください。
パソコンによりますが、Craving Explorerのインストールは1分程度で終わります。
この画面になったら、「完了」を押して、セットアップは終了です。「Craving Explorerの起動」にチェックが入っていれば、続けてCraving Explorerが立ち上がります。
インストールする際の注意点
インストール手順でもご説明しましたが、必ず「カスタムインストール」を選択するようにしてください。
デフォルトでは「標準インストール」にチェックが入っているので、注意が必要です。「標準インストール」を選択すると、Craving Explorerとは関係のないおすすめソフトもダウンロードされてしまいます。
もちろんウイルスソフトではありませんが、不要なソフトをダウンロードする必要はないので、カスタムインストールをおすすめします。
カスタムインストールの手順の中で、この画面になったら、必ずチェックを外してください。
これらはウイルスソフトではないので、もちろん気になるソフトがあればこれを機会に使っても構いません。しかしどちらかというと、一般的には積極的にインストールしたいソフトではないかと思います。
チェックを外すことをおすすめします。
Craving Explorerの初期設定
Craving Explorerを初めて起動すると、こちらの画面が出てきます。一番下までスクロールをして、「同意する」ボタンを押してください。
対応デバイスを聞かれます。こちらは後でも設定できますが、とりあえずお手持ちのデバイスにチェックを入れれば大丈夫です。そのデバイスにあったサイズで動画をダウンロードすることができます。
もし迷ったら、「iPhone 5S/SE」と「iPhone7Plus/8Plus」にチェックを入れることをおすすめします。
| デバイス | 解像度 |
| iPhone 5S/SE | 1136 x 640ピクセル |
| iPhone7Plus/8Plus | 1,920 x 1,080ピクセル |
画像にはこだわらずデータを小さくしたいときは「iPhone 5S/SE」を、高品質の画像にこだわりたいときは「iPhone7Plus/8Plus」を選択すれば、どんなデバイスでも動画を楽しめるようになります。
簡単な使い方
Craving Explorerの使用方法は難しくなく、できない人はいないかと思いますが、簡単に使う方法をご説明します。今回は、YouTubeにアップされている動画をダウンロードする方法をご紹介しますが、ニコニコ動画も同じ方法でダウンロードが可能です。
まずは検索窓に視聴したい動画のキーワードを入力して、「YouTube」ボタンを押します。
Craving Explorerの検索結果から、視聴したい動画を選択します。
ダウンロードしたい動画が再生されたら、上のダウンロードボタンを押します。
すると、動画で保存するか音声のみを保存するかが設定できます。今回は、動画でMP4を選択しました。お使いのデバイスに合わせた動画形式を設定してください。
またここで、最初に設定した「iPhone 5S/SE」や「iPhone7Plus/8Plus」に合わせた形式も選択できます。
注意書きが出てきます。よく読んで、問題がないことを確認してください。ちなみにこの説明でダウンロードしている動画は、私が上げた著作権に反しない動画ですのでご安心ください。
すると、下の表の部分にダウンロード中であることを示す行が出てきます。これでダウンロードが始まりました。
ダウンロードが始まってしまえば、たとえ動画の再生をやめてもダウンロードは続けられますので、次の動画を探して再生することができますし、もう一つダウンロードを始めることもできます。
初期設定では、2本までの動画ダウンロードの予約ができます。
環境設定をする方法
Craving Explorerの環境設定の方法をご説明します。
まずはツールを選択し、Craving Explorerオプションをクリックします。すると、ダウンロード先の設定や、ダウンロード形式の設定などができるようになります。
おすすめ設定
Craving Explorerのおすすめ設定とはどのようなものでしょうか。
まずは、「YouTube」タブのおすすめ設定は、起動時に自動的にログインするようにすることです。「起動時に自動的にログインする」にチェックを入れます。そして、ユーザー名とパスワードを入力します。これで次からは自動的にログインすることができます。
ニコニコ動画のタブも同様に、起動時に自動的にログインすると便利です。
YouTubeタブと同じようにチェックを入れ、メールアドレスとパスワードを入力しておきましょう。
次に、ダウンロードタブのおすすめ設定をご紹介します。
同時ダウンロードができる数は、初期設定では「2」となっています。
実際に動画をダウンロードするとわかるのですが、1つの動画をダウンロードするのに数分かかります。動画を集めているとすぐに予約でいっぱいになってしまい、動画がダウンロードできないという事態に陥ってしまいます。
同時ダウンロード数は最大で「4」まで上げられますので、上限の「4」に設定することをおすすめします。これで、ダウンロードできないという事態を避けられます。
このダウンロードタブでは、保存先の設定変更も可能です。
初期値では、Craving Explorerのフォルダ内に保存するように設定されていますが、もしすでに自分のパソコン内に動画や音声の保存先はここにすると決めた場所があるならば、ここで設定変更をすることをおすすめします。
こちらは、ダウンロード開始時に、著作権に関する確認ダイアログを表示するかどうかを設定できます。著作権に関しての注意は、一度確認すれば十分の場合は、こちらのチェックを外すことで、毎回注意が出るのを防ぐことができます。
「拡張子/対応デバイス」タブでは、タウンロードするときの拡張子と対応デバイスの設定が可能です。
初期設定では色々な拡張子とデバイスが表示されますが、普段使っている拡張子だけに絞ったほうが楽なので、必要がなければチェックを外すことをおすすめします。
こちらは「通知」タブです。ポップアップでダウンロード開始や終了が通知されるのは便利ですが、あまりにも多いと煩わしく感じることもあります。もし煩わしいようでしたら、こちらのチェックを外すことをおすすめします。
 YouTube動画をWAVに変換して保存する方法
YouTube動画をWAVに変換して保存する方法 ClipboxでYouTube動画を保存する方法!ダウンロードできない対処法は?
ClipboxでYouTube動画を保存する方法!ダウンロードできない対処法は?Craving Explorerのインストールができない時の対処法
もしCraving Explorerがインストールできない場合は、どのように対処したらよいのでしょうか。その方法をご紹介します。
PCの再起動
一般的にインストールできないなどのパソコン全般の不具合は、PCを再起動することで直ることがあります。ですので、インストールできない場合は、とりあえずPCを再起動してみましょう。
バックグラウンドで動いているプログラムを閉じる
バックグラウンドで動いているソフトが邪魔をしてインストールできないというパターンも考えられます。
特に過保護なウイルス対策ソフトなどの影響でインストールできないことが多いので、バックグラウンドで動いているプログラムを閉じてみてください。案外スムーズにインストールできるかもしれません。
インストーラーを再ダウンロードする
インストーラーをダウンロードする際に何らかの不具合が生じて、インストールできないことがあるようです。一度ダウンロードしたインストーラーを削除し、もう一度ダウンロードしてみましょう。
節度を持って楽しい動画ライフを
YouTubeやニコニコ動画から、著作権法に違反している動画をダウンロードするのは禁止されています。自分で楽しむ目的でも、ダウンロードは禁止されています。
節度を持って、楽しい動画ライフを送りましょう。
合わせて読みたい!インストール方法に関する記事一覧
 【初心者向け】Android x86をWindows PCにインストールする方法
【初心者向け】Android x86をWindows PCにインストールする方法 【Windows10】OneDriveをアンインストール(完全削除)する方法
【Windows10】OneDriveをアンインストール(完全削除)する方法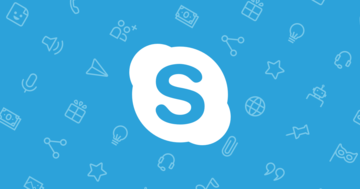 Skypの旧バージョンをダウンロード/インストールする方法
Skypの旧バージョンをダウンロード/インストールする方法 【Windows10】Google Chromeをダウンロード/インストール(デフォルトに設定)
【Windows10】Google Chromeをダウンロード/インストール(デフォルトに設定)










































