【cbz】ファイルの解凍方法!PDF変換/作り方も解説!
cbzファイルという、電子コミック用のファイル形式があります。このcbzファイルを解凍するにはいくつか方法があります。PDFからの変換や、cbzファイルの作り方も解説していますので、cbzファイルの作成/解凍をしたい方は是非参考にしてください。

目次
【cbz】ファイルの解凍方法
cbzファイルと言ってどのようなものかぴんとこない人もいるかと思います。cbzファイルは圧縮されているファイルですので、解凍(展開)しないと基本的には閲覧できないようになっています。
cbzファイルとは?
そもそもcbzファイルとは何なのか、ということから分からない人もいるでしょう。そんな人向けに、cbzファイルとはどのようなものかを説明していきます。
ComicBookZipの略称
cbzファイルとは「ComicBookZip」の略称です。Zipがついていることから分かる人もいるかと思いますが、これは圧縮ファイルの一種で、基本的に閲覧するためには解凍が必要です。
圧縮ファイルの種類の中でも、これは電子書籍などが圧縮されているファイルです。インターネット上から電子コミックをダウンロードした際などについている拡張子でもあります。
電子コミックの画像ファイルのほか、サムネイルなどのデータも入っている圧縮ファイルです。
cbzファイルの開き方
cbzファイルの開き方としては次の3つの方法があります。解凍する方法と解凍しなくても利用できるものがあります。
- リネームしてzipファイルにする
- ビュ―アーソフトやビューアーアプリを利用する
- オンライの解凍サイトで解凍する
安全性の高い開き方(解凍方法)から順に紹介していますので、参考にしながら自分の利用したい内容のものを利用してください。
リネームしてzipフォルダにする手順
リネーム(名前の変更)をしてzipフォルダにする場合の開き方の説明をしていきます。この場合、普通にcbzファイルの「名前の変更」で拡張子の変更を行うだけで問題ありません。なお、この方法を利用する場合は念の為別にバックアップを取っておいたほうが無難です。
リネームしたいcbzファイルで右クリックを行ってください。
「名前の変更」を選択しましょう。
cbzファイルの拡張子を「.cbz」から「.zip」に変更します。
「拡張子を変更すると、ファイルが使えなくなる可能性があります。変更しますか?」と注意のポップアップが表示されますので、「はい」を選択しましょう。
zipファイルに変換されます。
zipファイルにすることで、Windowsでの解凍(展開)が可能になります。zipファイルに変更したファイルを「展開」タブを選択して「すべて展開」を押せば解凍(展開)が可能です。
ビューアーソフト/アプリで開く手順
cbzファイルは電子コミックの圧縮ファイルですので、電子コミックのビューアーソフトやビューアーアプリを利用する開き方もあります。
この場合、ファイルの解凍を行わなくてもビューアーアプリやビューアーソフトで閲覧できるため、閲覧だけを目的としているのであればこちらの方法のほうが分かりやすいかと思います。
今回は「QuickViewer」というビューアーソフトを利用します。「QuickViewer」はフリー(無料)でダウンロードができます。
Windowsのビットにあったものをインストールし、zipファイルを解凍(展開)します。
zipファイルを解凍(展開)すると、その中に「QuickViewer.exe」がありますので、それを開いて「QuickViewer」を起動しましょう。
cbzファイルの開き方ですが、ドラッグアンドドロップでQuickViewerで開いてください。
上記画像のようにcbzファイルを開くことができれば成功です。
オンラインの解凍サイトを利用して開く手順
なお、cbzファイルはオンライのフリー解凍サイトを利用して開くこともできます。zipファイルへの変換からではなく直接変換したい際に便利ですが、一度ネット上にアップロードすることになるため機密性の高いものの変換は避けましょう。
cbzファイルはドラッグアンドドロップでアップロードできます。
変換したい拡張子を選択して「変更する」を押すことで、cbzファイルの解凍が可能です。
【cbz】ファイルをPDFに変換する方法
cbzファイルをPDFへ変換することもできます。PDFはAdobeのビューアーなど開き方があれこれあるファイル形式なので、馴染みがある分利用しやすいかと思います。
オンラインコンバーターやフリーソフトを使用
cbzファイルから別の形式への変換方法はオンラインコンバーターやフリーソフトなど種類は様々です。フリーソフトとしてはPDF24 Creatorなどがあります。今回はこのPDF24 CreatorでのcbzファイルのPDF変換方法を説明していきます。
PDFへの変換手順
PDF24 Creatorは仮想プリンタアプリです。実際にプリンタを使うわけではないのですが、プリンタで印刷するような感じでPDFで変換する、というアプリです。まずは下記サイトへアクセスしてください。
PDF24 Creatorのダウンロードできるものの種類は3つあります。「プライベート」用のものをダウンロードしてください。
PDF24 Creatorの使用許諾契約書に「同意する」を選択して「次へ」を押します。
インストール先はそのままで問題ありません。「次へ」を押しましょう。
コンポーネントの選択もそのままで問題ありません。「次へ」を押してください。
スタートメニューフォルダの選択もそのままで問題ありません。「次へ」を押しましょう。
追加タスクもそのままで大丈夫ですので「次へ」を押します。
「インストール」を押してPDF24 Creatorのインスト―ルを実行しましょう。
「完了」を押せばインストール完了です。
PDF24 Creatorを起動し、「ファイルツール」を開きます。
画面左側白い部分に変換したいcbzファイルをドラッグアンドドロップで追加してください。「+」マークからもcbzファイルの追加ができます。
「PDF文書で印刷」をクリックすれば、cbzファイルをPDFに変換することができます。
【cbz】ファイルの作り方
なお、cbzファイルをPDFからの作り方もあります。現在利用できるのはjpgファイルからcbzファイルの作り方です。
jpgからcbzファイルを作る方法
jpgファイルをフォルダにまとめることでcbzファイルにする作り方です。jpg形式の画像からcbzファイルにする場合はフリーソフトを利用します。なお、PDFからcbzファイルにする場合はオンライン変換サイトを利用します。
cbzファイルにしたいjpg形式の画像を用意
jpgファイルからのcbzファイルの作り方ですが、事前準備としてcbzファイルにしたいjpgファイルを1つのフォルダにまとめておく必要があります。まとめたjpgファイルを、作成するcbzファイルで並べたい順に、名前に番号を振って連番にしておいてください。
フリーソフトを利用して作成
jpgファイルをcbzファイルの形式にまとめたい場合、Comic Book Creatorなどのフリーソフトを利用してcbzファイルへ変換します。今回はComic Book Creatorを利用した方法で説明を行います。下記サイトへアクセスしてください。
「ダウンロード」からComic Book Creatorのフリーソフトの「インストール」ボタンを押してダウンロードしてください。
圧縮ファイルがダウンロードされますので、このファイルを解凍(展開)します。
「Comic Book CreatorSetup.msi」ファイルを実行して、Comic Book Creatorをインストールしてください。(Windows Smart Screenでブロックされることがありますので、その際は「詳細」を押してから「実行」してください)
セットアップ画面が表示されます。「次へ」を押しましょう。
ライセンス条項に同意して「次へ」を押します。
インストールするパソコンのユーザーを選択して「次へ」を押します。
「次へ」を押せばインストールが開始されます。
インストール完了後、Comic Book Creatorを起動します。上部にある「画像フォルダ」で、連番に並べた画像をまとめてあるフォルダを選択しましょう。
「実行」をクリックすればcbzファイルを作成できます。jpgファイルからの作り方これで完了となります。
最後に
電子書籍のファイルであるcbzファイルは、基本的には解凍することで利用できるようになります。PDFへの変換という方法で閲覧できるようにもできますし、自分でcbzファイルを作成することも可能です。
自分で電子書籍を作成したい場合に便利なので、cbzからの変換も、別のファイルからのcbzファイルへの変換も是非気軽に利用してください。
なお、出版物をcbzファイルに変換してアップロードすることは著作権法違反です。そういったものは個人利用の範囲での利用にとどめるようにしてください。
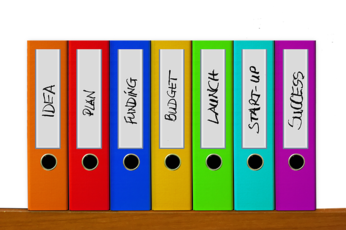 【Windows10】ZIPファイルを解凍する方法と解凍できないときの対処法
【Windows10】ZIPファイルを解凍する方法と解凍できないときの対処法 「LhaForge」をインストールする方法と使い方【圧縮解凍ソフト】
「LhaForge」をインストールする方法と使い方【圧縮解凍ソフト】 【Windows10】7-Zipの使い方!圧縮/解凍から分割/結合まで徹底解説
【Windows10】7-Zipの使い方!圧縮/解凍から分割/結合まで徹底解説




































