2021年06月13日更新
JDownloader2の使い方!ダウンロード方法やおすすめの設定を解説!
JDownloader2を利用することで、Webサイト内の画像や動画を一括ダウンロードすることができます。JDownloader2での画像ダウンロード方法やその使い方(プラグインやプレミアムアカウントなどの登録方法を含む)を解説していきます。
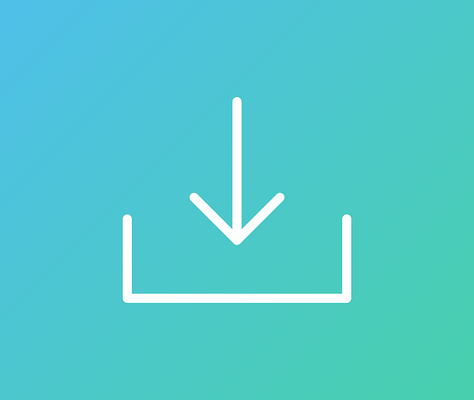
JDownloader2の使い方
著作権保護の兼ね合いで、普通のダウンロードソフトを利用しても動画のダウンロードができなかったり、あまりにたくさんの画像があるサイトだったりと、メディアの保存方法で困っている人も少なくないでしょう。
そんな人におすすめなのがJDownloader2というフリーソフトです。
JDownloader2とは
JDownloader2とは、WindowsでもMacでも利用可能な高機能動画ダウンロードソフトです。
できること
JDownloader2は動画のダウンロードの他、Webサイトの画像を一括でダウンロードすることができます。
ボット対策としてあるキャプチャ対策も可能となっています。また、対応している海外のアップローダーのほとんどに対応していますし、それらのプレミアムアカウントなどを登録してダウンロード可能な状態にもできます。
JDownloader2では並行して複数のダウンロードができるため、待ち時間を減らすことも可能ですし、JDownloader2はプラグインによる機能の拡張などもできるため、フリーソフトととは思えないほどの機能を多く内包しています。
安全性は?
時々耳にするJDownloader2は危険だという内容ですが、JDownloader2自体が危険というわけではないのです。
JDownloader2は抱合せソフトとして広告ソフトを入れることとがあります。これも危険性のあるものではないのですが、勝手に入っているため、すわウイルスかと不安視する人もいます。
これらの広告ソフトはJDownloader2のインストール時に注意しながら操作すればインストールされるの防ぐことができますので、後述する方法で広告ソフトを入れない場合の使い方も含めまとめて説明します。
JDownloader2の導入方法
次に、JDownloader2の導入方法の説明をしていきます。
ダウンロード/インストール方法
JDownloader2は下記サイトからインストーラーをダウンロードしましょう。
「Download Here」をクリックしてください。
JDownloader2をインストールしたいOSの種類を選択します。
ダウンロードリンクが展開されますのでクリックしましょう。
「Click to start the Download」をクリックし、JDownloader2のセットアップファイルをダウンロードしましょう。
ダウンロードしたインストーラーを実行してください。
「Next」をクリックして次に進みます。
ダウンロード先の選択画面です。基本的にはデフォルトのままでOKです。「Next」をクリックしましょう。
ファイルの関連付けの画面です。ここもデフォルトのまままで問題ありません。必要があればチェックして関連付けをしましょう。
デスクトップアイコンなどの追加の設定画面になります。デフォルトではデスクトップアイコンのみ作成することになっていて、このままでも問題ありませんので「Next」をクリックしましょう。
Avastというアンチウイルスソフトのダウンロード画面になります。広告ソフトウェアなのでインストールしなくても問題ないです。不要な場合は「Decline」をクリックしてください。
続いてOperaブラウザのインストールをするかどうかの画面になります。こちらもインストールしなくてもJDownloader2に影響はありません。不要な場合は「Install Opera Browser」のチェックを外してください。
「Next」をクリックします。
JDownloader2のインストールが実行されます。JDownloader2のインストールには時間がかかりますので、インストールが完了するのを気長に待ちましょう。
上記の画面になればインストール完了です。
日本語化の手順
JDownloader2は、自動的に日本語化されていますので、基本的に操作は不要です。しかし、何かの拍子でJDownloader2が日本語化されないこともあります。
その場合は「Setting」→「Setting」を開いて、「User Interface」の「Language」から「Japanese」を選択しましょう。それでJDownloader2を日本語化できます。
初期/アカウント設定方法
JDownloader2では、ブラウザと連携して動画をダウンロードしたいと思ったとき、利用しているのがJDownloader2はプレミアカウントでない場合、ポップアップ(キャプチャ認証)を入力しないとダウンロードが開始されないようになっています。
海外アップローダーサイトであればプレミアムアカウントの購入でキャプチャ認証しなくてもダウンロードすることはできますので、プレミアムアカウントをJDownloader2に登録しておきましょう。
プレミアムアカウントの登録は「アカウント管理」画面でアップローダーサイトのURLとユーザー名、パスワードを設定すれば利用できるようになります。
なお、海外アップローダーサイトのプレミアムアカウントがない場合、キャプチャ認証すればプレミアムアカウント同様ダウンロードダウンロードできますが、このキャプチャ認証はなかなかの曲者です。
最近のキャプチャ認証は人間の目でも判別できないものもあるようなことがあります。
認識できるキャプチャ認証であれば問題ないものの、認識できないキャプチャ認証が表示されることもあるため、プレミアムアカウントを所持していない場合は臨機応変に対応しましょう。
JDownloader2の使い方
では、JDownloader2の使い方とはどのようなものなのかの説明に移ります。
おすすめの設定
さて、JDownloader2ですが、より便利に利用するため、次の内容のおすすめ設定をしてみてください。
まずは拡張設定です。拡張設定は、場合によってはJDownloader2の動作を不安定にしたり、動かなくなってしまったりということもあるものですので、取り扱いには注意しましょう。
Doonateのボタンを消去しましょう。拡張設定から「donate」を検索し、「非表示(ユーザーモード)」を選択してください。
また、「banner」を検索し、値のチェックを外します。これでJDownloader2に表示されている広告を非表示にすることができます。
自動更新も基本的には不要です。「auto update c」を検索して、値のチェックを外しましょう。(設定後、JDownloader2の再起動が必要です)
また、JDownloader2からダウンロードして保存する毎のデフォルトの保存方法の変更をします。にサブフォルダを作成するのをやめさせるため、その設定を解除します。「パッケージャ」をクリックしましょう。
「サブフォルダをパッケージ名毎に作成」にチェックを外しましょう。なお、デフォルトの保存先は「全般」設定の「保存ディレクトリ」の設定変更をすれば可能です。
なお、JDownloader2はプラグインを設定することでより便利に活用することができるようになります。プラグインの設定はJDownloader2の「設定」から「プラグイン」を開いて行います。
JDownloader2には大抵の動画サイトに対するプラグインが存在しています。「プラグインを選択してください」のところで動画サイトのURLを入力すれば、それに対するプラグインの設定が可能です。
なお、JDownloader2を利用している有志の人がまとめたプラグインもあります。下記リンク先がそれに当たりますので、参考にしてJDownloader2で利用してみてください。
画像のダウンロード方法
JDownloader2の基本的な使い方として、まずは画像ダウンロード方法を紹介します。ダウンロードしたい画像があるページのURLが必要ですのでコピーしておきましょう。JDownloader2の画面上で右クリックをおこなってください。
「新しくリンクを追加」をクリックしましょう。
JDownloader2でダウンロードしたいリンクを上の入力窓に貼り付けてください。
「続行」をクリックしましょう。
リンクグラバーに、先程追加したサイトの名前などがあることを確認し、「画像」にチェックをいれます。
右下にある「全てのダウンロードを開始」をクリックして、JDownloader2を利用したダウンロードを実行します。
YouTubeなどの動画をダウンロードする方法
次に動画ダウンロードの使い方を紹介します。
JDownloader2でWebサイト内の動画を保存したい場合、ダウンロードしたい動画があるWebページのURLを貼り付けて、「続行」をします。
「全てのダウンロードを開始」をすれば動画のダウンロードが可能です。
動画の場合上記画面が表示されることがあります。この場合は「今すぐFFmpegをインストール」から、FFmpegのインストールを実行してください。
最後に
動画や画像を一括保存できるJDownloader2は非常に便利なソフトです。無料で利用できますしプレミアムアカウントの登録などもできるため、動画などのダウンロード方法を探していた人は是非利用してみてください。
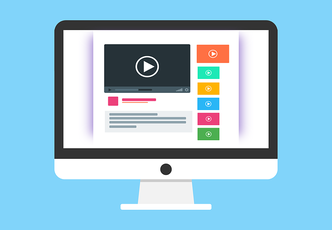 埋め込み動画をダウンロード保存する方法!違法性についても解説!
埋め込み動画をダウンロード保存する方法!違法性についても解説! 【簡単】Vimeo動画の無料ダウンロード録画保存方法!mp3も可能?
【簡単】Vimeo動画の無料ダウンロード録画保存方法!mp3も可能?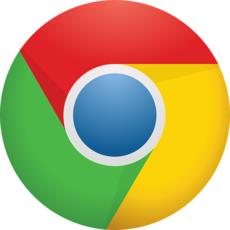 Chromeで動画がダウンロードできない?ダウンロード保存する方法は?
Chromeで動画がダウンロードできない?ダウンロード保存する方法は?



































