2020年11月22日更新
「Skype for Business」の使い方!Skypeとの違いも解説!
「Skype for Business」はオンライン会議などの使い方ができますが新規参加は終了しており2021年8月以降は「Microsoft Teams」に移行します。現在の「Skype for Business」の使い方や「Skype」との違いを解説します。
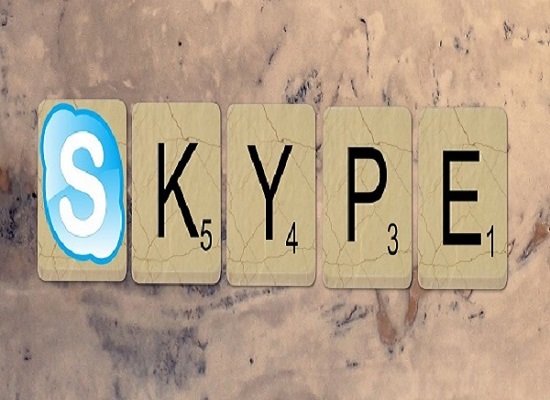
目次
「Skype for Business」の使い方
テレワークや在宅勤務など、新しい生活様式に沿ってSkype for Businessを導入している企業も非常に増えています。この記事では、「Skype for Business」の基本的な使い方や「Skype」との違いについて解説します。
Skype for Businessとは
「Skype for Business」とは、マイクロソフトが提供している「Office 365」の法人向けサービスの一部となっており、Skype同様に、複数のメンバーで簡単に音声チャットやオンラインでのビデオ会議が行えるツールです。
「Skype For business」は、2021年7月31日にサービス提供の終了が発表されており、現在、新規参加の受付は終了しています。
なお、終了後の2021年8月以降は「Microsoft Teams」に移行されますが、基本的な使い方は「Skype for Business」と同じです。
Skype for BusinessとSkypeの違い
「Skype for Business」と「Skype」の基本的なサービスの違いとは何か、次の一覧で違いを確認できます。
| Skype for Business | Skype | |
| 利用対象 | 企業など法人向け | 個人ユーザー |
| 利用料金 |
|
無料 |
| 最大同時接続数 | 250人まで接続可能 | 25人まで接続可能 |
| セキュリティ |
|
通信内容の暗号化なし |
| アカウント管理 | あり | なし |
| 多要素認証 | Active Directory連携での認証 | Active Directory連携での認証 |
| アカウントごとの通信制限 | 通話相手を管理者で制限可能 | 通信制限なし |
Skype for Businessの基本の使い方
「Skype for Business」の基本的な使い方を解説していきます。
導入手順
「Skype for Business」を導入する手順は、「Office365」からソフトをインストールすると簡単にインストールできます。
「Office365」を起動し、ソフトウェアから「Skype for Business」をクリックします。
「Skype for Business」のバージョンを選んで、「インストール」をクリックします。この時インストールするバージョンとは、自分のPCのバージョンに合わせることとなります。バージョンを確認してダウンロードしましょう。
「Skype for Business」のインストールが完了したら、Office365のIDとパスワードを入力してサインインします。
オンライン/ビデオ会議の設定/参加
「Skype for Business」を利用してオンラインのビデオ会議を設定する基本的な方法や参加手順を解説します。
「Skype for Business」でオンライン会議に参加する方法は、次の手順となっています。
- 「Skype for Business」のスケジュールから参加する会議を開く
- メールなどに届いた参加依頼から、設定されているURLをクリックする
「Skype for Business」でビデオ通話を使ったオンライン会議を設定する場合の手順は、次の通りです。
- 「Skype Meeting」から「新しいSkype Meeting」をクリックする
- 自動でURLが設定される
- 会議の参加者にメールなどでURLを連絡する
オーディオデバイスの設定を確認/変更
「Skype for Business」でオーディオデバイスの設定を確認する場合や変更する手順を解説します。オーディオデバイスの設定は、「Skype for Business」の画面下の方に表示されているアイコンから設定できます。
- 「Skype for Business」の画面下の方に表示されているアイコンをクリックする
- 「Audio Device Settinngs」をクリックし設定状況の確認や変更を行う
連絡先の設定/追加方法
「Skype for Business」で連絡先を設定する際や追加する場合の基本的な手順は、次の通りとなっています。
- 検索ボックスで「連絡先」画面の「検索」ボックスに名前/IMアドレス/電話番号のいずれかを入力し相手を検索する
- 検索結果に表示された連絡先を追加する
- 追加したい連絡先の右隣に表示されている「Skype DIRECTORY」を選択する
- 右クリックでリストに追加する
携帯電話に電話をかける方法
「Skype for Business」の基本的な使い方として、携帯電話に電話をかける方法は次の手順で利用できます。
- 相手が連絡先リストに表示されている場合は、相手のアイコンを選択し「受話器のボタン」を押すと相手を呼び出せる
- 相手の名前が連絡先リストに登録されていない場合は、検索ボックスから名前/連絡先で検索して通話が可能
- 「エンタープライズ VoIP」をオンにしている場合は、ダイヤルパッドで直接番号を入力して携帯電話に電話することも可能
ビデオ通話
「Skype for Business」の基本的な使い方として、ビデオ通話があります。「Skype for Business」のビデオ通話機能は、Skypeとの違いとして、250人まで接続可能となる点が大きな特徴です。
「Skype for Business」のビデオ通話とは、携帯電話に電話をかける方法と同じ手順で行います。
- 連絡先のリストや検索ボックスで表示された相手を選択する
- 「ビデオボタン」を押すと、ビデオ通話が開始される
画面共有
ビデオ会議ツールとして利用されている「Zoom」などと同じように、「Skype for Business」でも、画面共有機能が搭載されています。
「Skype for Business」の画面共有機能とは、参加者全員が同じ会議資料などをリアルタイムに共有できる機能です。「Skype for Business」で画面共有機能を利用するには、簡単な操作で利用できます。
- オンラインでのビデオ会議中に、画面で「ウィンドウを共有」から共有したい画面を選択する
- 同じ資料などを参加者全員に共有される
写真の送信方法
「Skype for Business」の写真送信機能とは、インスタントメッセージを使用することでオンライン上の相手に画像が送信できる便利な機能となっています。
「Skype for Business」のインスタントメッセージを利用して写真を送信する手順を解説します。
- 写真を送信したい相手の連絡先をクリックする
- インスタントメッセージを開く
- 写真貼付用のアイコンをクリックする
インスタントメッセージの送信
「Skype for Business」のインスタントメッセージとは、「Skype for Business」で多くのユーザーに利用されているコミュニケーションツールです。
インスタントメッセージは、相手との会話履歴を遡る容易性やOutlookを連動するとキーワード検索もできるのが特徴です。
「Skype for Business」のインスタントメッセージを送る手順は次の通りです。
- メッセージを送りたい「連絡先」をクリックする
- 「メッセージアイコン」を選択する
- メッセージ画面に文章を入力する
- 「送信」をクリックするとインスタントメッセージの送信が完了
「Skype for Business」は、すでにサービス終了が発表されており、2021年8月以降は「Microsoft Teams」に移行されます。「Skype」との違いについても、きちんと把握しておくことで、「Microsoft Teams」への移行がスムーズにできるかもしれません。
合わせて読みたい!Skypeの使い方に関する記事一覧
 Skype(スカイプ)で電話番号を取得・通話する方法とメリット【Skype番号】
Skype(スカイプ)で電話番号を取得・通話する方法とメリット【Skype番号】 Skype for Webの使い方!WebブラウザでSkype(スカイプ)を使おう!
Skype for Webの使い方!WebブラウザでSkype(スカイプ)を使おう!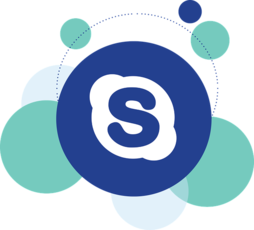 【無料通話】Skype(スカイプ)の使い方と初期設定【パソコン(PC)版】
【無料通話】Skype(スカイプ)の使い方と初期設定【パソコン(PC)版】 Skype for Webの使い方!WebブラウザでSkype(スカイプ)を使おう!
Skype for Webの使い方!WebブラウザでSkype(スカイプ)を使おう!














