2018年12月21日更新
Skype ID(スカイプ名)を変更する方法
世界中の人とネットを通じて通話やチャットを行うことができるスカイプ。そのスカイプで、Skype ID(Skype名)を変更したいと考えたことはありませんか。今回はSkype ID(Skype名)の変更方法について説明してまいります。
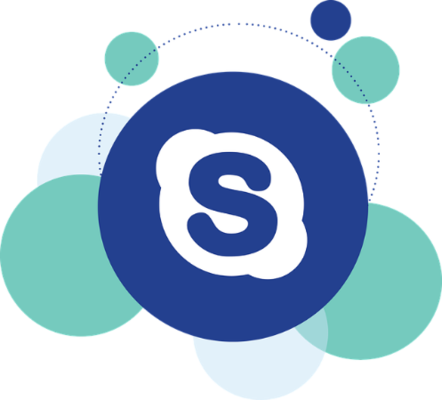
目次
Skype/Skype名/Skype IDとSkype表示名/ニックネームの違い
Skype(スカイプ)にはSkype ID(Skype名)とSkypeの表示名(ニックネーム)とがあります。Skype ID(Skype名)の変更方法の説明の前の、それぞれの違いについて説明しましょう。
Skype名/Skype ID
Skype ID(Skype名)とは、個別に設定されたユーザーIDのようなものです。
以前はSkypeアカウントを作成する際に自分で好きな羅列でSkype ID(Skype名)にできたので、そのころに作成した方のSkype ID(Skype名)は単純なものが多いと思います。
なお、現在は自分で指定することはできないようになっています。そのため、上記のように自分の好きなIDで利用している人とは違い、「live:~」というSkype ID(Skype名)となっている人もいます。
LINEのIDなどと同様に、Skype ID(Skype名)もまたそれを利用して知り合いを探すこともできます。
Skype表示名
Skypeの表示名とは、アカウントに設定してある変更可能なニックネームになります。Skype(スカイプ)で表示される、上記画像で指定した部分がそれにあたります。
ニックネームというだけあり、名前の変更は簡単に行うことができます。登録した後でも自由に変更するできますし、ほかの人と被るものに変更することもできます。
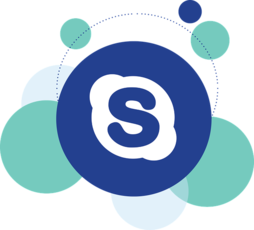 【無料通話】Skype(スカイプ)の使い方と初期設定【パソコン(PC)版】
【無料通話】Skype(スカイプ)の使い方と初期設定【パソコン(PC)版】SkypeのIDを変更したい時はどうする?
Skype(スカイプ)のSkype ID(Skype名)を変更したい場合の話をする、といってこの記事を読んでいる方もいると思います。では前置きも済んだことですし、Skype ID(Skype名)の変更の話に入りましょう。
Skype ID(Skype名)は変更できない
変更方法、として記載してきたにもかかわらず残酷なことをここで告げなければならないのですが、Skype ID(Skype名)は変更することができない、というのが現状です。
現在は登録した際に自動的に作成されるのですが、それが気に入らない、という方ももちろんいるでしょう。変更したいと考える人ももちろんいると思います。
そういう場合であっても、残念ながらそのアカウントのままSkype ID(Skype名)を変更することはできないです。
別アカウントを作るか、表示名を変更するかの2択
Skype ID(Skype名)を変更することはできませんが、代替案として2つ存在しています。1つは別アカウントを作成すること、もう1つは表示名を変更して諦めるか、のどちらかです。
別アカウントを作成する場合、いま利用しているアカウントそのものを諦めることになります。変更できないなら別のに置き換えてしまえ、ということですね。
別アカウントを作らず現状維持で行く場合、Skype ID(Skype名)に関しては表示名の変更で妥協とも言います。こちらは表面的な変更でとどめることになります。
それぞれどうやって変更するのか、その変更方法について次から説明していきます。
 Skype(スカイプ)で電話番号を取得・通話する方法とメリット【Skype番号】
Skype(スカイプ)で電話番号を取得・通話する方法とメリット【Skype番号】SkypeのIDを削除して新しく作成する方法
まずはSkype(スカイプ)の別アカウントを作成する方法です。別アカウントを作ってそっちに変更する方法とも言いますね。
この場合、現在利用しているSkype(スカイプ)のアカウントは削除したほうが混同しないので、別アカウントを作成するにあたって旧アカウントを削除しましょう。
アカウントを消して、新たに作るときの注意点
Skypeのアカウントの削除をするにはいくつか注意する点があります。
Skypeのアカウントを消す=Microsoftアカウントの削除
Skypeは2011年5月にMicrosoftが買収したことにより、Skype(スカイプ)をMicrosoftアカウントで利用することができるようになりました。その時にSkypeの使用も軽く変更されて今に至ります。
そんなこともあり、現在Skype(スカイプ)アカウントを取得する=Microsoftアカウントを作成することにつながります。
逆を言えば、Skype(スカイプ)アカウントを削除すること=Microsoftアカウントを削除するということにもなるわけです。
もしメインで利用しているSkype(スカイプ)アカウントのSkype ID(Skype名)を変更したい場合、そのメインで利用しているMicrosoftアカウントをも消すことになります。それはたいそう困るわけです。
メインで利用しているMicrosoftアカウントを削除してしまうと、OfficeやWindowsストアで購入したアプリ、Outlookで使用していたメールなど、権利の消滅、履歴の消滅など、後々困ることにしかなりませんからね。
変更して引き継げるものでもないので、削除を選ぶ場合にはいろいろと切り捨てる決断も必要になります。
なお、もしメインでMicrosoftアカウントを利用している場合で、そのSkype(スカイプ)アカウントをもう利用しない、という場合、連絡先リストとプロフィールを削除して放置しておく、という方法しかできないのが現状です。
削除すればMicrosoftアカウントに影響があるわけで、Skype(スカイプ)とMicrosoftアカウントを天秤にかけるとすればもちろん後者に傾くのですからね。
Skype ID(Skype名)を変更できない以上、放置以外の選択肢がありません。
もしメインで利用していないMicrosoftアカウント(例えばSkypeのために作ったけど作り直したい場合)なのであればためらわず削除してもいいかもしれません。
旧Skypeアカウントは、Microsoftアカウントと連携しなければ削除できない
旧Skypeアカウントというのは、Microsoftに買収される以前から利用していた人を指します。(ちなみに旧Skypeアカウントの時もSkype ID(Skype名)の変更はできませんでした)
自分でSkype(スカイプ)のSkype ID(Skype名)を決めた記憶があるという方(Skype ID(Skype名)がlive:から始まっていない人)は、基本的にこれに当てはまります。
この場合、Microsoftアカウントと連携していない場合は、そのまま削除することはできないのが現状です。これは買収される以前から引き続いているもので、当時もSkypeのカスタマーサービスに連絡して削除手続きをとることになっていたようです。
Skype(スカイプ)がMicrosoftに買収されたのですから、もちろんそのカスタマーサービスは現在存在していません。
もし旧Skype ID(Skype名)を取得していて、それを削除したい、という場合は、SkypeのマイページからMicrosoftアカウントを作成し、それに紐づけたうえでMicrosoftアカウントを削除、という少々回りくどい方法で削除することになります。
アカウントの削除手順
では、上記の説明を踏まえ、3通りの削除(1つは放置とも言いますが)方法を説明していきます。
連絡先リストとプロフィールを削除して放置する場合
メインで利用しているMicrosoftアカウントと紐づけされたSkype(スカイプ)アカウントを削除する方法です。この場合、削除自体はできないので、削除というよりもできる限りの個人情報を変更・消去して放置、という方が正しいです。
まず、Skypeに登録した写真、ユーザー名、連絡先、全てを抹消する作業を行います。アカウントの詳細ページを開いてください。
まずプロフィール編集です。名前と近況欄は、鉛筆マークを選択して内容を変更することになります。
名前欄は空欄にすると、自動的にSkype ID(Skype名)が入力されてしまいます。それが嫌だという場合は「名無し」など適当な名前にしておきましょう。
適当といっても、誹謗中傷のようなものに変更することはご法度ですので、適切に適当な名前への変更を行ってください。
なお、近況欄は何も入力しなくても問題はありません。選択し、内容を削除してください。
逆に「もういません」などという内容に変更しておいてもいいかもしれませんね。今は使っていないという主張にもなりますので。
名前欄と近況欄の変更が終わったら、横にあるチェックマークを選択しましょう。それで完了です。
なお、ほかの項目に関しても消してしまいたいところですが、残念ながらすべてを消去することはできないので、その部分は変更で済ませると言っていいでしょう。
アイコン画像(写真)の変更はそこを選択することで可能です。アイコン(写真)をクリックしてメニューを開きます。
そのうち「写真の削除」を押します。
確認のダイアログが表示されますので、「削除」を選択すれば完了です。
また、メールアドレス(連絡先)の変更もしておきましょう。Skype(スカイプ)に登録してあるメールの部分を押してください。
そのうち「編集」をクリックしてください。するとブラウザが開きます。
ここで、メールアドレスを抹消することができれば最善なのですが、残念ながらそれはできませんので変更するにとどめます。
普段利用していないようなメールアドレスに変更しておきましょう。もしそういったメールアドレスを持っていないのであれば、Yahoo!メールやGmailなどの無料メールで取得することをお勧めします。
メールアドレスの変更を行いたい場合は、ブラウザで開いたページから少し下にスクロールした場所にある「連絡情報」から行います。
ここで「メールを追加」もしくは「プロフィール編集」を選択して下さい。
するとメールアドレスを入力・変更する画面になります。
下の空欄部分に、登録・変更したい別のメールアドレスを入力してください。その後、右下の方にある保存ボタンを押して、一度それを確定しておきます。
次いで、主要メールの切り替えをします。主要メールにしたい先ほど登録したメールアドレスの横の「主要メールに設定」を選択し、再度右下の「保存」ボタンを押してください。
現在利用しているメールアドレスを削除したい場合は、そのあとにそのメールアドレス(主要メールアドレスから外したもの)を消去した上で「保存」ボタンを押せばメールアドレスの変更が完了します。
Microsoftアカウントそのものを削除する場合
Microsoftアカウントごと消しても問題ない、という場合はMicrosoftアカウントの削除をしてください。といっても、Microsoftアカウントはアカウント回復のための猶予期間をくれるため、操作した時点では正確には削除ではなく停止です。
60日後には削除されますので、それを過ぎると回復もできないのでご注意ください。(別アカウントを作ってもそれは全くの別アカウントですので、様々な履歴もパァです)
Microsoftアカウントの削除のページへ向かいます。サインインを求められた場合は、サインインしてください。
メールアドレスを入力したら、パスワードの入力画面になります。
サインイン画面が出ない場合、直接下記の画面に飛ぶことがあります。本人確認のメールもしくはSMSを送るよう指示が出ますので、セキュリティーコードを受け取りたいメールアドレスや電話番号を選択してください。
メールボックスを確認すると、メールが届いているはずです。そこに記載されているコードをコピーもしくは覚えてください。
確認コード入力欄にコードを入力します。
入力して「確認」を押すと、本当に削除していいのかの確認画面になります。もしその中でやり損ねていることがあれば、ちゃんと処理しておいてください。
内容のすべて何の問題もなく削除OK、という場合は、「次へ」を押します。
すると、問題ないことを最終チェックとしてレ点を入れる形になり、最後にアカウントを削除する理由を尋ねられますので、あてはまるものを選択してください。
なお、レ点のいずれかが入っていなかったり理由が選択されていないと、アカウントの削除はできません。
「アカウントの使用の停止」というボタンを押せば、アカウントが停止されます。
本当に削除していいのか、ちゃんと確認したうえでボタンを押してくださいね。
上記の画面になれば、アカウントが停止されます。60日間はデータは保持されているため、もしやっぱり消すのだめだということになれば、60日過ぎるまで(記載されている日付まで)は再度ログインができればアカウントの回復ができます。
もし何かし忘れたこと・変更したいことがあったと思い出した場合でも、60日間はログインできれば変更可能です。
なお、それを過ぎるとアカウントの回復はできない(もちろんSkypeも使えません)ことになりますので、注意してくださいね。
旧Skype IDを適当なMicrosoftアカウントに紐づけて削除する場合
Microsoftアカウントと紐づけていない旧Skypeアカウントで利用していた場合は、そこに現在利用している(削除予定の)Skypeアカウントに対するMicrosoftアカウントを作成することになります。
既にMicrosoftアカウントを持っている場合は、既に持っているMicrosoftアカウントでサインインしてしまう可能性があるため、ブラウザに入力履歴を残さないプライベートウィンドウで作業してください
Skypeのマイアカウントへアクセスし、旧Skype IDでサインインします。左側のメニュー欄に「アカウント設定」が表示されますので、「Skype名」の部分が旧Skype IDあることを確認してください。
「Microsoft アカウント」と記載された横に「Microsoftアカウントに接続して、Skypeの操作性を向上させましょう」と表示されますので、そこに表示されているリンクを選択します。
そこからはMicrosoftアカウントの作成画面になります。メールアドレスを入力して「次へ」を押せば、その時点で紐づけ完了です。
ここから先の削除手順は前述した方法と同様です。
アカウントの作成手順
旧Skype(スカイプ)アカウントの削除もしくは個人情報の削除が終わったら、次は別アカウント――つまり新しいアカウントの作成を行います。
Skype(スカイプ)アプリを開いて、「サインインまたは作成」を選択してください。
サインイン画面になりますが、今回は別アカウントを作成することになるため、入力欄の下にある「作成」リンクをクリックしてください。
電話番号を入力する欄になりますが、Skype IDを自分の好きなものにしたい場合はメールアドレスを利用したほうがいいですので、ここでは「または、すでにお持ちのメールアドレスを使う」を選択してください。
前述したとおり、現在Skype ID(Skype名)を自分で設定することはできません。しかし、登録するメールアドレスを工夫すれば自分の好きなSkype IDに近づけることは可能です。
もちろん、新しいメールアドレスをoutlookで作成(「新しいメールアドレスを取得」から可能)して、それで別アカウントを登録することも可能です。
どういうことか、というのは順に見ていきましょう。メールアドレスの入力欄になるので、そこにメールアドレスを入力してください。
今回は下記のようなメールアドレスで登録してみるとしましょう。入力が確定したら「次へ」を押します。
確認自体は後になりますが、電話番号で登録した場合、Skype(スカイプ)のSkype IDは「live:mpnra18g」のような無作為に設定されたものになってしまいます。
メールアドレスの場合は、@マーク以前のものがSkype ID(Skype名)として採用されます。(ほかに同様のSkype ID(Skype名)が存在している場合はその後ろに何かしら数字などが追加されます)
自分の好きなSkype IDにしたい場合、Yahoo!メールやGmailなど、無料のメールアドレスを自分の利用したいメールアドレスの内容で取得した上で、Skype(スカイプ)のアカウントを作成するとよいでしょう。
メールアドレスの入力が済んだら、今度はパスワードの入力です。Skypeアカウントで利用したいパスワードを入力してください。
入力が済んだら、「次へ」ボタンを押します。
次にそのアカウントで利用する名前を登録します。ここで登録したものが、登録した時のSkype(スカイプ)の表示名になります。なお、Microsoftアカウントの名前もこれで登録されますので、注意してください。
もちろん登録後での変更も可能です。
名前の入力が終わったら、「次へ」を押しましょう。
本人確認のため、コードの入力画面に遷移します。
先ほど登録したメールアドレス宛に確認コードが届いているはずですので、確認してみましょう。
メールに表示されているコードを入力し、「次へ」を押します。
次に、アカウントを作成しているのが実在している人間である(コンピューターが作っているわけではない)と証明するための作業です。
表示されている画像の文字を入力するか、音声を聞いてその内容を入力するかのどちらかを行います。
大文字小文字入り乱れている場合がありますので、間違えたらそのたびに入力してください。
登録自体はここで完了となります。あとはSkypeの設定そのものになります。
Skypeの写真の登録、オーディオ機器の確認などを経て、Skypeの画面が開きます。
Skype ID(Skype名)を確認してみましょう。
どうやらほかの人とメールアドレスは重複していなかったようで、@マークより前の部分がSkype ID(Skype名)になっています。
Skype ID(Skype名)の頭にlive:とつくことは避けられませんが、それ以降の部分はできる限り自分の好みのものにできる可能性が高いですので、好みのメールアドレスを作成して別アカウントを作成してみてください。
※なお、上記で利用しているものは仮アカウントです。現在メールアドレス、Skypeともに利用していませんので、コンタクトを頂いても反応はできないのでご了承ください。
 Skypeの接続障害/システム障害の原因・対処法
Skypeの接続障害/システム障害の原因・対処法Skype表示名/ニックネームの変更方法
Skype(スカイプ)の表示名(ニックネーム)の変更方法は、先ほど名前の欄を消す方法をお教えしましたが、それとほぼ同じです。
念のためやり方をもう一度説明しておきましょう。右上にある表示名とアイコンが表示されている場所を選択します。
鉛筆マークが表示されていますので、そこをクリックして内容の変更を開始して下さい。
上段部分がSkypeの表示名になります。ここを空欄にすることは実質的にできません。空欄にすると、Skype ID(Skype名)が自動的に入力されることになります。
なお、アイコン写真が空欄の場合、そこにはSkype表示名の頭文字が表示されることになります。
例として「田中 太郎」と入力した場合は「田太」となります。「Tanaka Tarou」の場合だと「TT」です。スペースで姓名の区切りになっているようです。
 【Skype ID】スカイプで自分(相手)が検索されない/見つからない時の対処設定方法
【Skype ID】スカイプで自分(相手)が検索されない/見つからない時の対処設定方法Skype IDの確認方法
変更云々ではなく、単純に自分のSkype ID(Skype名)が分からないという方もいるかもしれませんので、Skype ID(Skype名)の確認方法についても説明しましょう。
Skype ID(Skype名)を確認する場合は、表示名の横にある「…」を選択します。
するとメニューが表示されますので、そのうち「設定」を選択しましょう。
Skype(スカイプ)のプロフィールが表示されますが、上記画像で赤枠で囲った部分がSkype ID(Skype名)です。
live:から始まっている場合、それとセットでSkype ID(Skype名)です。誰かにSkype ID(Skype名)を教える場合は、「live:~」で教えましょう。
なお、旧Skypeアカウントで利用している人のSkype ID(Skype名)にlive:はついていませんので、ためらうことなく記載されているものを伝えればOKです。
 Skype(スカイプ)の使い方と設定方法【iPhone/Android】
Skype(スカイプ)の使い方と設定方法【iPhone/Android】Skypeでの登録情報の変更方法
Skypeでの登録情報の変更方法もSkypeのアカウントをそのまま放置する方法で説明しましたが、それ以外の部分もありますので、前述した部分も含めて簡単にではありますが変更方法について説明していきましょう。
変更したい項目を選択すると、ブラウザが開きます。もしメニューが表示された場合は「編集」を押せば、ブラウザが開きます。
性別などは変更したい項目を選択して情報を更新してください。
なお、メールアドレスの変更方法は削除の場合と同様です。直接の変更はエラーが出る可能性があります。一度メールアドレスを別に登録して保存したうえで、再度選択しそれを主要メールアドレスにしてください。
そして次いで旧メールアドレスを消去することで変更することができます。もちろん、複数のメールアドレスを登録しておくことも可能ですし、それを変更することももちろん可能です。
Skype ID(Skype名)の変更は、別アカウントを作成することでしか行うことはできません。
Microsoftアカウントと連携されている場合はなおさら厄介ですので、もし変更のために現在のSkypeアカウントを削除したいという場合は、そのアカウントの重要性を考えたうえで行ってください。
なお、Skype ID(Skype名)の変更はできませんが、Skypeの表示名は自由に変更できますので、Skype ID(Skype名)の変更ができないならとそちらで許容していただくことも一考して頂くのもありだとは思いますよ。
合わせて読みたい!Skypeに関する記事一覧
 【Skype ID】スカイプで自分(相手)が検索されない/見つからない時の対処設定方法
【Skype ID】スカイプで自分(相手)が検索されない/見つからない時の対処設定方法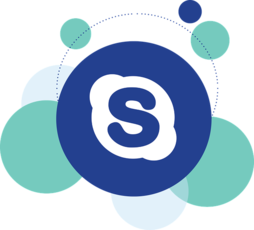 【無料通話】Skype(スカイプ)の使い方と初期設定【パソコン(PC)版】
【無料通話】Skype(スカイプ)の使い方と初期設定【パソコン(PC)版】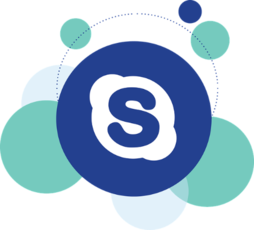 Skype ID(スカイプ名)を変更する方法
Skype ID(スカイプ名)を変更する方法 Skypeにログインできない原因・対処法まとめ
Skypeにログインできない原因・対処法まとめ































































