2018年12月11日更新
Skypeにログインできない原因・対処法まとめ
Skype(スカイプ)にログインできない(サインインできない)と焦ったことがある人もいると思います。さまざまなことが原因でSkype(スカイプ)にログインできない(サインインできない)ことはよくありますので、ログインできない原因と対処法について説明します。
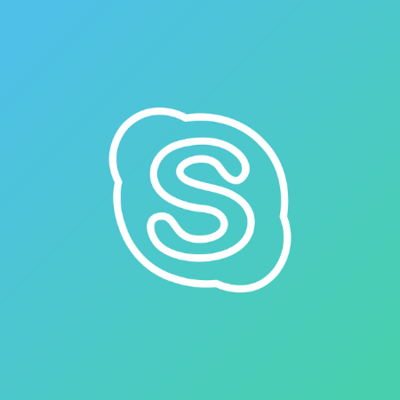
目次
- 1Skypeにログインできない(サインインできない)原因・対処法〜バージョン〜
- ・アプリの最新バージョンを使用していない
- ・Skypeをアップデートする方法〜iPhone〜
- ・Skypeをアップデートする方法〜Android〜
- ・Skypeをアップデートする方法〜パソコン〜
- 2Skypeにログインできない(サインインできない)原因・対処法〜パスワード/メールアドレス〜
- ・パスワード/メールアドレスを間違えている
- ・パスワードを忘れた時の対処法
- ・メールアドレスを忘れた時の対処法
- 3Skypeにログインできない(サインインできない)原因・対処法〜ドライバ〜
- ・Webカメラなどのドライバを更新する
- 4Skypeにログインできない(サインインできない)原因・対処法〜キャッシュ〜
- ・Skypeを再起動する
- ・パソコン/スマホを再起動する
- ・Skypeをアンインストールし、再度インストールする
- 5Skypeにログインできない(サインインできない)原因・対処法〜アカウント〜
- ・マイクロソフトアカウントを使用する
Skypeにログインできない(サインインできない)原因・対処法〜バージョン〜
仕事に、プライベートにと、様々な場所で利用されているSkype(スカイプ)。Skype(スカイプ)に登録してはあったものの、久しぶりに使うとなぜかログインできない(サインインできない)、ということは意外とよくあることなようです。
Skype(スカイプ)にログインできない(サインインできない)場合の原因は様々ありますが、まず一つ目に考えられるのはSkype(スカイプ)アプリのバージョンが古い場合です。
アプリの最新バージョンを使用していない
Skype(スカイプ)は、古いバージョンのSkype(スカイプ)が廃止された場合、そのまま古いバージョンのSkype(スカイプ)を使用すると、自動的にSkype(スカイプ)からログアウト(サインアウト)されてしまいます。
その上、Skype(スカイプ)を最新のバージョンにアップデートするまで再度ログインできない(サインインできない)とのことです。
Skype(スカイプ)のバージョン7以前はサポートを終了しているため、上記のような状態になってしまうのが現状です。ログインできないのであればまずはSkype(スカイプ)のバージョンを疑いましょう。
Skype(スカイプ)アプリの最新バージョンを使用していない(アップデートしていない)場合にはログインできない(サインインできない)のでバージョンが古いSkypeを利用している可能性が高いからです。
ログインできない(サインインできない)状況を解決するためには、Skype(スカイプ)アプリを最新バージョンにアップデートしてください。
Skypeをアップデートする方法〜iPhone〜
iPhoneでSkypeにログインできない場合、まずはiPhoneにインストールされているSkype(スカイプ)アプリの新旧の確認を「App Store」から行ってください。iPhoneのホーム画面から「App Store」のアイコンを探し出してタップします。
画面右下にある「アップデート」ボタンをタップし、一番上に表示されている「購入済み」をタップすると、これまでに購入(インストール)したすべてのアプリが表示されます。
Skype(スカイプ)の右側に「開く」と書かれている場合は、そのiPhoneにインストールされているSkype(スカイプ)は最新バージョンにアップデート済みです。
逆に、Skype(スカイプ)の横に「アップデート」と表記されている場合は旧バージョンということですので、アップデートを行ってください。
Skype(スカイプ)の最新バージョンをインストールしてログインできない(サインインできない)状況が解決できればOKです。
Skypeをアップデートする方法〜Android〜
AndroidでSkypeにログインできない場合も同様です。Android端末の場合、Skype(スカイプ)であれなんであれ、基本的なアプリケーションはGoogle Playからのダウンロードをしていますよね。もちろん、古いバージョンのアプリのアップデートなどもここから行っていることと思います。
もちろん、Skype(スカイプ)のバージョンが新しいかどうかやSkype(スカイプ)のアップデートもGoogle Playから行うことになります。
Google Playアプリを開き、左上にあるメニューマーク(三)を押します。そのうち、「マイアプリ&ゲーム」を開いて「アップデート保留中」の欄にSkype(スカイプ)があれば、それはアップデートされていないということになります。
また、Skype(スカイプ)のページに行き、右側のボタンが「更新」になっている場合も旧バージョンのものということですので、Skype(スカイプ)を更新(アップデート)してください。
Skype(スカイプ)の最新バージョンをインストールしてログインできない(サインインできない)状況が解決できればOKです。
Skypeをアップデートする方法〜パソコン〜
パソコン版のSkype(スカイプ)は、長いこと利用されてきていることもあるからか、インストール済みという方も多いかもしれません。しばらく使っていなくて、今はもうバージョンが古すぎる、ということはままあるようです。
そのためにログインできない(サインインできない)ことも、パソコンの時の方が多いように感じられます。
パソコン版のSkype(スカイプ)の最新バージョンのインストールはこちらから行うことが可能です。
パソコンにインストールされているSkype(スカイプ)のバージョンを確認する方法ですが、Windows10の場合とWindows7もしくは8(8.1)の場合とで少々異なります。それぞれ簡単にですが説明しましょう。
Windows10のパソコンでSkype(スカイプ)のバージョンが最新かどうかを確認したい場合は、Microsoft Storeに更新プログラムがあるかを確認しながら選択してみてください。
Windows7もしくは8(8.1)のパソコンにインストールされているSkype(スカイプ)の場合は、Skype(スカイプ)アプリ内から更新することになります。Skype(スカイプ)にログイン(サインイン)した後、ツールバーの「ヘルプ」をクリックしてください。
なお、Skype(スカイプ)の上部にツールバーが表示されていない場合は、Altキーを押すと表示されます。
そのうちの「更新プログラムを確認する」をクリックすれば、現在のバージョンが最新かどうかが表示されます。
上記のように「Skypeは最新の状態です」と表示されていない場合は旧バージョンのSkype(スカイプ)ですので、こちらの「今すぐ更新」ボタンからSkype(スカイプ)の更新(アップデート)を行ってください。
Skype(スカイプ)の最新バージョンをインストールしてログインできない(サインインできない)状況が解決できればOKです。
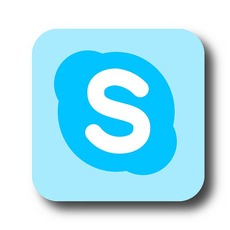 Skype(スカイプ)にログイン(サインイン)・ログアウトする方法
Skype(スカイプ)にログイン(サインイン)・ログアウトする方法Skypeにログインできない(サインインできない)原因・対処法〜パスワード/メールアドレス〜
Skype(スカイプ)を長年使っていないと、そこで利用していたメールアドレスやパスワードを忘れてしまった、ということもあるでしょう。それが原因でログインできない(サインインできない)ということもよくあることです。
パスワードやメールアドレス関連が原因でログインできない(サインインできない)場合の対処法について説明しましょう。
パスワード/メールアドレスを間違えている
ログインできない(サインインできない)原因としてまずあり得るのは、パスワードやメールアドレスが間違っているもしくは忘れてしまった場合です。
Skype(スカイプ)は、利用している端末がパソコンであれAndroidやiPhoneであれ、アプリケーションが最新であっても、パスワードやメールアドレスが間違っていればログインできない(サインインできない)のが普通ですよね。
Skype(スカイプ)だけでなく、ほかの通話アプリやSNSなどでも、ログインに必要なものが欠けてしまえばログインできない(サインインできない)というのが現状です。
とはいえ、どうしたってログインできない(サインインできない)というわけでもありません。場合によっては、ログインできない(サインインできない)状況を打破することもできます。
Skypeでログインの際に必要なのは、ユーザー名(ユーザーID)もしくはSkype(スカイプ)IDとパスワードになります。それぞれを忘れてしまったためにログインできない(サインインできない)場合の対処法についてみていきましょう。
パスワードを忘れた時の対処法
ログインできない(サインインできない)原因ナンバーワンといっていいものはSkype(スカイプ)に登録してあるメールアドレスは分かるけれど、パスワードを忘れてしまった、という場合ですね。
実は、Skype(スカイプ)に登録してあるメールアドレスが現在受信できる場合であれば、ログインできない(サインインできない)場合でも簡単にパスワードの再設定を行うことができます。
Skypeを開き、サインイン画面を開きます。まずユーザー名を入力する欄に入りますので、Skype(スカイプ)のサインイン名(メールアドレスもしくはSkypeID)を入力してください。
Microsoftアカウントを持っていてSkype(スカイプ)と同期してある人は、それでのログイン(サインイン)することも可能です。
パスワードを忘れてしまった場合ですので、「パスワードを忘れた場合」を選択してください。するとパスワードのリセットをするための画面になります。
「アカウントの回復」という画面になるので、そこにSkype(スカイプ)に登録してあるメールアドレスや電話番号を入力してください。電話番号は主にMicrosoftアカウントの場合ですので、基本的にはメールアドレスを入力することになると思います。
メールボックスにメールが届いているはずですので確認してみてください。本文に記載されているメールアドレスは、個人情報保護の観点からか、メールアドレスの最初の2文字とドメインのみしか記載されておりません。
それはさておき、お客様のコードをコピーもしくは覚えて、コード入力画面を見てみましょう。
パスワードリセットコードを入力後「次へ」を押すと、パスワードがリセットされます。
ここで新しくパスワードを設定することになります。
一つ注意点があるとすれば、以前このアカウントで使用していたパスワードを使うことはできないことです。仮に忘れてしまった以前のパスワードであったとしても使うことはできません。
これはセキュリティ保護上の観点からのものですので、頑張って新しいパスワードを考えてください。
パスワードのリセット及び再設定後、再度パスワードの入力を要求されますが、これはSkype(スカイプ)にログイン(サインイン)するためのパスワードです。
ここで先ほど設定しなおしたパスワードを入力すれば、ログインできない(サインインできない)問題は解決するはずです。
メールアドレスを忘れた時の対処法
メールアドレスを忘れてしまった場合、どうにかしてそのメールアドレスを探し出すか、Microsoftアカウントからユーザー名を復元する方法を用いることになります。
探し出す手段としては、
- 登録時の受信メール
- Microsoft Office
- OneDrive
などにアカウントの情報が残っていないか確認してみましょう。
パソコンから利用している場合(特にWindows)は、最初にMicrosoftアカウントを設定している場合もありますので、ユーザー情報を確認してみるのも手です。
メールが残っていれば、どのメールアドレスがSkype(スカイプ)つまりMicrosoftアカウントに利用しているものかが分かりますので、登録した時のメールアドレスを探してみてください。
そのメールアドレスさえ分かれば後はこちらのものです。
なお、そのメールアドレスを探してみたが分からない、という場合の対処法になるかもしれない方法は「Skypeにログイン(サインイン)できない原因・対処法〜アカウント〜」の項で説明しますので、気になる方はそちらまで飛んでみてください。
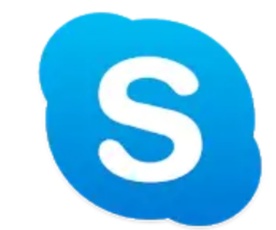 Skypeとは何?Skypeの基本やLINEとの違いを解説
Skypeとは何?Skypeの基本やLINEとの違いを解説Skypeにログインできない(サインインできない)原因・対処法〜ドライバ〜
Skype(スカイプ)にログインできない(サインインできない)場合の原因には、Skype(スカイプ)が、というよりも、Skype(スカイプ)を利用する上で必要なカメラやマイクのドライバの問題が影響している場合もあります。
Webカメラなどのドライバを更新する
Skype(スカイプ)をパソコンで利用する場合、内蔵されているカメラやマイクを利用しているにしろ、外部機器(Webカメラやサウンドカード、外付けマイクなど)を利用しているにしろ、そのドライバもまた最新のものであることが理想です。
パソコンでSkype(スカイプ)を用いて通話するだけでもマイクは必要ですし、ビデオ通話する場合はマイクだけでなくカメラが必要です。
その際、パソコンにインストールされているそれぞれのドライバが最新でない場合、Skypeにログインできない(サインインできない)場合も稀にあるようです。
特にパソコンの外部機器(外付けのもの)を利用している場合、それが影響してログインできない(サインインできない)場合があります。
一度、ご自身が利用しているパソコンの周辺機器(Webカメラやマイク)などのドライバのバージョンが最新のものかどうか確認し、旧バージョンなのであれば最新のものにアップデートしてください。
ドライバの最新情報は、それぞれの周辺機器の公式サイトで配布されていることが多いため、パソコンでそこへアクセスし、アップデートを行いましょう。
ドライバをアップデートしてみて、改めてSkype(スカイプ)を開いてログイン(サインイン)した場合、Skype(スカイプ)にログインできない(サインインできない)状況が解決していれば、確実にドライバのバージョンが影響していたと考えられます。
それでもログインできない(サインインできない)場合は、別の原因がある可能性がありますので、これまでの方法や次に示す方法を試してみてください。
Skypeにログインできない(サインインできない)原因・対処法〜キャッシュ〜
往々にして、パソコンであれAndroidやiPhoneであれ、キャッシュがたまりすぎると不具合が起きる場合があります。そのキャッシュが、ログインできない(サインインできない)原因を作り出している状況もあり得ます。
キャッシュというのは、そのパソコンで行われた動作を次に行う場合、その動作を早くするために保存してある一時ファイルです。ブラウザで直近で見ていたページの表示が速いのはこのキャッシュのおかげです。
しかし、このキャッシュがたまりすぎると、パソコンやiPhoneなどの動作が遅くなったり、不具合が起きたりしてしまいます。ログインできない(サインインできない)状況もその不具合の一つに当たるでしょう。
キャッシュ(一時ファイル)を削除すればSkype(スカイプ)にログインできない(サインインできない)状況が解決できる可能性がありますので、ここではそのキャッシュに重点を置いて見ていってみましょう。
Skypeを再起動する
ログインできない場合(サインインできない)に行うキャッシュを削除する方法の一つに、あまり効果がない場合もありますが、アプリの再起動があります。特にiPhoneやAndroidなどの端末の場合はアプリの再起動をすることでどうにかなった、という場合もありますね。
パソコンやiPhoneなどで開いているSkype(スカイプ)を一度閉じ、再起動してみてログイン(サインイン)できれば問題なく利用できるようになると思いますので、一度試してみてください。
もしSkype(スカイプ)のアプリを再起動してもログインできない(サインインできない)場合は、次の項の端末自体の再起動を行っていただくことになります。
パソコン/スマホを再起動する
キャッシュの削除をしようとする場合、パソコンやAndroidやiPhoneでは端末の再起動を行う方が実は手っ取り早いです。再起動時に一時ファイル、つまりキャッシュを削除するからです。
パソコンでもiPhoneなどのスマホでも、ブラウザであれば設定からキャッシュの削除は行えますが、Skypeはキャッシュの削除はできません。アプリ自体を再起動しても意味がない場合ももちろんあります。
アプリケーションですので、特にiPhoneなどの携帯端末の場合はアプリケーションのキャッシュを消去すれば事足りる場合もありますが、パソコンでもiPhoneなどのスマホでもアプリのキャッシュを消すよりも、端末ごと再起動した方が分かりやすいです。
その上、再起動自体はやり方が簡単ですので、変なボタンを押してしまった、というようなミスも少なくなります。再起動することでもキャッシュを削除することは可能ですから、一度端末を再起動してキャッシュを削除してみるといいかもしれません。
パソコンやiPhoneなどのスマホを再起動したのち、Skypeにログインしてみて、ログインできない(サインインできない)状況が解消されていればOKです。
Skypeをアンインストールし、再度インストールする
アカウントのユーザー名もパスワードも間違ってないと確実に言えるし、パソコンやiPhoneを再起動したのにどうしてもログインできない(サインインできない)、という場合は、一度Skype(スカイプ)をアンインストールし、再度インストールしてみてください。
アプリケーション事態に何かエラーが起きているために、Skype(スカイプ)にログインできない(サインインできない)可能性もあります。パソコンであればプログラムから、iPhoneやAndroid端末であればアプリの一覧などから行えるでしょう。
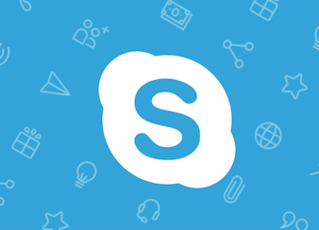 Skypeが勝手に起動する?自動起動を停止する/させない方法は?
Skypeが勝手に起動する?自動起動を停止する/させない方法は?Skypeにログインできない(サインインできない)原因・対処法〜アカウント〜
2011年5月にMicrosoftがSkypeを買収したことにより、Skype(スカイプ)をMicrosoftアカウントで利用することができるようになりました。
そのため、Skype(スカイプ)のアカウント名(Skype(スカイプ)のサインイン名とも表現されます)は、Microsoftアカウントと統合してある場合もあります。
もちろん別になっている人もいるとは思いますが、そういう場合は、Skype(スカイプ)のIDでログインできない(サインインできない)場合でも、Microsoftアカウントを利用してログインすることも可能です。
なお、Skype(スカイプ)に登録してあるメールアドレスを忘れてしまった場合は、アカウントの復元からヒントを得ることは可能になります。(あくまで可能性ですので、ログインできない(サインインできない)場合もあります)
マイクロソフトアカウントを使用する
Skype(スカイプ)IDを忘れてしまってログインできない(サインインできない)場合は、Microsoft アカウントへアクセスし、ログイン(サインイン)画面を開きます。そこに「ユーザー名を忘れた場合」というリンクがありますので、そこを選択しましょう。
すると、メールアドレスや電話番号を入力する画面に遷移します。ここで入力するものは、メインに追加してあるもの以外に、セキュリティの設定で登録してある場合はそのメールアドレスや電話番号を利用することもできます。
入力したメールアドレスや電話番号あてにセキュリティコードが送られてくるので、それをコピーもしくは覚えてください。
覚えたセキュリティコードを入力欄に入力し、「次へ」を押します。
そのメールアドレスがMicrosoftアカウントに利用されているログイン時のメールアドレスなのであれば、上記のように「既存のMicrosoftアカウントです」と表示されます。
ただし、複数のMicrosoftアカウントを持っている場合は、下に関連付けられているユーザー名も表示されます。
また、ログイン時に利用しているものでなく、セキュリティの設定で登録してあるものであれば、そのメールアドレスに関連付けられたものが表示されます。
それらをヒントとして、頑張ってメールアドレス(ユーザー名)を思い出してください。それで思い出すことができれば、ログインできない(サインインできない)状況解決の糸口になります。
残念ながら、ヒントをもらうだけじゃ全く思い出せないという場合は対処法がありません。ログインできない(サインインできない)ものと思ってください。
どうしてもログインできないとまずい、という場合もあるとは思いますが、Microsoftに問い合わせても答えてはくれませんのであきらめてください。
今のアカウントにログインできない(サインインできない)のなら、せめてSkype(スカイプ)を利用できるようにしたい、という場合であれば、MicrosoftアカウントもといSkype(スカイプ)のアカウントを新規取得してもらうしかありません。
Microsoftに統合されたことにより、現在のSkype(スカイプ)はMicrosoftアカウントでの管理を行えるようになっています。
Skype(スカイプ)にログインできない(サインインできない)場合の原因はさまざまありますが、基本的にはメールアドレスとパスワードがあればログインは必ずできます。
パスワードが分からずログインできない(サインインできない)場合であっても利用できるメールアドレスが登録してあれば何とかなります。
今後ログインできない(サインインできない)場合に備えて、(パソコンやiPhoneなどの不具合の場合はともかく)メールアドレスとパスワードは忘れずにメモなどしておいてくださいね。
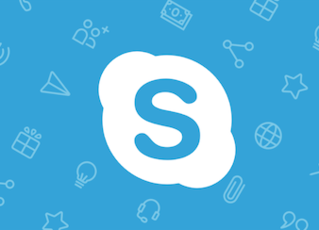 Skypeのチャットの履歴(ログ)を見る・保存する方法
Skypeのチャットの履歴(ログ)を見る・保存する方法 Skypeアカウントを削除する方法
Skypeアカウントを削除する方法


















































