超簡単!Discord音楽bot(Musicbot)のRythmを導入する方法
Discord音楽bot(Musicbot)のRythmとDiscord音楽JMusicbotを導入する方法を解説します。おすすめの2つのDiscord音楽を導入していきましょう。Discordも解説しているので、Discordがわからない方でも安心です。
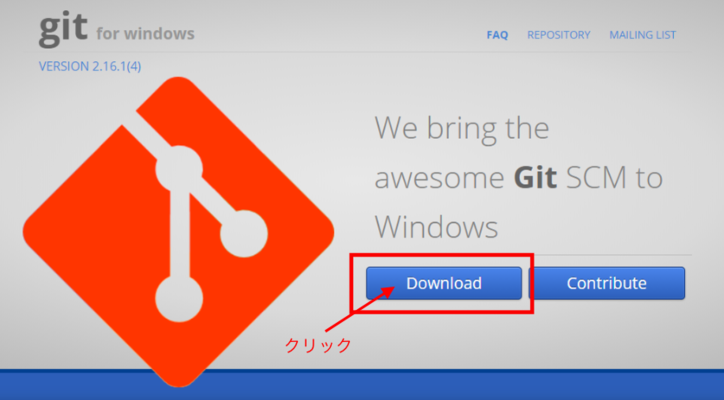
目次
- 1Discord音楽bot(Musicbot)とは
- ・Discord最新版Pythonとは
- ・Discordとは
- 2Discord最新版Python版音楽bot(Musicbot)を導入する方法
- ・ 事前準備
- ・ Python 3.7.0のインストール
- ・ Git for Windowsのインストール
- ・Notepad++のインストール
- 3【Discord】JMusicbot(Java版Musicbot)を導入する方法
- ・ Python版との違い
- ・Javaのダウンロード
- ・Javaのインストール
- ・Musicbotをダウンロード
- ・ botアカウントをつくる
- ・botアカウントをサーバーに入れる
- ・Musicbotの設定をする
- ・Musicbotを実行する
- 4音楽bot(MusicBot)を追加する3つの方法
- ・有志の方が運営しているMusicBotを導入する
- ・自分のPCでMusicBotを動かす
- ・ VPSサーバーを借りてMusicBotを動かす(24時間常駐させる)
- 5MusicBot導入の際の注意点
- ・Internet ExplorerではMusicbotを導入できない
- ・Google ChromeかFirefoxを使用
- 6Discord音楽bot(Rythm)の導入方法
- ・Rythm bot(音楽bot)を導入手順
- ・Rythm bot(音楽bot) の使い方
- 7Rythm bot(音楽bot)で使えるテクニック
- ・2つ目の Rythm bot を追加する
- ・Rythmコマンド先頭文字の変更
- ・Rythmの曲のスキップを投票無しで行う
Discord音楽bot(Musicbot)とは
Discord音楽bot(Musicbot)のRythmを導入する方法を解説します。Discord音楽bot(Musicbot)とは、YouTubeやSoundCloud、その他音楽ファイルなどの音楽を、ボイスチャット(VC)内に再生してくれるものです。
たくさんの人と、音楽を共有できます。また、自分の選んだ(好きな)曲を集めて再生もでき、権限を与えて、YouTubeやSoundCloud、その他音楽ファイルなどの音楽を流してもらい共有もできます。
Discord音楽bot(Musicbot)は音楽を大人数で聞くことで盛り上がるための機能といえます。Discord音楽bot(Musicbot)はおすすめの機能なので、ぜひ導入してみましょう。
Discord最新版Pythonとは
Discord最新版Pythonは、ユーザー有志(ボランティア)によって運営されている「Music bot」の一つです。
通常Music botはある程度の知識が必要だったりとハードルが高いのですが、Rythmは、その導入の手軽さや管理が簡単、使い方も簡単という点で、多くのユーザーに支持されています。
Discordとは
DiscordとはSkypeやTeamSpeak3などのようなボイスチャットツールになります。通常の電話ではなく、ボイスチャットツールをDiscordと言います。
Discordは軽量でゲームの動作に影響しないため、ゲーマーにも使われています。Discordはボイスチャット機能として広く使われています。
 【音楽アプリ】人気の無料おすすめ音楽アプリ【iPhone/Android】
【音楽アプリ】人気の無料おすすめ音楽アプリ【iPhone/Android】Discord最新版Python版音楽bot(Musicbot)を導入する方法
Discord最新版Python版音楽bot(Musicbot)を導入する方法を解説します。Discord最新版Python版音楽bot(Musicbot)を導入、使い方は簡単です。
Discord最新版Python版音楽bot(Musicbot)の使い方の前にDiscord最新版Python版音楽bot(Musicbot)の導入方法を解説します。
事前準備
Discord最新版Python版音楽bot(Musicbot)を導入するために、事前準備をします。ここでの導入方法は、Windowsの導入方法なので、macOSやiPhone、Android搭載のスマートフォンでは導入できないのでご了承ください。
また、Internet ExplorerではMusicbotを導入できないのでその点もご理解ください。
今回導入するのは「Python 3.7.0」、「Git for Windows」、「Notepad++」の3つです。導入手順を解説します。
作業用フォルダを作る
今回導入する「Discord最新版Python(Python 3.7.0)」、「Git for Windows」、「Notepad++」の3つをインストールする上での作業用のフォルダを作ります。
ドキュメントフォルダ内に「Musicbot」というフォルダを新規で作成します。わかりやすいように「Musicbot」で作成することをおすすめします。
Python 3.7.0のインストール
事前準備とフォルダを作成したら、「Python 3.7.0」をインストールします。インストールできたら、ダブルクリックでインストーラーを起動させましょう。
インストーラーを起動させたら、必ず「Install launcher for all users (recommended)」と「Add Python 3.7 to PATH」にチェックを入れます。チェックを入れたら最後に"Install Now"をクリックしてください。
うまくいかない方は、「Install launcher for all users (recommended)」と「Add Python 3.7 to PATH」にチェックをせずに"Install Now"をクリックしてインストールをしてしまうので、確実にチェックを入れましょう。
Pythonがインストールできているか確かめる
Discord最新版Pythonがインストールできているか確かめるには、エクスプローラー開き「アドレスバー」をクリックします。入力できるので半角で「cmd」 と入力してください。
半角で「cmd」と入力すると「コマンドプロンプト」が開きます。開かない場合は、半角で入力しているか確かめてください。
コマンドを開くと以下の画像のように表示されます。
cmdとは「コマンドプロンプト」を開くコマンドです。コマンドプロンプトとは、Windowsで高度な作業(プログラミング)を行う時に使うものなので、普段は利用しないので、Pythonがインストールできているか確かめない人は次の手順に進みましょう。
コマンドプロンプトを開くと、"python"と入力します。綴り間違いには気をつけて"python"を入力します。
正常にDiscord最新版Pythonがインストールされていれば、文字が出てきた中に「Discord最新版Python(Python 3.7.0)」が表示されていますので、出てくれば、インストールできています。
Discord最新版Pythonがインストールできているか確かめたらコマンドプロンプトを閉じて次の手順に進みます。
あまり使わないコマンドですが、確かめる程度なら難しくないので、コマンド(cmd)からコマンドプロンプトを開くということだけでも覚えておきましょう。
Git for Windowsのインストール
正常にDiscord最新版Pythonがインストールできれば、次は「Git for Windowsのインストール」をします。Git for Windows「公式サイト」からインストールして追加します。
上の画像のように表示されるので、"Download"をクリックしましょう。
Adblock(広告をブロックする拡張機能)が働き、ダウンロードが出来ないこともあるので、うまくいかない時はAdblock(広告をブロックする拡張機能)を一度解除してください。
Discord最新版Pythonのダウンロードが出来たらダブルクリックでインストールします。コンポーネントの選択画面まで進んだら以下の所にチェックを入れて"next"をクリックします。
「Windows Explorer integration」から「Assodate, sh files to be run with Bash」までの間を全てチェックしてください。
Gitの標準エディタ、環境変数(PATH)はデフォルトのまま"next"をクリックしてください。
HTTPS・SSL/TTSを通信するライブラリの選択は「Use the OpenSSL Library」にチェックをして"next"をクリックしてください。
文字コード関連の設定画面で「Checkout Windows-style, commit Unix-style lie endings」を選択して"next"をクリックしてください。
ターミナルエミュ選択では「Use MinTTY(the default terminal of MSYS2)」を選択して"next"をクリックします。
追加オプションの設定はデフォルトのまま(上2つ)にチェックを入れたまま"next"をクリックするとインストールが始まります。
インストールが完了したら、上の画像のようにチェックを外して、クリックすれば完了です。これで「Git for Windows」のインストールができました。
Notepad++のインストール
続いて、高機能テキストエディタのNotepad++をインストールして追加します。「Notepad++をインストール」からインストールして追加してください。
高機能テキストエディタのNotepad++をインストールは簡単なので割愛します。
 無料音楽ダウンロードアプリは危険?違法アプリやウイルスについて解説
無料音楽ダウンロードアプリは危険?違法アプリやウイルスについて解説【Discord】JMusicbot(Java版Musicbot)を導入する方法
続いて、【Discord】JMusicbot(Java版Musicbot)を導入する方法を解説します。Java版Musicbotは、jagrosh氏によって書かれたMusicbotです。
Discord最新版Pythonと違う点もあるので、参考にしてください。
Python版との違い
Discord版JMusicbot(Java版Musicbot)は、Python版と違ってエラーが出にくく、速度がPython版よりも速いのが特徴です。また、ローカル(PC内)にある音楽を再生でき、設定項目が少ないのでPython版も人気があります。
どちらもおすすめですが、ローカル音楽を使いたい方は、Discord版JMusicbot(Java版Musicbot)を使って見てください。
Javaのダウンロード
まずはJavaのダウンロードをして追加します。まだダウンロードしていない方はダウンロードして追加してください。すでにダウンロードが済んでいる方は、次の手順に進みます。
Javaのインストール
Javaのダウンロードしてインストールします。内容を確かめて、手順に沿ってインストールを進めてください。
Musicbotをダウンロード
Javaのインストールが完了したら、次はMusicbotをダウンロードします。「Musicbotをダウンロード」
2つあるので両方ともダウンロードしてください。ダウンロードが完了したらダブルクリックを押すとMusicbotが起動します。
botアカウントをつくる
普通のbotアカウントではなく、書き換えできる用のbotアカウントを作成します。まずは「ブラウザ版Discord」にログインしていきます。
botアカウントを作成してログインできたらブラウザを閉じてください。続いて「こちら」を開きます。開いたらapplicationを見れますが、まだbotを作っていない人は何も表示されません。
新しくbotを作成するために「Create an application」をクリックします。
新しくアプリを作る画面に移動したら名前(NAME)を入力してください。他の項目はスキップしても大丈夫ですが、余裕があれば、入力しておいてください。全て入力したら「Save Changes」をクリックします。
続いて、botメニューから「BUILD-A-BOT」を選択して、「Add Bot」をクリックします。あとは手順通りでbotユーザーを作成できます。
bot詳細から、「Public bot」をチェックして「Token」の「click to reveal」をクリックし、Tokenを表示させます。表示されたらコピーしてください。どこかにメモしておくことをおすすめします。
メモしたら「Save Changes」をクリックします。最後に「BOT PERMISSIONS」の「GENERAL PERMISSIONS」内にある「Administrator」をクリックしてチェックします。
botアカウントをサーバーに入れる
では、botアカウントをサーバーに入れます。アカウントを先ほど作成したので、サーバーに参加させます。左側メニューの「OAuth2」を探してください。そこから「OAUTH2 URL GENERATOR」を開きます。
「BOT PERMISSION」の「Administrator」とSCOPES欄にある「bot」にチェックをします。チェックできたらURLの「COPY」をクリックしてください。
コピーしたURLを新しいブラウザから表示させます。あとは手順通りに進めば、botアカウントをサーバーに入れられます。
Musicbotの設定をする
先ほどダウンロードしたファイルから「config.txt」を開き、「Token」と「Owner」を書き換えていきます。
「Token」には「botアカウントをつくる」でコピーしたTokenを入力します。「Owner」には自分のユーザーIDを入力してください。
変更できたら保存をしましょう。全てメモ機能内で行うと便利です。
Musicbotを実行する
configファイルを書き換え終えたら、いよいよbotの起動させます。ダウンロードした2つ目の「jMusicBot-0.1.3.jar」をクリックします。
起動したら、あとはコマンドを打つだけでVCで音楽を再生できます。これでDiscord版JMusicbot(Java版Musicbot)が利用できます。
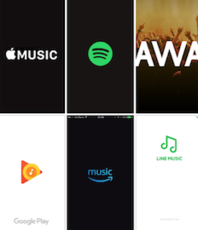 【音楽アプリ】動画なし・YouTubeじゃない無料おすすめ音楽アプリを厳選
【音楽アプリ】動画なし・YouTubeじゃない無料おすすめ音楽アプリを厳選音楽bot(MusicBot)を追加する3つの方法
Discord版音楽bot(MusicBot)を追加する3つの方法を解説します。
有志の方が運営しているMusicBotを導入する
初心者、スマートフォンを利用している方は無料(有志の方が運営している)MusicBotを利用するのがおすすめです。初心者向きでおすすめが「Discord版Python」です。
自分のPCでMusicBotを動かす
自分のPCでMusicbotを起動し、自分のPCからVCに音楽を送り込みたい場合におすすめなのが、「Discord版JMusicbot(Java版Musicbot)」です。
VPSサーバーを借りてMusicBotを動かす(24時間常駐させる)
VPSを使えば24時間365日連続稼動させる方法ですが、一般用のPC(パソコン)では耐えられないのでおすすめしません。
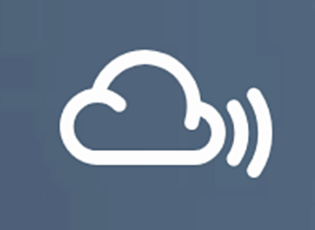 Mixclound音楽のダウンロード保存方法!mp3変換してダウンロードしよう
Mixclound音楽のダウンロード保存方法!mp3変換してダウンロードしようMusicBot導入の際の注意点
MusicBot導入の際の注意点を解説します。
Internet ExplorerではMusicbotを導入できない
MusicBot導入はInternet Explorerでは導入できません。Google ChromeかFirefoxをお使いください。
Google ChromeかFirefoxを使用
おすすめは、Google ChromeかFirefoxです。Google ChromeかFirefoxを使用すれば、Discord版JMusicbot(Java版Musicbot)やDiscord版PythonのMusicbotを導入できます。
 【AWA】音楽アプリAWA(アワ)の使い方を基本から応用まで解説
【AWA】音楽アプリAWA(アワ)の使い方を基本から応用まで解説Discord音楽bot(Rythm)の導入方法
Discord音楽bot(Rythm)の導入方法を解説します。Discord音楽bot(Rythm)の導入したい方は参考にしてください。
Rythm bot(音楽bot)を導入手順
Discord音楽bot(Rythm)の導入手順を解説します。まずは、Discord音楽bot(Rythm)の公式ページから追加します。
Rythm bot の追加
Discord音楽bot(Rythm)公式ページに移動します。Discord音楽bot(Rythm)の公式ページに移動できたらDiscord音楽bot(Rythm)ページの右側にある「Invite Rythm」をクリックします。
あとはDiscord音楽bot(Rythm)ページで、bot追加に移動するので、追加したいサーバーを選択して「認証」をクリックすれば追加できます。
Rythm bot(音楽bot) の使い方
Discord音楽bot(Rythm)で音楽を流すために、サーバー内のボイスチャンネルに接続します。
Rythmで音楽を流す
Discord音楽bot(Rythm)の操作は、ボイスチャンネルに接続していないと行えないので注意しましょう。
Rythm主要コマンド一覧
Discord音楽bot(Rythm)の主要コマンド一覧をまとめていますので、参考にしてください。
| 主要コマンド | 機能 |
| !play(!p でも可能) | 指定した名前(URL)の曲を再生します。 |
| !disconnect(!dc でも可能) | botが入っている音声チャネルからbotを外します。 |
| !np | botが現在再生している曲を表示します。 |
| !skip | 現在再生中の曲をスキップします。 |
| !queue | キュー(再生待ち)を表示します。 |
| !clear | キュー(再生待ち)をクリアします。 |
| !help | コマンドリストのURLを表示できます。 |
| !setting | 各種設定のコマンドリストが表示されます。 |
 【iTunes】iPhoneにCDから音楽・曲を取り込み/入れる方法
【iTunes】iPhoneにCDから音楽・曲を取り込み/入れる方法Rythm bot(音楽bot)で使えるテクニック
Rythm bot(音楽bot)で使えるテクニックを紹介します。「2つ目の Rythm bot を追加する」「Rythmコマンド先頭文字の変更」「Rythmの曲のスキップを投票無しで行う」の3つを解説しています。
2つ目の Rythm bot を追加する
2つ目の「Rythm bot」を追加する時とはどういう時かというと、サーバー内のメンバーが多く、Rythm botを使い分けたい時に2つ目の「Rythm bot」を追加します。
2つ目の「Rythm bot」を追加したい人が多いため、公式サイトでも2つ目の「Rythm bot」を追加する方法が記載しています。
2つ目の「Rythm bot」を追加したい人はこちらから導入できます。最初は2つ目は必要ないという方も利用していたら2つ目の「Rythm bot」を追加したいと感じると思います。
その時には2つ目の「Rythm bot」を追加できる方法を調べてみましょう。必要な方は、2つ目を追加するを選択しましょう。
Rythmコマンド先頭文字の変更
Rythmコマンド先頭文字の変更する時とはどういう時かというと、Rythym bot では「!」がコマンド先頭文字で、Ryntm 2 bot では「>」がコマンド先頭文字になります。(デフォルト設定)
このコマンド先頭文字を自分の好きに変更することでオリジナリティを持てます。別にコマンド先頭文字を買えなくてもいいという方はコマンド先頭文字の変更はしないでください。
あくまでもオリジナリティを持たせるためにコマンド先頭文字を変えるだけです。コマンド先頭文字を変更はすごく簡単で、テキストチャンネルで「>settings prefix」の後に5文字以下の文字を入力します。
たとえば、「?」をコマンド先頭文字にしたい場合はテキストチャンネルで「>settings prefix?」と入力するだけでコマンド先頭文字が変更できるので、コマンド先頭文字を変更したい方は、お試しください。
Rythmの曲のスキップを投票無しで行う
Rythmの曲のスキップを投票無しで行う方法を解説します。通常、多数の人が同時にボイスチャンネルに接続している時は、曲をスキップしたい場合vote(投票)が必要です。
投票なしでスキップするには、役職を設定すれば好きなタイミングでスキップできます。スキップを棟梁なしでしたい場合は、サーバーの設定から役職を選択して「+ボタン」から役職追加します。任意でいいので役職名を決めましょう。
その後スキップ権限を持たせるためにユーザーから右クリックして役職を選択して、先ほど作成した役職を選び付与します。
あとはスキップしたい時は、テキストコマンドで「!settings setdj (役職名)」を入力すれば、役職の方は投票無しで曲をスキップできます。
 【Windows】iTunesで音楽が再生できない時の対処法
【Windows】iTunesで音楽が再生できない時の対処法







































