2020年09月18日更新
【Windows】iTunesで音楽が再生できない時の対処法
Mac関係のOSの端末でだけでなく、Windowsでも利用できる音楽再生ソフト・iTunes。このiTunesで音楽を再生できない場合があります。iTunesで音楽が再生できない場合、どうすればいいのか。そんな時の対処法について説明していきます。

目次
WindowsのiTunesで音楽が再生できない
Windows版iTunesで音楽が再生できない不具合は、誰にでも起こりうるものな可能性があります。
では、いったいWindowsのiTunesで音楽を再生できない場合というのはどういう場合なのか、その説明から入りましょう。
再生ボタンを押してもシークバーが動かない
シークバーというのは、動画や音楽などを、どのあたりまで再生しているかを示すスライダーです。そのスライダーのどのあたりまで進んでいるかで、どこまでそのメディアが再生されているかが分かります。
再生ボタンを押してもシークバーが動かない、というのは、再生すると、三角の再生マークが一時停止のマークになる状態になりますが、それでもシークバーが動かない、という場合です。
つまり、iTunesで再生できない=音楽が流れない、と考えてもらってもいいでしょう。
再生ボタンを押しても音が出ない
そのため、この項の話も上記のシークバーが動かない状態の延長線上の話になります。もちろん、iTunesでシークバーが動かない以上、再生ボタンを押しても音は出ないでしょう。
また、iTunesでシークバーが動かない状態ではないのに音が出ない、という状況ももちろんあります。
ほかにもiTunesで再生できない場合というのはあると思いますが、主に上記二つがそれにあたると考えられます。シークバーが動くにしろ動かないにしろ、iTunes再生できないのは事実です。
これらの状態から察するに、PCのほうの問題というよりもiTunes自体が原因で再生できない、という場合が高いです。
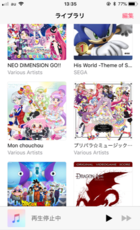 iTunesにCDから曲/音楽を取り込む方法【選択・高音質】
iTunesにCDから曲/音楽を取り込む方法【選択・高音質】iTunesで音楽が再生できない時の対処法〜再起動〜
では、iTunesで音楽が再生できない場合の対処法についての話に進みましょう。
まずはiTunesもしくはWindowsそのものの再起動を行う方法からです。
iTunesの再起動方法
iTunesで再生できない場合、まずやっていただきたいのはiTunesを再起動する方法です。右上にある×ボタンを押して、iTunesを一度閉じ、再度起動してみてください。
×ボタンで終了できない場合は強制終了させる
もしiTunesを×ボタンで閉じることができない場合は、タスクマネージャーで強制的に終了させてください。タスクマネージャーはCtrlキーとAltキーとDelキーを一緒に押し、「タスクマネージャー」を開くことで可能です。
Windowsの再起動の手順
Windowsを再起動することで解決できる場合もあります。とはいっても、使っている状況によってはWindows自体を再起動したくない場合もあるでしょう。
もし可能なのであれば、Windows自体を再起動してみてください。
OSによって再起動の方法は違うと思いますが、Windows8もしくは8.1であれば右側でスタートメニューを開き、[設定]をクリックしたうえで[電源]→[再起動]という流れで行います。
Windows10の場合は、スタートボタンから[電源]→[再起動]で可能です。
 iTunesをアップデートできないエラー・不具合の対処法【Windows10】
iTunesをアップデートできないエラー・不具合の対処法【Windows10】iTunesで音楽が再生できない時の対処法〜他のプロセス〜
iTunesで再生できない場合の対処法として、iTunesとは別に開いているソフトフェアーーつまりプロセスを終了する方法もあります。
他のプロセスを終了する
iTunes以外のほかのプロセスというとイメージしにくい場合もあるかもしれませんが、簡単に言ってしまえばほかに開いているアプリケーションのことです。
それがGoogle ChromeだったりFirefoxだったり、はたまたMicrosoftのWordやExcelだったりと、それぞれの利用状況によって異なるでしょう。それらすべてを、iTunesを残すように閉じてみてください。終了方法は基本的に右上の×印を利用すればOKです。
タスクマネージャーでの操作方法
右上の×ボタンで閉じることができない場合(アプリケーションがフリーズして動かない場合など)は、タスクマネージャーで閉じてください。
これはiTunesの強制終了の際にも説明したものとやり方は同様で、CtrlキーとAltキーとDelキーを一緒に押し、タスクマネージャーを選択すれば開くことができます。
終了方法も同様で、終了したいアプリケーションを選択し、右クリックして「タスクの終了」を選択することで可能です。
iTunesで音楽が再生できない時の対処法〜オーディオ設定〜
iTunesで音楽を再生できない場合の対処法の一つとして、Windowsのオーディオ設定を変更することで曲を再生できるようになる場合もあります。
Windowsのオーディオ設定を変更する方法
Windowsのオーディオ設定の変更は、コントロールパネルから行います。
以下はWindows8.1の場合です。コントロールパネルを開き、[ハードウェアとサウンド]→[サウンド]を開きます。
するとまず[再生]タブの中に「スピーカー」の項目があるので、そこで右クリックし、[プロパティ]を開いてください。
そのうち、[詳細]タブを開くとビットレートの設定を選択できますので、そこで「24ビット、44100Hz(スタジオの音質)」にしてみましょう。
「テスト」ボタンを押して音が出るか確認してみましょう。音が出たのであれば、「適用」をクリックした後「OK」を押します。
iTunesを起動しているのであれば一度iTunesを終了させ、再び立ち上げてみてください。これで再生することができたのであれば、問題解決です。
 新しいパソコンにiTunesライブラリを移行する方法【Windows】
新しいパソコンにiTunesライブラリを移行する方法【Windows】iTunesで音楽が再生できない時の対処法〜曲〜
iTunesで音楽を再生できない原因にはiTunesやPCの問題ではなく、楽曲ファイルに問題(破損)がある場合もあります。そういう場合は、破損している購入済み(もしくは取り込み済み)の楽曲をいったん削除し、再ダウンロードすることで解決することができます。
曲の破損が原因でiTunesで音楽を再生できない場合の対処法の詳細について説明していきましょう。
音楽ファイルが破損している
音楽ファイルが破損していると、その曲を再生することはできません。iTunesの場合だけでなく、音楽再生ソフトであっても、購入済みのものであれCDから取り込んだものであれ、楽曲ファイルの破損で再生できないのは同じです。
こういった場合、破損した楽曲ファイルを一度PCから削除し、ストアから破損していた楽曲と同じものを再ダウンロードしていただくほかありません。自前で破損ファイルを直そうとするよりもそのほうが確実ですし安全です。
購入済みの曲を削除し再ダウンロードする
CDで取り込んだものであったり、iTunes Storeで購入済みのものであったり、曲の取り込み方法はそれぞれ違うでしょう。しかし、購入済みのものであれCDなどから取り込んだものであれ、楽曲ファイルが破損している場合の対処法は、削除方法までは同様です。
今回は購入済みの楽曲が破損している場合を前提に説明していますが、CDなどの楽曲を取り込み直す方法は最初に取り込んだ場合とやり方は同じですので、詳細は割愛します。
ライブラリで削除したい曲を選択し、その上で右クリックしてメニューを表示させます。そして「ライブラリから削除」を選択しましょう。
ただし、これだけだと「ライブラリから削除」しただけですので、PC内に破損した楽曲データは残ったままです。楽曲ファイルは、特にデフォルトのまま変更していないのであれば「ミュージック\iTunes\iTunes Media」に保存されています。
その中から削除したい曲を探し出し、それを削除(ゴミ箱に入れる)してください。
iTunes Storeで購入済みのものであれば、再度購入しなくても再ダウンロードは可能です。
iTunesを開き、サインインしていない場合は、Apple IDでサインインしましょう。iTunesのメニューバーから、[アカウント]→[購入した項目]を選択し、iTunesの画面中央右部分にあるメニューで再ダウンロードしたいもの(映画、テレビ、ミュージック)を選択します。
今回は音楽が流れない場合ですのでミュージックを選択することになりますね。
購入済みのミュージックのうち、iTunesに再ダウンロードしたい曲を探して、その右上隅の雲マークをクリックしてください。すると、楽曲がiTunesのライブラリにダウンロードされます。
再ダウンロード後、iTunesで再生してみて音が流れれば、正常な音楽ファイルの再ダウンロードが完了したということになります。
iTunesで曲が再生されない場合の対処法、いかがでしたでしょうか? できるならばそんな状況には遭遇したくはないですが、ありえないことでもありません。
遭遇してしまってここをご覧になった方の参考になれば幸いですし、もし興味本位でのぞかれた方にはもしもの時の参考資料として胸に留め置いていただけたら嬉しく思います。
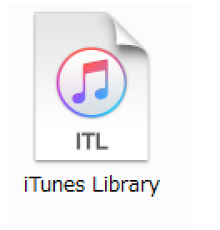 iTunesの曲が消えた!復元する方法は?
iTunesの曲が消えた!復元する方法は?























