2018年12月28日更新
Facebookの管理設定方法と使い方まとめ
お友達との情報共有や日常の投稿で便利に利用するFacebook。タイムラインやプロフィールのチェックは欠かせません。Facebookのタイムラインやプロフィールの見方とは、タイムラインの公開範囲や共有範囲の設定など、Facebookの管理設定方法を解説します。

目次
- 1Facebookのタイムラインとは
- ・自分自身が表現されている場所
- ・自分の情報がまとまったプロフィールの一部
- ・タイムラインとウォールの違い
- 2Facebookのタイムラインの見方
- ・プロフィールからタイムラインを表示
- ・タイムラインが他の人からどう見えているか確認する方法
- 3Facebookのタイムラインの使い方
- ・自分のタイムラインに投稿する
- ・友達のタイムラインに投稿する
- 4Facebookのタイムラインの設定方法
- ・共有範囲を変更する方法
- ・他の人が自分のタイムラインに投稿した場合の公開範囲を変更する方法
- ・他の人が自分のタイムラインに投稿するのを拒否する方法
- 5Facebookタイムラインのサイトへの埋め込み方法
- ・ページプラグインを利用する
- 6Facebookのタイムラインを非表示/表示しない方法
- 7Facebookのタイムラインが表示されない/見れない時の対処法
- ・合わせて読みたい!Facebookに関する記事一覧
Facebookのタイムラインとは
Facebookの利用は、もはや身近なものになりました。みなさんはFacebookを使用していますか?Facebookの使い方が分からない、という方はいませんか?
Facebookとは、本名で登録した上でのお友達や知り合いなどとの、便利な連絡ツールとしての使い方が一般的で、日常の出来事などを好きな投稿範囲で投稿し、好きな共有範囲で共有する使い方が可能です。
本名で利用するFacebookだからこそ、安全にFacebookを利用するためにも、いくつかの使い方に注意しながら、投稿や設定をする必要があります。
自分自身が表現されている場所
Facebookのタイムラインとは、投稿やプロフィールなど、自分の情報がたくさん詰まっている場所でもあります。
Facebookのタイムラインには、投稿やシェアなど、Facebookのアカウントを持っている、その人柄がそのまま出てしまいます。
Facebookのタイムラインの使い方として、自分が表現されている、ということを頭の片隅の置いて、Facebookの投稿を楽しみましょう。
自分の情報がまとまったプロフィールの一部
Facebookのタイムラインとは、自分自身がそのまま表現されている場所で、いわばそのタイムラインもプロフィールの一部になっています。
Facebookのプロフィールも表示されますが、その人を知ることができるプロフィールはその部分だけではありません。
Facebookで、どのような記事を投稿しているか、どんな記事をシェアしているか、投稿の共有範囲や公開範囲はどのくらいか、と言うのも見方によっては、プロフィールの一部になります。
タイムラインとウォールの違い
Facebookの「タイムライン」とは、今までの自分のFacebookへの投稿の歴史、のようなものです。
Facebookにタイムラインが導入される前は、過去の投稿は「ウォール」で、過去の投稿を延々下にスクロールし続けて、見つけ出さなければならなりませんでした。
この方法では、数日前のFacebookの投稿ですら、見つけ出すのが大変でしたが、Facebookにタイムラインが導入されたことで、数年前のいつの投稿、などもすぐに遡ることができます。
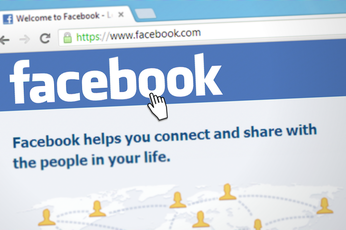 Facebookで名前検索するとバレる?検索・閲覧が相手にバレるのか解説
Facebookで名前検索するとバレる?検索・閲覧が相手にバレるのか解説Facebookのタイムラインの見方
Facebookのタイムラインとは、どのように使用するのか、ということで、まずはFacebookのタイムラインの見方について解説します。
Facebookのタイムラインとは、見方を理解することで、使い方もわかりやすく理解することができるようになります。
Facebookのタイムラインとは、どのよう見方をすればよいのか、まずは自分のFacebookのアカウントで、Facebookのタイムラインを表示させてみましょう。
プロフィールからタイムラインを表示
Facebookのタイムラインとは、どのような見方をすればよいのか、Facebookの見方や使い方を覚えていきましょう。
まずはFacebookのタイムラインを表示させて、自分のFacebookのタイムラインを参考にすることで、Facebookのタイムラインの見方を覚えることができます。
Facebookのプロフィールを開きましょう。プロフィールからFacebookのタイムラインを表示させます。
PC
Facebookを開くと、まず始めに開くのは、初期設定ではニュースフィードです。このFacebookのニュースフィードから、自分のFacebookのプロフィールを開きます。
Facebookのニュースフィードの中の、自分のFacebookのアカウント写真の部分が、ニュースフィード上に何か所かあります。
どのアカウント写真でも良いので、クリックしましょう。Facebookのプロフィールを表示できます。
Facebookのタイムラインとは、プロフィールの指定した部分になります。ここを遡ると、自分のFacebookの投稿を遡ることができます。
スマホ
ではFacebookのタイムラインとは、スマートフォンではどのような見方ができるのでしょうか。
Facebookのタイムラインは、PC同様にスマートフォンでも、プロフィールから見ることできます。
スマートフォンでFacebookの自分のプロフィールを表示させましょう。PC同様に、Facebookを起動させると、ニュースフィードが表示されます。
Facebookのニュースフィードの中の、Facebookのプロフィール写真の部分をタップしましょう。これもPCと見方は同じです。
Facebookのプロフィールが表示されました。このFacebookのプロフィールページを下にスクロールしていくと、Facebookのタイムラインが表示されます。
タイムラインが他の人からどう見えているか確認する方法
Facebookのタイムラインは、他のお友達や自分以外の他の人から、どのように見えているのでしょうか。
以前は、プロフィールからプレビューでタイムラインを表示できていましたが、今現在はセキュリティ上の理由で、プレビューを確認する機能は無効になり、表示できなくなっています。
 超簡単!Facebookの動画をダウンロード保存する方法
超簡単!Facebookの動画をダウンロード保存する方法Facebookのタイムラインの使い方
Facebookのタイムラインの見方が分かったら、次は使い方、タイムラインへの投稿のやり方です。
タイムラインへの、簡単な投稿方法を解説します。
自分のタイムラインに投稿する
ここでは、自分のタイトルタイムラインへの投稿方法を解説します。PC、スマートフォンでやり方に変わりはありません。
タイムラインが表示されている画面で、自分のアイコンと右側に「今何してる?」と表示されている、投稿の部分があります。
このタイムラインの「今何してる?」の部分をタップしましょう。
Facebookのタイムラインで、この部分をタップすると、タイムラインへの投稿が可能です。
友達のタイムラインに投稿する
では、自分のタイムラインへの投稿ではなく、お友達のタイムラインへの投稿の方法です。
まずはタイムラインへの投稿のをするお友達を選択します。自分のプロフィール、タイムラインの中の友達の中から、タイムラインへ投稿するお友達をタップします。
お友達のタイムラインを表示させたら、その中の「投稿」をタップします。
このタイムラインの投稿から、お友達のタイムラインへの投稿が可能です。
 Facebookのニュースフィードの見方・使い方を解説
Facebookのニュースフィードの見方・使い方を解説Facebookのタイムラインの設定方法
Facebookのタイムラインの設定は大切です。Facebookは便利に情報共有することができる一方で、セキュリティの面も気にする必要性があります。
タイムラインでの公開範囲である共有範囲は、よく考えて設定する必要があります。
共有範囲を変更する方法
タイムラインへの投稿は、簡単に共有範囲を変更することができます。共有範囲を投稿の度に変更することも可能です。
共有範囲の設定の変更方法です。タイムラインへの投稿の画面で、画像の部分をタップしましょう。
投稿画面で、画像の部分をタップすると、共有範囲の変更をすることができます。
投稿画面での図の部分のマークで、現在の共有範囲の設定状況も確認することができます。
他の人が自分のタイムラインに投稿した場合の公開範囲を変更する方法
一方で、Facebookの自分のタイムラインへの投稿の、公開範囲を設定することもできます。Facebookの設定から、公開範囲はいつでも変更可能です。
設定の中の「タイムラインとタグ付け」をタップします。
ここでタイムラインへの投稿の公開範囲を設定することができます。他の方の投稿の公開範囲も、プライバシーやセキュリティを考える上では大切です。よく考えて公開範囲を設定しましょう。
他の人が自分のタイムラインに投稿するのを拒否する方法
先ほどの、Facebookの設定では、他の人が自分のタイムラインへの投稿のをできないようにする、タイムラインへの投稿のを拒否することができます。
プライバシー設定の「タイムラインとタグ付け」の部分で、いちばん上の「自分のタイムラインに投稿できる人」をタップします。
タップすると、タイムラインへの投稿を、「友達」か「自分のみ」を選ぶことができます。
タイムラインへの投稿を拒否する場合は「自分のみ」を選択しましょう。
 Facebookプライバシーやアクティビティを非公開に設定する方法まとめ
Facebookプライバシーやアクティビティを非公開に設定する方法まとめFacebookタイムラインのサイトへの埋め込み方法
タイムラインを、自分のサイトに埋め込む、簡単な方法を解説します。自分のホームページなどがある方は、ぜひ試してみましょう。
ページプラグインを利用する
まずはページプラグインを利用するために「https://developers.facebook.com/」にアクセスしてください。
ページプラグインの設定画面で、FacebookページのURLや、埋め込む大きさなどを設定することにより、自分のサイトの中に、Facebookのタイムラインを埋め込むことができます。
Facebookのタイムラインを非表示/表示しない方法
ただ単に、Facebookのタイムラインを見ない、ということであればニュースフィードを利用すればよいだけですが、特定の投稿などを表示させないようにする方法があります。
指定したい投稿の右上にあるマークをタップしましょう。
ここで「タイムラインに表示しない」を選ぶことにより、この投稿はタイムラインに表示されることはありません。
Facebookのタイムラインが表示されない/見れない時の対処法
Facebookのタイムラインは、便利に利用できる反面、もしもタイムラインはが表示されないときは困るのではないでしょうか?
タイムラインが表示されないトラブルの対処法は、まずは自分の電波状況を確認しましょう。Facebookは画像なども多いので、Wi-Fiなど電波の安定している環境で使用するのがおすすめです。
アプリからFacebookを利用している方は、一度再起動するのもおすすめです。他にも、ログアウトして再度ログインする方法も、トラブルには有効です。
Facebookのタイムラインは、自分のFacebookの歴史です。たまには覗いて振り返ってみることも楽しいのではないでしょうか。
合わせて読みたい!Facebookに関する記事一覧
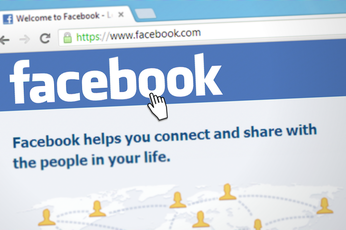 Facebookで名前検索するとバレる?検索・閲覧が相手にバレるのか解説
Facebookで名前検索するとバレる?検索・閲覧が相手にバレるのか解説 Facebookのニュースフィードの見方・使い方を解説
Facebookのニュースフィードの見方・使い方を解説 Facebookとは?何ができるの?Facebookの特徴や基礎知識
Facebookとは?何ができるの?Facebookの特徴や基礎知識 Facebookの問い合わせはどこ?困った時の解決方法まとめ
Facebookの問い合わせはどこ?困った時の解決方法まとめ



































