2019年02月01日更新
Firefox Portable日本語版のダウンロード方法!USBメモリで持ち運ぼう
FirefoxPortableをご存知でしょうか。FirefoxPortableとは、その名の通りFirefoxを持ち運ぶことができるように作られたFirefoxになります。USBメモリに入れておけば外出先でも自宅とほぼ同様にブラウジングすることができます。

目次
- 1Firefox Portable/ポータブルとは?
- ・GoogleChromeにもポータブル版はある
- 2Firefox Portable/ポータブルのメリット
- ・USBメモリから起動でき持ち運ぶことが可能
- ・PCにインストールする必要がなくPCに履歴が残らない
- 3Firefox Portable/ポータブルとMozilla Firefoxの違い
- ・個人設定などの保存される場所がポータブルは異なる
- 4Firefox Portable/ポータブル日本語版のダウンロード方法
- ・ダウンロードサイト
- ・インストール方法の手順
- ・旧ポータブル版からのアップデートの手順
- 5Firefox Portable/ポータブルの設定
- ・PC版Firefoxとアドオン/ブックマークなどを同期する方法
- 6Firefox Portable/ポータブルの問題点
- ・フラッシュドライブの書き込み頻度
- ・インストールが長い
- ・合わせて読みたい!Firefoxに関する記事一覧
Firefox Portable/ポータブルとは?
Firefox Portableとは、人気のPCブラウザFirefoxを、自宅以外の環境でも自分好みのカスタマイズで使えるように、USBメモリ等で持ち運ぶのを想定して作られたFirefoxになります。もちろんPortableにも日本語版もあります。
Portableはさすがに軽量版でUSBメモリ経由の事が多く重さなどで多少の違いが出てきますが、それでも普段の馴染んだ設定を外出先のPCで、インストールすることなく手軽にほぼ違いなく持ち運ぶことができたり使うことが出来るため愛用している人もいます。
GoogleChromeにもポータブル版はある
Firefoxといえば主に人気のPC用ブラウザですが、Firefoxと並ぶ人気のGoogleChromeにも、同様のポータブル版(ChromePortable)はあるのでしょうか?それとも持ち運ぶことのできるポータブル版があるのはFirefoxだけなのでしょうか。
答えから言えばあります。GoogleChromeもFirefoxとほぼ同様の、USBメモリに入れておけばインストール不要で持ち運ぶことのできるポータブル版(ChromePortable)が存在しています。
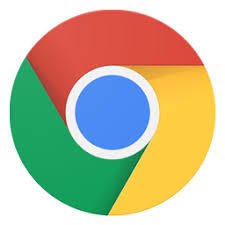 Google Chrome Portableのダウンロード【日本語版】
Google Chrome Portableのダウンロード【日本語版】Firefox Portable/ポータブルのメリット
ではそもそもFirefox PortableのメリットやPC版との違いとは何でしょうか、ポータブルの名の通り持ち運ぶことが出来るのがウリなのは伝わると思いますが、持ち運ぶことができて何が良いのか、というのがPCをあまり使わない人には分かりづらいと思います。
ここではそういったFirefox Portableの、普段PCをあまり使わない人には少し分かりづらいと思われるポータブルならではのメリット、持ち運ぶことの意義や違い、履歴を守れるメリットとはどこなのかについてご紹介していきます。
USBメモリから起動でき持ち運ぶことが可能
Firefox Portableの一番のメリットは、USBメモリから起動でき持ち運ぶことが可能だという点です。ネットカフェやあるいは職場、外出先のPCを使う際に、普段と違うブラウザで戸惑ったことはありませんか?Firefox Portableがあればその心配は無用です。
戸惑うほどでなくても、Portable版とはいえやはり普段使い慣れているブラウザのほうが操作しやすいはずです。そんなときにFirefox PortableをUSBメモリから起動することで外出先でも、普段と同じような操作をすることができます。
PCにインストールする必要がなくPCに履歴が残らない
Firefox Portableのメリットで、上で紹介したこととと関連することなのですが、例えば会社のPCやネットカフェのPCは、個人的なソフトのインストールが禁止なんてところも少なくありません。公共のPCなどもそういう場合が多いです。
管理者アカウントでない場合、本来のFirefoxならインストールの必要があるため使えないのですが、このFirefox Portableならそのまま使えます。また、PCに履歴などが残ることもないので個人情報や履歴を見られることへの保護にも役立ちます。
厳しい会社では閲覧履歴まで確認されたり、でなくても不特定多数の触る公共のPCやネットカフェ等では、自分の履歴を誰が覗くかわかりません。ネットショッピングなど履歴を見られて嫌なものも多いでしょう。そういった自分の履歴を守る用途に使えます。
 Firefoxで動画をダウンロードする方法!YouTube動画をダウンロードしよう
Firefoxで動画をダウンロードする方法!YouTube動画をダウンロードしようFirefox Portable/ポータブルとMozilla Firefoxの違い
ではこのFirefox Portableは普通のFirerfoxと何が違うのでしょうか。一点は上でご紹介したとおり「インストールが不要」「自分用のブラウザなので履歴が残らない」という点になります。実はその他の違いとは、使っているだけでは気づきにくい部分になります。
というのも操作性の部分は、カスタマイズした部分を除けば違いはほぼないと言っても大丈夫なくらいだからです。ここでは少し細かいですが、Firefox Portableと、 Portableでない普通のFirefoxの違いとはどこなのかについてご紹介します。
個人設定などの保存される場所がポータブルは異なる
Firefox Portableと、インストールする必要のあるPortableでない普通のFirefoxの違いで一番違いがあり覚えておく必要がある部分とはほぼ一箇所、個人設定や閲覧履歴などの保存される場所が異なる点です。
普通のFirefoxはインストールして使うため、PC内に(多くの場合Cドライブに)その設定フォルダがあります。対してFirefox Portableは、用途にもよりますが、そのUSBメモリの中に個人設定もともに保存されています。
 Firefox Quantumを高速化する方法【2018年最新版】
Firefox Quantumを高速化する方法【2018年最新版】Firefox Portable/ポータブル日本語版のダウンロード方法
ここまでFirefox Portableについて一通りメリット等をご説明してきましたが、ここではこのFirefox Portableの日本語版を使う方法についてご紹介していきます。
Firefox Portableは外出先ではインストール不要で使えますが、Portable版を使いたくなったときにすぐに使えるというわけではなく、まずダウンロードして一通りUSBにインストールと設定を準備しておく必要があります。
ダウンロードサイト
Firefox Portableの日本語版最新版のダウンロードサイトは、以下リンクになります。なおFirefox Portableの日本語版は少し分かりづらい下のほうにあります。
以下のサイトはportableapps.comといって、Firefoxに限らずポータブルで使えるアプリについて数多くのものが揃っています。日本語版を用意されているものも多いです。もし他に気になるものがあったら使ってみるのも良いかもしれません。
繰り返しになりますが上部にある目立つダウンロードボタンは日本語版ではありません。画面を下にスクロールすると、Localizationsと書かれた部分に「日本語」とありますので、その横にあります「Download」をクリックするとダウンロードが開始されます。
日本語版のダウンロードボタンを押すと、こちら画像のようなのページに遷移します。FirefoxPortable日本語版と関係ない見た目ですが問題ありません。移動するとバックグラウンドでダウンロードが開始されています。
FirefoxPortable_64.0.2_Japanese.paf.exe(数字部分は変更されている可能性あり)というファイルがダウンロードされていれば成功です。されていない場合アドブロック等を切って再度ダウンロードしてみてください。
また、ファイル名にJapaneseと入っているものが日本語版で、入っていないものは日本語版でない可能性が高いです。その場合、前のページに戻り、再度FirefoxPortable日本語版の部分から、日本語版FirefoxPortableをダウンロードしてください。
インストール方法の手順
FirefoxPortableのインストール方法ですが、まずはダウンロードしてきたFirefoxPortable_64.0.2_Japanese.paf.exeという名前のファイルを開きます。するとFirefoxPortableをインストールする手順が開始されます。
先程のFirefoxPortableファイルを開くと、上の画像のようなインストーラーが表示されます。手順はいわゆる普通のソフトのインストール手順とこの先はほぼ同じです。
手順通り進むと、ここで「インストール先の選択」になります。まず、「参照」をクリックしてください。すると、インストール先を選択できますのでUSBメモリを選択してください。
「参照」からきちんとUSBメモリを選んでいると、ここに表示されますので、あっているか確認してみてください。ここがC¥になっている場合、よほど特殊な設定でない場合PCに保存される設定になっています。
もしCドライブにインストールする形でここに表示されていた場合、「参照ボタン」から再度USBメモリの場所を選択してください。
インストール先のフォルダがきちんと自分の保存したいUSBメモリになっているかを確認した上で、インストールのボタンを押してください。
FirefoxPortableのインストールのために、1分程度(PCによります)待つと上のような画面が出ます。これが出ると「インストールが完了」したということになります。
上の写真のチェック欄は、一度FirefoxPortableを立ち上げるかという確認ですので、一度きちんとインストールできているか確かめるためにチェックを入れましょう。
MozillaFirefoxPortableEditionを実行、にチェックが入っているのを確認したら「完了」をクリックします。これでインストールは完了です。完了するとFirefoxPortableが立ち上がりますので立ち上がるか確認してみてください。
旧ポータブル版からのアップデートの手順
portableapps.comからダウンロードした、2019年最新版のFirefoxPortableの場合、アップデートも一般のFirefoxと同じように行える。まずは開いた右上の端のほうにある「三」のようなマークからメニューを開きます。
メニューを開くと、下にメニュー項目がたくさん並んでいます。アップデートしたい場合は「ヘルプ」をクリックしてください。
「ヘルプ」をクリックするとさらにメニューが開きますので、その中から「Firefoxについて」を選んでクリックしてください。
「Firefoxについて」をクリックすると上の画像のように新しいウインドウが出てきます。そしてそのウインドウの中央には「ソフトウェアの更新を確認」と出ているように、ここを開くと更新確認を行います。
もしアップデートするファイルがあった場合、この「ソフトウェアのの更新を確認」の部分にアップデートが必要な旨が出ますのでクリックするとアップデートされます。
アップデートの必要がない場合はこのように「Firefoxは最新バージョンです」と表示されます。アップデート後も、きちんと最新版になっているか一度確認してみて、定期的にチェックすると良いでしょう。
Firefox Portable/ポータブルの設定
Firefox Portableもダウンロード直後はまっさらなものでカスタマイズされていません。そこから普通のFirefoxのようにカスタマイズしていく場合、そのカスタマイズの方法はPC版と変わりません。また、モバイル用に新たな設定を作るのも良いでしょう。
ただ、新たに設定するのが面倒な場合や、家にある環境と同じような設定にしたい、あるいはアドオンやブックマークも同じにしておきたい場合には、Firefoxにはいいシステムがあります。
PC版Firefoxとアドオン/ブックマークなどを同期する方法
Firefoxのブラウザは「Firefox sync」というものがあり、例えば家のPC版で「Firefoxアカウント」を作っておけば、それをそのままFirefox Portableに適用させることができます。
Firefox Portableを初めて開いた際にもTOPで大きく紹介されていますので、あらかじめFirefoxアカウントを作っておくと良いでしょう。
なおこのページは初回にしか開きませんが「Firefox sync」と検索すれば同様の構造のページが出ますので問題ありません。
Firefox syncとは、ざっくり言ってしまうと、メールアドレスとパスワードでFirefoxアカウントにログインすると、ログインした端末で全部同じ設定で操作できるようになる、というものです。
ですので、例えばネットカフェに行き、Firefoxポータブルを開いたら「Firefox sync」と検索してこのページへ来てまずはメールアドレスを入力します。
メールアドレスを入力すると、パスワード入力画面になります。こちらも、FirefoxSyncに登録したパスワードを入力してください。すると、家で使っている設定と同じ設定となっているはずです。
Firefox Portable/ポータブルの問題点
ここまで、Firefox Portableの使い方や役立つシーンについてご紹介してきました。ただし、Firefox Portableも万能ではありません。ここでは少しだけ注意しておいたほうが良いシーンについてもご紹介していきます。
フラッシュドライブの書き込み頻度
Firefox Portableの使い方として基本的に想定されるのが、USBメモリに入れて持ち運ぶ、というのがあります。基本的に立ち上げて、データが保存されるのもフラッシュドライブになります。
ただ、ご存知のかたもいらっしゃるかもしれませんが、USBメモリというのは書き込み限界があり、使い続けると使えなくなります。便利だからと他のデータと一緒に入れて持ち運び、頻繁に使用していると、メモリの他のデータごと読めなくなる可能性もあります。
例えば仕事で毎日使う等でしたら、他のファイルを入れず小容量のUSBメモリに入れてFirefox Portable専用にすることや、販売しているUSBメモリでも長寿命のものを選ぶと良いでしょう。
インストールが長い
Firefox Portableは、インストール不要のため、主に自宅以外、外出先などで使う機会が多いのですが、インストールもせずに「さあ使おう」と思った場合、まずはUSBへのインストールから始める必要があり、時間と手間がかかります。
もちろん一回セットアップしてしまえば使いやすいのですが、いざというときに一瞬で使えるものではないため、普段から準備してこの記事の手順のように、インストールしたUSBメモリをあらかじめ準備しておく必要があります。
いかがでしたでしょうか、ここではFirefox Portableについて、Portable版を使うメリットや役立つシーン、普通のPC版とPortableの違いとはどこなのか、また、インストール方法などについてご紹介してきました。
使いやすい環境で作業できるほか、自分の閲覧履歴を守るなどの効果も期待できるFirefox Portable、ぜひ皆さんも使ってみてください。
合わせて読みたい!Firefoxに関する記事一覧
 Firefox Quantumが重い時の対処法を解説
Firefox Quantumが重い時の対処法を解説 Firefoxをダウングレードして旧バージョンに戻す方法
Firefoxをダウングレードして旧バージョンに戻す方法 Firefoxをダウンロード/インストールする方法【Windows/Mac】
Firefoxをダウンロード/インストールする方法【Windows/Mac】 【Firefox】ブックマークをインポート/エクスポートする方法
【Firefox】ブックマークをインポート/エクスポートする方法





























