2019年01月28日更新
【Firefox】ブックマークをインポート/エクスポートする方法
他のブラウザからFirefoxに移行していくるときブックマーク等のインポート方法を使用することで、簡単にFirefoxに移行することができます。そんなFirefoxにブックマーク等をインポート・エクスポートする方法をご紹介していきたいと思います。

目次
- 1Firefoxのブックマークとは?
- ・お気に入りのページを簡単に開くリンク
- 2Firefoxのブックマークを移行する方法〜エクスポート/取り出し〜
- ・全てのブックマークを表示
- ・バックアップを保存する手順
- 3FirefoxのブックマークをHTML形式でエクスポートする方法
- ・Firefox以外のブラウザにブックマークを移行する場合
- ・HTML形式でエクスポートする手順
- 4Firefoxのブックマークを移行する方法〜インポート/取り込み〜
- ・全てのブックマークを表示
- ・ブックマークを復元
- ・ファイルを選択
- 5Firefoxのブックマークを他ブラウザからインポートする方法
- ・他ブラウザのプロファイルを読み込む手順
- ・合わせて読みたい!Firefoxに関する記事一覧
Firefoxのブックマークとは?
皆さんFirefoxというブラウザを使用していますか?もしまだ使っていなくて、これからFirefoxに移行するんは面倒だという方はご安心ください。
Firefoxには、他のブラウザからFirefoxに移行するのを楽になるようブックマークやプロファイルが出力されたものをFirefoxがインポートする機能が最初から備わっています。なので新たなアドオン等は追加する必要がありません。
そんな便利なFirefoxですが、インポートやエクスポートの話の前に、まずはブックマークとは何のことか分からない人もいるかもしれないので、まずはブックマークについてご紹介していきたいと思います。
お気に入りのページを簡単に開くリンク
ブックマークとはお気に入りのページを簡単に開くリンクのことを言います。このブックマークは後述するように簡単にお気に入り登録のようにできるので、お気に入りのページを見つけたらブックマークをすることをオススメします。
このブックマークはフォルダ毎にも分けられるので、もしブックマークの数が増えて分かりにくくなってきた場合はフォルダを作り、そこで自分で整理することでブックマークが増えた場合でも対処することができます。
そんな便利なブックマークをする方法はお気に入りのページを上図のようにFirefox上部の星マークを選択してください。
すると、ブックマーク等のプロファイルの設定が出てくるので、お気に入りのページの名前を分かりやすいものに変更して、上図のように完了を押してください。
これで上図のようにFirefoxのプロファイルに追加され、これを選択するだけで、簡単にお気に入りのページに行くことができるという便利な機能がブックマークとなっています。
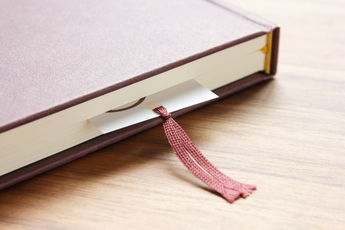 Chromeのブックマーク(お気に入り)を登録・削除・編集する方法
Chromeのブックマーク(お気に入り)を登録・削除・編集する方法Firefoxのブックマークを移行する方法〜エクスポート/取り出し〜
前章ではブックマークとは何かをご紹介しました。これでブックマークがとても便利な機能だということはご理解頂けたかと思います。
しかし、残念ながらFirefoxから違うブラウザに移行したいという時、Firefoxのブックマーク等のプロファイルをエクスポートして他のブラウザに移行すればブックマークを付ける手間が省けます。
本章ではそんなFirefoxのブックマークをエクスポートする方法をご紹介していきたいと思います。
全てのブックマークを表示
まずは上図のようにFirefoxの上部にある本が倒れたような形のアイコンこれはライブラリマークと言います。
このライブラリマークを選択してください。
すると上図のようなFirefox様々な項目が出てきます。Firefoxのエクスポートするには、上図のようにブックマークという項目を選択してください。
すると上図のように今までFirefoxでブックマークしてきたブックマークが表示されますが、更に全てのブックマークを表示するために、上図のように「すべてのブックマークを表示」というボタンを選択します。
すると、Firefoxで今までブックマークしてきたものの一覧が表示されるようになります。
これが全てのブックマークを表示する方法なので、覚えておいてください。
バックアップを保存する手順
この画面の時にはFirefoxのバックアップを保存することができます。なので、もしFirefoxのブックマークやプロファイルを保存したいときはこのバックアップを使用して保存してください。
方法として、全てのブックマークを表示した時の画面で上図のボタンを選択します。
すると上図のような項目が出てくるので、その中のバックアップを選択することで、Firefoxのブックマークやプロファイルのバックアップを保存することができます。
小まめなバックアップを取り、それを保存しておくことは大事なので、定期的にバックアップを保存しておいてください。
FirefoxのブックマークをHTML形式でエクスポートする方法
本章は前章と同じ、他のブラウザに移行するときにエクスポートする方法をご紹介していきたいと思います。
FirefoxのブックマークはHTML形式でしかエクスポートできないので、そのFirefoxのブックマークをHTML形式でエクスポートする方法をご紹介していきたいと思います。
Firefox以外のブラウザにブックマークを移行する場合
これは先述した通り、HTML形式でエクスポートしてFirefox以外のブラウザにブックマークを移行する場合に、この方法を使用します。
HTML形式でエクスポートする手順
FirefoxのブックマークをHTML形式で出力する方法をご紹介します。
まず全てのブックマークを表示する画面を開いた状態でインポートとバックアップボタンを押すと、上図のように項目が出てきます。その中のHTML形式でエクスポートする項目があるので、それを選択してください。
Firefoxのブックマークを移行する方法〜インポート/取り込み〜
次にFirefox以外のブラウザから移行してきた場合、Firefoxにブックマークをインポート・取り込みについての方法をご紹介していきたいと思います。
このインポート・取り込みが出来ればFirefoxは他のブラウザから移行したときでも変わらず使用し続けられると思います。
全てのブックマークを表示
先述の通りの手順で全てのブックマークを表示する画面に移動してください。
ブックマークを復元
ブックマークを復元は、他のブラウザのブックマークをインポート・取り込みと関係がありませんので、間違えないようご注意ください。
このブックマークの復元は、ブックマークを誤って削除してしまった場合等の復元を行うのが主目的です。なのでFirefoxを使用しておく必要があります。他のブラウザのブックマークのインポート・取り込みには使用しませんので、ご注意ください。
ファイルを選択
他のブラウザからFirefoxに移行してきた場合、他のブラウザのブックマークをインポート・取り込み方法についてご紹介していきたいと思います。
まずは上図のようにインポートとバックアップを選択し、新たな項目を出現させてください。するとその項目の中に、HTMLからインポートという項目があるので、それを選択してください。
するとファイルを開く画面が出ますので、その中から他のブラウザで出力したブックマークを選択してください。
取り込みができる形式は上図のように最後が「.html」となったものです。最後の「.html」は拡張子と呼ばれ、この拡張子を見ればどのようなファイル形式なのか判断することができます。
FirefoxのブックマークのインポートはHTML形式か後述の方法でしか行えないので、他のブラウザから移行してくる場合は後述の方法か、HTMLk形式でエクスポートしておいてください。
 Google Chromeのブックマークをエクスポート・インポートする方法
Google Chromeのブックマークをエクスポート・インポートする方法Firefoxのブックマークを他ブラウザからインポートする方法
前章はHTML形式で出力された他のブラウザのブックマークをFirefoxにインポートする方法をご紹介してきました。しかしインポートするにはファイルの確認があるので、とても面倒な方法だったと思います。
しかし、実はFirefoxはHTML形式でインポートする面倒な方法はしなくていい場合があります。それは他のブラウザを直接選択して、そこから他のブラウザのブックマーク等をインポートする方法です。
本章では、そんなFirefoxのブックマークを他ブラウザからインポートする方法についてご紹介していきたいと思います。
他ブラウザのプロファイルを読み込む手順
まずはブックマークを全て表示する画面のインポートとバックアップの項目をタップして、上図のように他のブラウザからデータをインポートするを選択してください。
これで他のブラウザからブックマーク等をインポートするための画面に移行します。
他のブラウザからインポートするを選択すると、上図のような画面になるので、インポート先を選択してください。
もしここで、インポート先として、移行前のブラウザがない場合は残念ながらHTMLでエクスポートしたものをFirefoxでインポートするという先述の方法しかありません。なので、その場合は大変申し訳ないですが、HTMLでインポートしてください。
もしここにあった場合はFirefoxにブックマーク等を手軽にインポートできると思います。なので、上図の赤枠内にあるチェックボックスに、自分のインポートする側のブラウザを選択してください。
インポートする側のブラウザを選択し終わると、上図のように次へを選択してください。すると、先ほど選択したインポートする側のブックマーク等がFirefoxにインポートされていると思います。
これで、他のブラウザから簡単にブックマークをインポートする方法は終了となります。
皆さんもブラウザの移行は最近簡単になってきているので、自分が使いやすいブラウザを探してみてください。
合わせて読みたい!Firefoxに関する記事一覧
 Firefoxでメモリ解放して動作を軽くする方法(メモリ不足/アドオン/設定)【2018年最新版】
Firefoxでメモリ解放して動作を軽くする方法(メモリ不足/アドオン/設定)【2018年最新版】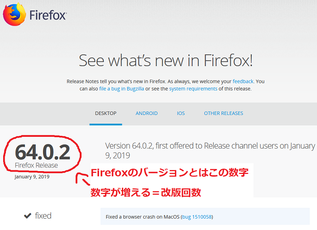 Firefoxでバージョンを確認する方法
Firefoxでバージョンを確認する方法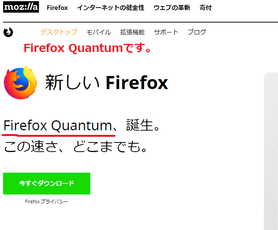 Firefox QuantumとChromeはどっちが優秀?特徴や違いを徹底比較!
Firefox QuantumとChromeはどっちが優秀?特徴や違いを徹底比較!






















