2020年08月28日更新
FirefoxでAdblock Plusをインストールして広告非表示にする方法
広告フィルターのAdblock PlusをFirefoxで使う方法をわかりやすくまとめてみました。様々なWebサイトの広告を非表示にすることができるAdblock PlusをFirefoxにインストールする方法から設定方法までをご紹介します。

目次
- 1Adblock Plusとは
- 2FirefoxでAdblock Plusアドオンを使う方法
- ・Adblock Plusをダウンロード/インストールする手順
- 3FirefoxでAdblock Plusアドオンの使い方
- ・Webサイトをホワイトリストに登録する
- ・プライバシー&セキュリティーを設定する(設定画面のカスタマイズ)
- ・「控えめな広告を許可」とは?
- ・ホワイトリストに登録されているWebサイトを管理する
- ・詳細設定で日本語のフィルターを追加する
- ・自作のフィルターを作る
- 4FirefoxでAdblock Plusを導入して悪質なWeb広告を非表示にする方法
- ・設定画面を表示
- 5サードパーティー製のWebブラウザにおける「Adblock Plus」の使い方
- 6目障りな広告をカットしたい!Firefoxの広告ブロック拡張機能8選
- ・Firefoxの 広告 ブロック拡張機能
Adblock Plusとは
Adblock PlusはFirefoxやGoogleChromeなどのブラウザにアドオンすることで使えるWebサイトの広告を非表示にしてくれる広告フィルターのことです。
どんなWebサイトにも広告が表示されると思いますが、そういった広告を邪魔に感じる人は多くいると思います。そうしたときにAdblock PlusをブラウザにダウンロードしてインストールすればWebサイトにある広告を非表示してくれます。
広告フィルターなどと呼ばれるAdblock PlusはPCにダウンロード/インストールするのではなく、FirefoxやGoogleChromeなどのブラウザのアドオンとして利用します。
アドオンとは簡単言うと"追加機能"のことでお使いのFirefoxなどのブラウザの追加機能としてAdblock Plusは存在します。
FirefoxなどのアドオンとしてAdblock Plusをダウンロード/インストールすればWebサイトの広告を非表示にすることができ、使い方も非常に簡単なので多くの人が利用しています。
今回はそんなAdblock PlusアドオンをFirefoxで使う方法をご紹介したいと思います。
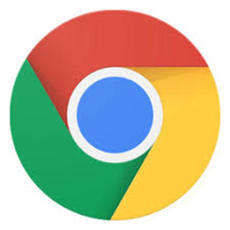 Adblock PlusでChromeの広告を非表示に!使い方やAdblockとの違いは?
Adblock PlusでChromeの広告を非表示に!使い方やAdblockとの違いは?FirefoxでAdblock Plusアドオンを使う方法
FirefoxでAdblock Plusアドオンを使うにはまずダウンロード/インストールする必要があります。そのため、最初にFirefoxでAdblock Plusアドオンを検索してダウンロード/インストールしましょう。
Adblock Plusをダウンロード/インストールする手順
まずFirefoxでAdblock Plusアドオンを検索したら検索結果にFirefox版のAdblock Plusをクリックして開きます。
検索結果に表示されているAdblock PlusにFirefoxの文字があればそれがFirefox版のAdblock Plusアドオンです。
Firefox版のAdblock Plusアドオンのダウンロードページを開いたら「Firefoxへ追加」と書かれた項目をクリックするとダウンロード/インストールすることができます。
最後に以下のような表示が出るので「追加」と書かれた項目をクリックすればダウンロード/インストール完了です。これでFirefoxでAdblock Plusアドオンを使えるようになりました。
ちなみにFirefoxでAdblock Plusをダウンロード/インストールすると、インストールが完了した瞬間からWebサイトの広告は非表示になります。
インストールが完了した瞬間からWebサイトの広告が非表示になれば、使い方がわからなかったりしても設定をわざわざ触る必要もありません。
これならパソコンに詳しくない人でも使い方や設定方法を気にせずWebサイトの広告を非表示にすることができます。早速ダウンロードしてみましょう。
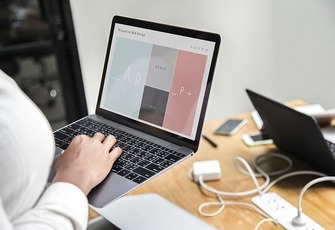 Lhaplus(ラプラス)の使い方と設定方法
Lhaplus(ラプラス)の使い方と設定方法FirefoxでAdblock Plusアドオンの使い方
「FirefoxでAdblock Plusの使い方や設定方法などはわからなくていい」という方は、ここまでで大丈夫ですが、使い方や設定方法を知りたい方はここからの内容を参考にしていただければと思います。
FirefoxでAdblock Plusをダウンロードすればその瞬間からWebサイトの広告を非表示してくれるフィルターですが、自分なりに色々と設定をすることができます。
ここからはそんなFirefoxでのAdblock Plusの使い方をご紹介したいと思います。
Webサイトをホワイトリストに登録する
まずはFirefoxのAdblock PlusホワイトリストにWebサイトを登録する設定方法をご紹介したいと思います。最初にFirefoxの画面右上にあるAdblock Plusのアイコンをクリックします。
すると、以下のような表示が出るので右上にある歯車マークをクリックして開きます。
すると、設定が開くので画面左側にある「ホワイトリストに登録されているWebサイト」と書かれた項目をクリックします。
そこから空欄の部分に登録したいWebサイトのURLを貼り付けます。あとは右側にある「Webサイトの追加」と書かれた項目をクリックすればOKです。
ホワイトリストに登録すればそのWebサイトだけでは、広告が非表示ではなく表示されるようになります。広告フィルター機能を指定したWebサイトだけ表示するようになるので、すべてのWebサイトの広告を非表示にしたい場合は、ホワイトリストは無視して大丈夫です。
ホワイトリストは広告フィルターを機能させないサイトを登録するので、ホワイトリストに登録するサイトは良く考えて選ぶようにしましょう。
プライバシー&セキュリティーを設定する(設定画面のカスタマイズ)
続いてFirefoxのAdblock Plusでプライバシー&セキュリティーに関する設定を行います。プライバシー&セキュリティーはFirefoxのAdblock Plusの中の「全般」と書かれた項目をクリックします。
すると、「ソーシャルメディアアイコン トラッキングのブロック」と「トラッキングの追加ブロック」という2つの項目が表示されます。
「ソーシャルメディアアイコン トラッキングのブロック」をクリックしてチェックを入れると、Webサイトなどに表示されているSNSのシェアボタンを非表示にすることができます。
「トラッキングの追加ブロック」をクリックしてチェックを入れると、Webサイト内での行動が追跡されなくなり、その人にあった広告などを表示させなくすることができます。
ただし、ホワイトリストに追加したWebサイトは例外なので、ホワイトリストにWebサイトを追加する場合はよく考えてから追加するようにしましょう。
「控えめな広告を許可」とは?
FirefoxのAdblock Plusには「控えめな広告」という項目があります。これはAdblock Plus側が表示してもユーザーの邪魔にはならないと判断された広告のことです。
ただし、これは自分でチェックを外すことですべての広告を非表示にすることも可能です。
Adblock PlusはFirefoxなどのブラウザ用広告フィルターですが、控えめな広告はそんなAdblock Plus自身のホワイトリストのようなものなので、FirefoxでAdblock Plusを利用しているのに「あれっ?広告が表示されてる」というときは、控えめな広告にチェックが入ったままになっている可能性があります。
ちなみにデフォルトでは控えめな広告にチェックが入っている状態なので、自分でチェックを外さない限りは、すべての広告が非表示になるわけではありません。
ホワイトリストに登録されているWebサイトを管理する
FirefoxのAdblock Plusのホワイトリストの一覧は先ほどのホワイトリストの追加の項目から確認することができます。
また、ホワイトリストに追加Webサイトは以下の画像のように一覧表示で確認することができます。画像内ではAmazonを登録していますが、AmazonはFirefoxのAdblock Plusで控えめな広告として登録されているので、控えめな広告のチェックを外さないと自分でAmazonは登録できません。
FirefoxのAdblock Plusではこのようにいつでも自分の好きなWebサイトの広告を表示したり、非表示にすることができるため、非常に便利です。
詳細設定で日本語のフィルターを追加する
FirefoxのAdblock Plusがいくら広告フィルターと言っても完全にすべての広告を非表示にすることは難しいようです。そこで外部のフィルターを使うことでより効果的に広告を非表示にすることができます。
FirefoxのAdblock Plusで外部フィルターを追加するには、「詳細設定」と書かれた項目の「新規フィルターリストを追加」をクリックすれば可能です。
追加するフィルターのURLを入力するだけで追加することができるので、日本語のフィルターなどを追加すれば日本でのWebサイトの広告の大半を非表示にすることができます。
自作のフィルターを作る
Adblock Plusでは自作のフィルターを追加することもできます。先ほどの「詳細設定」の一番したに「マイフィルターリスト」という項目があります。
こちらから自作のフィルターを追加することができます。
また「フィルターリストの作成方法を学ぶ」と書かれた項目をクリックすると、Adblock Plusで自作をフィルターを作成する手順を勉強することができます。
ただし、英語表記のサイトが開くので翻訳して利用するようにしましょう。
 Apowersoftスマホマネージャーの使い方や評判まとめ
Apowersoftスマホマネージャーの使い方や評判まとめFirefoxでAdblock Plusを導入して悪質なWeb広告を非表示にする方法
それではここで簡単にFirefoxでAdblock Plusで広告を非表示にする流れを解説したいと思います。初めてFirefoxでAdblock Plusを使う方は参考にしてみてください。
設定画面を表示
FirefoxにAdblock Plusをインストールしたら最初に設定画面を開きましょう。設定画面からAdblock Plusで広告を非表示にする設定を行います。
設定画面を開いたら続いてAdblock Plusで任意のWeb広告を非表示にしていきます。最初から基本的には広告は非表示になっていますが、自分好みで広告の表示を変えることができます。
控えめな広告からチェックを外せば任意のWeb広告を非表示にすることが可能になります。
任意のWeb広告を非表示にする
FirefoxのAdblock Plusで任意の広告を非表示にするにはまず画面右上のAdblock Plusのアイコンをクリックして「要素をブロック」と書かれた項目をクリックします。
続いて表示されている広告をクリックします。
その後、以下の画像のような表示が出るので「追加」をクリックすれば先ほど選んだ広告が表示されなくなります。
ただし、あまりにも追加しすぎるとAdblock Plus自体の動作が重くなってしまうので、自分が目に付く広告だけ非表示にするようにしましょう。
外部の広告フィルタを手動で導入する
続いてFirefoxのAdblock Plusで手動で外部の広告フィルタを追加する方法をご紹介します。まずはAdblock Plusの「詳細設定」を開いて「新規フィルターリストを追加」と書かれた項目をクリックします。
すると、URLの入力画面に切り替わるので外部の広告フィルターのURLを入力してから「フィルターリストを追加」と書かれた項目をクリックすればOKです。
手動で外部の広告フィルターを追加することもできますが、Webサイトから追加することも可能です。
外部の広告フィルターをWebサイトから導入する
外部の広告フィルターを手動以外でAdblock Plusに追加するには、まず以下のURLをクリックしてください。
豆腐フィルタ
サイトを開くと「購読する」と書かれた項目があるのでそちらをクリックします。
すると、以下のような表示が出るので「はい、このフィルターリストを使用します」と書かれた項目をクリックすれば追加することができます。
日本語フィルターなので、日本のWebサイトに表示される広告のほとんどは表示されなくなるので便利です。
日本向けの広告フィルタを配布しているWebサイト
日本向け広告フィルターは先ほどの豆腐フィルターの他にもうひとつあります。以下のリンクから購読することができます。
もちフィルタ
こうした日本向け広告フィルターを導入すれば、Adblock Plusだけでは非表示にできない広告までカバーしてもらえます。
 ギガファイル便(GigaFile便)の使い方!無料ファイル転送が容量無制限!
ギガファイル便(GigaFile便)の使い方!無料ファイル転送が容量無制限!サードパーティー製のWebブラウザにおける「Adblock Plus」の使い方
そもそもAdblock PlusはWindows10のWebブラウザの「Microsoft Edge」の拡張機能のひとつで、Firefoxなどのサードパーティ製のWebブラウザにも対応しています。
Microsoft EdgeとFirefoxは全く別のブラウザですが、基本的な使い方に違いはありません。これはGoogleChromeでAdblock Plusを使うときも同じです。
サードパーティ製のブラウザであっても基本的な操作は変わらないので、ブラウザを使い分けしている人でも安心してAdblock Plusを使うことができます。
 PC画面録画フリーソフト「Apowersoft」は安全?使い方を解説
PC画面録画フリーソフト「Apowersoft」は安全?使い方を解説目障りな広告をカットしたい!Firefoxの広告ブロック拡張機能8選
最後にFirefoxで広告ブロックができる拡張機能を8つほど紹介したいと思います。Adblock Plus以外にも興味がある方は参考にしてみてください。
Firefoxの 広告 ブロック拡張機能
Firefoxには様々な拡張機能がありますが、広告ブロックの拡張機能はインターネットを閲覧するだけの人にも役立つ機能です。以下の8つの中から自分のお好きな拡張機能をインストールしてみましょう。
Adblock Plus
まずはここまで紹介してきたAdblock Plusです。Adblock Plusは広告ブロックの拡張機能としてはまさに王道と言える存在です。
個別に広告を選んで非表示にしたり、SNSボタンを非表示にしたり、トラッキングさせないようにする機能があります。また、マルウェアをブロックしてくれる機能もあるので、安心してインターネットをお使いいただけます。
Adblock Plusダウンロードページ
Bluhell Firewall
Bluhell Firewallは以前はFirefoxの拡張機能として存在していましたが、2018年12月現在では利用できなくなっています。
μBlock
μBlockは動作が軽いと人気を集めている広告ブロックの拡張機能のひとつです。少しでも動作が軽いほうがいいという方はこちらを選んでも大丈夫です。
機能はAdblock Plusとほとんど変わらないので、Adblock Plusからの移行でも違和感なく使うことができます。
μBlockダウンロードページ
BehindTheOverlay
BehindTheOverlayはオーバーレイと呼ばれるずっと同じ位置に固定されて表示される広告を非表示にしてくれる拡張機能です。
BehindTheOverlayダウンロードページ
Element Hiding Helper for Adblock Plus
Element Hiding Helper for Adblock Plusも2018年12月現在では利用することができなくなっています。他の拡張機能を使いましょう。
uBlock Origin
uBlock OriginはCPUとメモリーの負担が少ない拡張機能で、動作の面ではかなり軽いと評判です。動作を重視する方は、uBlock Originを選んで間違いないと言えます。
uBlock Originダウンロードページ
Adguard AdBlocker
Adguard AdBlockerも標準的な広告ブロックの拡張機能で、すべてのWebサイトの広告をブロックしてくれます。また、マルウェアサイトやフィッシングサイトなどからも守ってくれるので、無難な広告ブロックと言えます。
Adguard AdBlockerダウンロードページ
ContentBlockHelper
ContentBlockHelperは日本語表記で日本人ならとても使いやすい広告ブロックです。「広告ブロックなら使いやすいのがいい」という方に向いているかもしれません。
ContentBlockHelperダウンロードページ
















































