Apowersoftスマホマネージャーの使い方や評判まとめ
Apowersoftスマホマネージャーの使い方や評判などをわかりやすく解説します。Apowersoftスマホマネージャーの基本的な使い方や「安全で危険性はないのか?」など、Apowersoftスマホマネージャーについて色々とまとめてみました。

目次
- 1Apowersoftスマホマネージャーとは
- ・Apowersoftスマホマネージャーでできること
- ・スマホ端末のデータをバックアップ/エクスポートできるソフト
- 2Apowersoftスマホマネージャーの使い方
- ・ダウンロード/インストール
- ・設定方法
- ・使い方
- ・スクリーンキャプチャーを取得する
- ・管理できるデータ
- 3Apowersoftスマホマネージャーが接続できない時の対処法
- 4Apowersoftスマホマネージャーで録画保存する方法
- ・録画保存する手順
- ・保存したデーターの保存先は?
- 5Apowersoftスマホマネージャーの評判は?
- 6Apowersoftスマホマネージャーの有料版/無料版の違い
- ・メリット/デメリット
- 7Apowersoftスマホマネージャーは安全?危険性は?
Apowersoftスマホマネージャーとは
ApowersoftスマホマネージャーとはスマホとPCのデータをお互いに移行することができる便利なPC用ソフト、スマホ用アプリです。
PC側にはApowersoftスマホマネージャーのソフトをインストールして、スマホ側にはアプリ版Apowersoftスマホマネージャーをインストールします。
スマホとPCの両方にApowersoftスマホマネージャーをインストールしないとお互いにデータを以降することができません。
Apowersoftスマホマネージャーでできること
Apowersoftスマホマネージャーは先ほども言いましたが、スマホとPCのそれぞれのデータをお互いに移行し合えるソフト、アプリです。保存してある画像や録画した動画をスマホからPCに移行させたり、逆にPCからスマホへ移行させることも可能です。
また、ApowersoftスマホマネージャーはPCとスマホの両方で使えることからPCならWindowsでもMacでもインストールすることができ、スマホならAndroidでもiPhoneでもインストールすることができます。
そのため、インストールする端末を問わずに誰でも使うことができるため非常に便利です。
スマホ端末のデータをバックアップ/エクスポートできるソフト
Apowersoftスマホマネージャーはスマホに保存されてる写真や録画した動画、音楽などをアプリやソフトを通じて簡単にエクスポート、インポートすることができます。
PCからスマホに保存されている写真や録画した動画、音楽などを移行することは少ないですが、スマホからPCにそうしたファイルデータを移行することはあります。
そうした場合にわざわざEメールでスマホに保存されている写真や録画した動画などを送信したり、スマホをUSBでPCにつなげたりする必要はありません。
 PC画面録画フリーソフト「Apowersoft」は安全?使い方を解説
PC画面録画フリーソフト「Apowersoft」は安全?使い方を解説Apowersoftスマホマネージャーの使い方
それではここでApowersoftスマホマネージャーの使い方をご紹介したいと思います。インストール方法や設定方法、基本的な使い方までをまとめてみました。
ApowersoftスマホマネージャーのPCとスマホと両方の使い方を解説するので、ぜひ参考にしてみてください。
ダウンロード/インストール
まずはApowersoftスマホマネージャーのダウンロード/インストール方法から解説していきたいと思います。ApowersoftスマホマネージャーはスマホとPCの両方にダウンロード/インストールする必要があります。
PCとスマホの両方にApowersoftスマホマネージャーをインストールすることで、お互いにファイルデータを移行し合うことができます。
PC側
まずはPCでApowersoftスマホマネージャーをインストールする方法ですが、お使いのウェブブラウザから「Apowersoftスマホマネージャー」と検索してApowersoftスマホマネージャーのウェブサイトを開きます。
すると、以下のようなサイトが開くので、Windows版とMac版をお使いのパソコンに合わせてダウンロードします。
クリックすればすぐにダウンロードが始まるのでインストールすることができます。
PC版のApowersoftスマホマネージャーがインストールできたら続いてスマホ版Apowersoftスマホマネージャーもインストールしていきましょう。
スマホ側
スマホでApowersoftスマホマネージャーをインストールするにはiPhoneならAppStore、AndroidならPlayストアからダウンロードしてインストールすることができます。
また、AppStoreやPlayストアでApowersoftスマホマネージャーが見つからない場合は、ブラウザ検索でApowersoftスマホマネージャーを検索するとダウンロードサイトがあるので、そちらからインストールすることが可能です。
ブラウザ検索でApowersoftスマホマネージャーのダウンロードサイトを開くとすぐにダウンロード画面が立ち上がります。
あとはインストールするだけでスマホでApowersoftスマホマネージャーを使えるようになります。
設定方法
続いてApowersoftスマホマネージャーの設定方法の使い方をPCとスマホのそれぞれで解説したいと思います。
Apowersoftスマホマネージャーをお使いのスマホやPCにインストールしてもそれぞれの端末同士が認識し合わないとスマホマネージャーとして機能しません。
そのため、ApowersoftスマホマネージャーでPCとスマホがお互いに認識し合う必要があります。
PC側
PCでApowersoftスマホマネージャーを立ち上げると、まだお使いのスマホデバイス自体を認識していません。
PC側のApowersoftスマホマネージャーにスマホデバイスを認識させるには、PCとスマホをUSBコードで繋ぐ。もしくはスマホのApowersoftスマホマネージャーアプリでPCの画面に表示されるQRコードを読み取ることで認識させることができます。
画面右側に接続方法が表示されるので、そちらを切り替えて自分のお好きなほうを選べば大丈夫です。
PC版のApowersoftスマホマネージャーでお使いのスマホが認識されると以下のような画面に切り替わります。これで設定完了です。
こうなって初めてPCとスマホのお互いに保存してある画像や録画した動画、音楽などを移行し合うことができます。
それではPCに続いてスマホでの設定方法の使い方もご紹介したいと思います。スマホ側はPCと違って設定方法の使い方は非常に簡単です。
スマホ側
スマホ側でApowersoftスマホマネージャーのPCと接続する設定方法は、スマホの"USBデバッグを有効にする"だけです。
USBデバッグを有効にしないとApowersoftスマホマネージャーのPCで認識することができません。PCでスマホを認識できないと保存してある画像や録画した動画などのデータファイルを移行することができません。
USBデバッグを有効にするにはお使いのスマホの「設定」を開いて、「端末情報」と書かれた項目を開きます。すると、「ビルド番号」と書かれた項目があるので8回タップします。
たったこれだけでお使いのスマホのUSBデバッグを有効にすることができます。これでスマホアプリのApowersoftスマホマネージャーの設定をすることができました。
この設定ができればスマホに保存されている画像や録画した動画などのデータファイルをPCへ移行させることができます。
使い方
先ほどまではApowersoftスマホマネージャーの設定方法を解説してきましたが、設定方法に続いてApowersoftスマホマネージャーの使い方をご紹介したいと思います。
PCとスマホの両方で保存してある画像や録画した動画などのデータファイルを移行させる方法を解説します。
PC側
まずPCでApowersoftスマホマネージャーのスマホのデータファイルを移行させるには、以下の画像のように好きなデータ項目を選んでクリックします。
すると、データファイルの一覧が表示されるので、お好きなインポートしたいデータファイルを選んでクリックし、あとは「インポート」と書かれた項目をクリックするだけです。
ただし、無料版のApowersoftスマホマネージャーではここまでしか操作することができません。PCに実際にインポートするには有料版のApowersoftスマホマネージャーを契約する必要があります。
スマホ側
スマホでも先ほどのPC同様無料版であれば、Apowersoftスマホマネージャーと同期したデータファイルを閲覧できるのみで、インポートやエクスポートはすることができません。
データファイルを削除することはできますが、それ以外の操作は一切することができません。
無料版では大した操作はできませんが、それでもお使いのPCからスマホに保存してある画像であれば保存する方法があります。
スクリーンキャプチャーを取得する
Apowersoftスマホマネージャーでデータファイルをダブルクリックするとその画像を全画面で表示することができます。
その表示された画面をそのままスクリーンキャプチャで保存してしまえば、スマホに保存してある画像を手軽にPCでも保存することができます。
スクリーンキャプチャで保存してしまえば無料版でもスマホに保存してある画像をPCでも楽しめるようになります。
「スクリーンキャプチャで十分」という方は、この方法を活用してみてください。
管理できるデータ
Apowersoftスマホマネージャーで管理できるデータは数多くあります。Apowersoftスマホマネージャーで管理できるデータの種類を以下にまとめてみました。
- 画像
- 動画
- 音楽
- アプリ
- ファイル
- ストレージ
- 連絡先
- メモ
これらのデータをApowersoftスマホマネージャーひとつで管理することができ、さらにPCとスマホの両方で出たーのやり取りをすることができるので非常に便利です。
PCとスマホでデータのやり取りを頻繁にする方にとっては、とても役立つソフト/アプリであることは間違いありません。
 WinShotの使い方を初心者向けに徹底解説
WinShotの使い方を初心者向けに徹底解説Apowersoftスマホマネージャーが接続できない時の対処法
ApowersoftスマホマネージャーでPCとスマホを接続できない場合は、QRコードをスマホで読み取る方法が簡単です。
まずApowersoftスマホマネージャーの画面の右側にある電波マークをクリックします。すると、画面にQRコードが表示されるので、今度はお使いのスマホのApowersoftスマホマネージャーでそのQRコードを読み取ります。
スマホのApowersoftスマホマネージャーでは画面右上にある四角いマークをタップします。
すると、QRコードリーダーが立ち上がるので、それでPCの画面に表示されているQRコードを読み取れば接続完了です。
他にもアプリやソフトを再起動させたり、再インストールするのも効果的です。ApowersoftスマホマネージャーでPCとスマホが接続できない場合は試してみてください。
 ギガファイル便(GigaFile便)の使い方!無料ファイル転送が容量無制限!
ギガファイル便(GigaFile便)の使い方!無料ファイル転送が容量無制限!Apowersoftスマホマネージャーで録画保存する方法
Apowersoftスマホマネージャーで録画保存するにはスマホアプリ側で別のアプリをインストールする必要があります。少し手間にはなりますが、アプリをインストールするだけでスマホ画面をキャプチャ録画することができます。
録画保存する手順
Apowersoftスマホマネージャーで録画保存する手順は、PC側には録画した動画が反映されますが、スマホ側では別のアプリをインストールして画面を録画することでそのアプリ内の録画データがApowersoftスマホマネージャーに反映されます。
PC側
PC側はとくに操作は必要ありません。スマホで録画したデータはPC側のApowersoftスマホマネージャーにも反映されます。
ただし、インポートやエクスポートは有料版でしかつかうことができないので、PCでスマホでキャプチャ録画した動画を見ることしかできません。
スマホ側
スマホ側では「Apowersoft録画アプリ」というものをインストールする必要があります。このアプリを使ってスマホ画面をキャプチャ録画することで、その録画した動画がApowersoftスマホマネージャーのデータに反映されるようになっています。
Apowersoftスマホマネージャーでスマホ画面をキャプチャ録画したい人は「Apowersoft録画アプリ」をインストールして活用してみましょう。
保存したデーターの保存先は?
保存した「Apowersoft録画アプリ」のデータはスマホとPC両方ともApowersoftスマホマネージャーに反映されます。
また、スマホの写真や動画を保存してあるフォルダにも同時に保存されるようになっているので、お使いのスマホでいつでも録画した動画を見ることができます。
 Lhaplus(ラプラス)で圧縮・解凍する方法を解説
Lhaplus(ラプラス)で圧縮・解凍する方法を解説Apowersoftスマホマネージャーの評判は?
Apowersoftスマホマネージャーは基本的に評判のいいソフト/アプリですが、有料版でないとその機能のほんの一部しか使えないのがデメリットです。
そのため、「有料で構わない」という方にしか評価はされないでしょう。続いて有料版と無料版の違いやメリット、デメリットについて解説したいと思います。
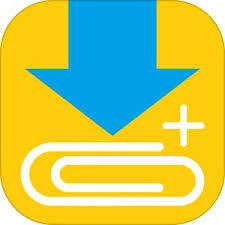 Clipboxのデータを引き継ぎ新しいiPhoneに移行する方法【機種変更】
Clipboxのデータを引き継ぎ新しいiPhoneに移行する方法【機種変更】Apowersoftスマホマネージャーの有料版/無料版の違い
無料版と有料版の違いは"スマホとPCのデータを移行し合えるか"どうかというものです。
ApowersoftスマホマネージャーはスマホとPCのデータをやり取りし合えるのが最大のメリットですが、そうしたメリットも基本的には有料版でないと受けることができません。
メリット/デメリット
ApowersoftスマホマネージャーにはスマホとPCのデータをやり取りできるというメリットがありますが、無料版ではそういった操作が一切できないのでデメリットばかりのばかりのように感じますが、画面キャプチャなどを使って画像を保存することはできます。
また、Apowersoftスマホマネージャーの有料版のデメリットとしては、やはり費用がかかるという点が気になります。
ApowersoftスマホマネージャーのメリットであるスマホとPCのデータのやり取りをするには、費用というデメリットも同時に受け取らなければなりません。
また、そのデメリットとなる費用は年間で4690円、永久版なら8390円とそこそこします。
費用というデメリットをデメリットとして感じない場合は、そのまま購入しても評価どおり満足することができるでしょう。
実際にこうしたデメリットはあってもApowersoftスマホマネージャー自体の評価は非常に高いのが特徴です。それはやはりこうしたデメリットよりも自分が受けられるメリットのほうが大きいからだと思います。
Apowersoftスマホマネージャーのデメリットよりもメリットのほうが魅力が大きい場合は、Apowersoftスマホマネージャーの有料版を購入してもいいと思います。
 Gmailでメールデータをエクスポートする方法
Gmailでメールデータをエクスポートする方法Apowersoftスマホマネージャーは安全?危険性は?
最後にApowersoftスマホマネージャーは「安全なのか?」、「危険性はないのか?」という点について解説したいと思います。
Apowersoftスマホマネージャーは基本的にスマホ内の様々なデータをPCと共有するものです。そのため、安全面やデータ漏洩などの危険性については確かに気になるところです。
ですが、Apowersoftスマホマネージャーを使うには必ずスマホとPCの両方を接続しなければなりません。これは安全面ではかなり安心で、危険性は低いと言えます。
スマホとPCがお互いに接続できて始めて利用できるものなので十分安全だと言えます。どちらか一方だけで操作できるのならデータ漏洩の危険性もありますが、どちらか一方だけでは操作をすることができないので安全です。
こうした安全に対する配慮もApowersoftスマホマネージャーの良い評判につながっていると考えられます。PCとスマホで頻繁にデータのやり取りを行う場合は、危険性や安全面は非常に大切なことです。
危険性がなく、安全にデータをやり取りすることができるため、Apowersoftスマホマネージャーは有料でも評価が高いのでしょう。
そのため、Apowersoftスマホマネージャーの危険性については「安全」だと言えます。もちろん完璧なものはこの世には存在しないので、何かしらの危険性はあるかもしれませんが、普段使う上ではとくにこれと言った危険性はないと思います。
Apowersoftスマホマネージャーは有料版の評価が非常に高く、データ漏洩などの危険性も少ないので、PCとスマホでデータのやり取りを頻繁する方は、活用してみてください。










































