2019年10月05日更新
「coreServiceShell.exe」とは何かくわしく解説!
今回の記事では、coreServiceShell.exeとは何か解説していきます。coreServiceShell.exeとは、ウイルスバスタープログラムのことです。coreServiceShell.exeの動作を正常に動作させる方法も紹介します。
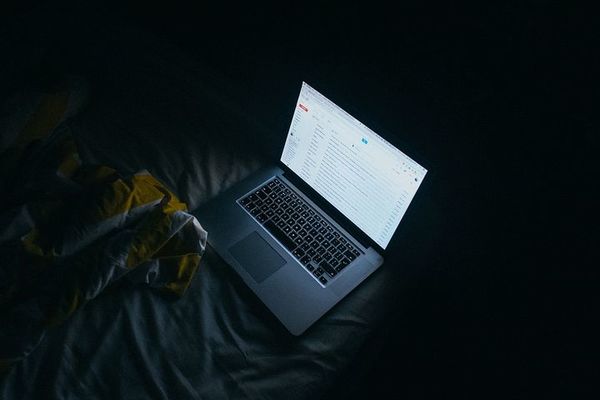
目次
- 1「coreServiceShell.exe」とは何か
- ・ウイルスバスターのプログラム
- 2「coreServiceShell.exe」の特徴
- ・安全性が脅かされた場合には
- ・ウイルスではないので安全
- ・PCの動作が重くなる可能性がある
- 3「coreServiceShell.exe」が原因で起こるPCの挙動
- ・OSの起動が重い
- ・ソフトが重い/落ちる/エラーメッセージが出る
- ・HDDのアクセスランプが点滅を繰り返す
- 4「coreServiceShell.exe」の動作を確認する方法
- ・タスクマネージャーを起動
- ・パフォーマンスタブを確認
- ・プロセスタブを確認
- 5「coreServiceShell.exe」を正常に動作させる方法~削除~
- ・注意点
- ・ツールのダウンロード
- ・ツールの起動
- 6coreServiceShell.exeを正常に動作させる方法~再インストール~
- ・最新版インストール手順
- ・修正プログラムインストール手順
- 7「coreServiceShell.exe」を正常に動作させる方法~他のソフトの削除~
- ・セキュリティソフト削除手順
- 8「coreServiceShell.exe」を正常に動作させる方法~その他の手段~
- ・PCが重い原因とは
- ・常駐プログラムの停止方法
- ・メモリ増設
- ・まとめ
- ・合わせて読みたい!セキュリティに関する記事一覧
「coreServiceShell.exe」とは何か
coreServiceShell.exeとは何かご存知でしょうか。本記事では、「coreServiceShell.exe」について詳しく解説していきます。まずはcoreServiceShell.exeとは何か以下で説明していきましょう。
ウイルスバスターのプログラム
coreServiceShell.exeとは、ウイルスバスターのプログラムアプリのことを指します。Trend Micro社が開発したウイルス対策ソフトのことで、Trendmicroウイルスバスターのアプリになります。
また、coreServiceShell.exeはコントローパネルと管理ツールという項目に登録されます。Windowsシステムを立ち上げた際に、自動的に実行します。
 【ウイルスバスター】ログインの仕方!登録メールの変更方法も解説!
【ウイルスバスター】ログインの仕方!登録メールの変更方法も解説!「coreServiceShell.exe」の特徴
次はcoreServiceShell.exeの特徴をいくつか紹介していきます。なお、coreServiceShell.exeのプロセスを確かめるには、「C:\>tasklist | findstr /I coreServiceShell.exe」のコマンドで実行してみてください。
安全性が脅かされた場合には
以下では安全性や、エラーメッセージなどの問題に関して深掘りしています。また、修正プログラムを再インストールする手順も紹介しています。修正プログラムに関しては、記事後半に紹介します。なお、安全性に関しては以下で見ていきましょう。
ウイルスではないので安全
coreServiceShell.exeとはウイルスのことではありません。つまり、プロセスが実行されていた場合でも安全です。coreServiceShell.exeのプログラムを導入していたとしても、危険ではないので削除しなくても構いません。
PCの動作が重くなる可能性がある
しかし、coreServiceShell.exeには欠点があります。その欠点とは何か、それはcoreServiceShell.exeの容量が多いことです。coreServiceShell.exeをインストールしていると、PCの動作が遅くなる可能性が高くなります。
特にCPUに負担をかける
上記のとおり、なぜcoreServiceShell.exeをインストールしていると、PCの動作が遅くなるのでしょうか。理由としては、メモリの消費量が非常に多いことが挙げられます。要するに、CPUに大きな負担をかけているのです。
CPUの安全性には問題はありませんが、エラーメッセージが表示される可能性がありますので、必ず安全であるわけではありません。その際には、修正プログラムを再インストールする必要があるかもしれません。
再起動では改善しない
coreServiceShell.exeをインストールすることで、メモリの消費量が増加してしまいます。そこで、パソコンを再起動をした場合でも改善は見込めません。このようにCPUに大きな負担をかけて、パソコンの動作が遅くなる場合にはどうすればいいのか。
以下では、coreServiceShell.exeが原因で発生するPCにおける反応とは何か紹介します。また、安全かつ正常に動作させる方法とは何か解説していくので、最後までご覧ください。
 「ウイルスバスターfor HomeNetwork」をくわしく紹介!
「ウイルスバスターfor HomeNetwork」をくわしく紹介!「coreServiceShell.exe」が原因で起こるPCの挙動
ここではcoreServiceShell.exeが原因で発生するPCの反応について解説していきます。上記でも簡単に紹介しましたが、coreServiceShell.exeをインストールすることによってPCの動作が遅くなることがあります。
パソコンの動作が遅くなる以外にも、パソコンの挙動がありますので、以下で詳しく解説していきます。3つに分けてお伝えしますので、それぞれ確かめながら読み進みてください。
OSの起動が重い
パソコンにcoreServiceShell.exeを導入していると、OSの起動が重くなります。OSが立ち上がる際にはCPUを使用します。
したがって、すでにCPUの大部分を占めているcoreServiceShell.exeがインストールされていると、通常どおりに起動しないケースがあります。
また、OSの安全性には問題ないでしょう。ただ、エラーメッセージが表示されるかもしれません。その際には、修正プログラムを再インストールしてみましょう。
ソフトが重い/落ちる/エラーメッセージが出る
また、coreServiceShell.exeが原因で、ウイルスソフトが重くなる可能性があります。ソフトが重くなるだけではなく、落ちてしまうケースもあるので注意してください。
さらにソフトを使用する際に、画面上にエラーメッセージが表示される可能性もあります。エラーメッセージが表示されても焦らずに、正しい対処していけば問題ありません。
HDDのアクセスランプが点滅を繰り返す
それから、パソコンでcoreServiceShell.exeを利用している場合には、動作が重くなるだけではなく、HDDのアクセスランプが点滅し始めます。すぐに止まれば問題ないですが、アクセスランプが点滅を繰り返してしまうケースもあります。
 【ウイルスバスター】再インストールができないときの対処法!
【ウイルスバスター】再インストールができないときの対処法!「coreServiceShell.exe」の動作を確認する方法
下記ではcoreServiceShell.exeの動作を確かめる方法を紹介していきます。タスクマネージャーをはじめ、パフォーマンスタブやリソースモニター、プロセスタブなどあまり馴染みのない用語とは何か、わかりやすく解説していきたいと思います。
動作の安全性を確認するサインは、エラーメッセージです。その場合には、修正プログラムを再インストールしてみてください。
タスクマネージャーを起動
まずは、タスクマネージャーを立ち上げていきます。手順の初めは、タスクバーを右クリックしましょう。そして、ポップアップメニューから「タスクマネージャー」という項目を選択してください。
そうして、「Ctrl」・「Shift」・「Esc」キーを同時に押しましょう。「Ctrl」・「Alt」・「Del」を押し、画面に表示されたメニューからタスクマネージャーを立ち上げてください。
タスクマネージャーを立ち上げると、デフォルトでは「簡易表示」モードで表示されると思います。この簡易表示モードではタスク名しか表示されません。しかしながら、手軽に実行中のタスクの一覧を確かめられるので非常に便利です。
パフォーマンスタブを確認
タスクマネージャーを起動させたら、その画面上に表示されている「詳細」をクリックしてパフォーマンスタブを選択してください。パフォーマンスタブでは、CPUやメモリなどの詳細情報を確かめられます。
リソースモニターを確認
パフォーマンスタブを選択すると、リソースモニターも確かめられます。カテゴリー分けされ、グラフでまとめられているので、わかりやすいのが特徴です。「リソースモニターを開く」をクリックすることで、詳細情報を閲覧できます。
プロセスタブを確認
プロセスタブをクリックすると、OSにおけるプログラムの詳細を閲覧できます。一般的にはWindows OSの場合、100以上のプロセスが実行しています。
このプロセスを確認することでcoreServiceShell.exeがダウンロードされたパソコンの動作を確認できます。
 「ウイルスバスター」を強制アンインストールする方法を解説!
「ウイルスバスター」を強制アンインストールする方法を解説!「coreServiceShell.exe」を正常に動作させる方法~削除~
続いてはcoreServiceShell.exeを正常に動作させる方法として、「削除」に着目して紹介します。削除に関しての注意点や削除するためのツールのダウンロード、起動に関して解説していきます。
注意点
coreServiceShell.exeを正常に動作させるには、新バージョンをダウンロードする前に、専用ツールでアンインストールしてから新しいバージョンをダウンロードしていきます。手順は簡単なので、以下で順番にお伝えしていきます。
安全性の注意点とは何かというと、エラーメッセージが挙げられます。エラーメッセージが表示されたら、すぐに修正プログラムを再インストールしてください。安全な状態で修正するにはできる限り早くやることが大切です。
専用ツールでアンインストール
まずはcoreServiceShell.exeを通常どおりに動作させるために、以下のリンクから専用ツールでアンインストールしていきましょう。移動した先のページを下にスクロールすると、アンインストールの項目が表示されているので、クリックしてください。
シリアル番号はメモしておく
上記のとおり、専用ツールでアンインストールする前に、シリアル番号をどこかにメモして忘れないようにしましょう。アンインストールした後に、再起動させて新しいバージョンをダウンロードするからです。
ただ、新しいバージョンをダウンロードする前に、ウイルスバスターのバージョンを確かめて、正常に動作しているか確認してから行うようにしましょう。
ウイルスバスターのバージョン確認
シリアル番号をチェックしたら、ウイルスバスターのバージョン確かめましょう。バージョンを確認してからパソコンの動作が正常に動作しているかを確かめます。
ツールのダウンロード
専用ツールでアンインストールするためには、専用ツールをダウンロードする必要があります。先ほどのリンクからアクセスしてダウンロードボタンをクリックしてダウンロードをしてください。
ツールの起動
専用ツールをダウンロードできましたら、そのツールを立ち上げます。それからアンインストールを始めてましょう。再起動をしてから利用することで、通常よりスムーズに動作する可能性があるので、参考にしてみてください。
 Windows Defenderがあれば「ウイルスバスター」はいらないのか解説!
Windows Defenderがあれば「ウイルスバスター」はいらないのか解説!coreServiceShell.exeを正常に動作させる方法~再インストール~
ここでは、coreServiceShell.exeを正常に動作させる方法として、「再インストール」に関して深掘りしていきます。再インストールするためには、事前に専用ツールでアンインストールしておく必要がありますので、上記を参考にしてみてください。
最新版インストール手順
最新版のウイルスバスターをインストールするためには、まず専用ツールでcoreServiceShell.exeをアンインストールしなければなりません。そうしたら、パソコンをシャットダウンさせ、再起動させます。
ウイルスバスターのバージョンやCPUを確認してから、最新版のウイルスバスターをダウンロードし、インストールしてください。
修正プログラムインストール手順
上記のとおり、最新版のウイルスバスターをダウンロードしてインストールしたら、ウイルスバスターのバージョンを確かめます。そこで、coreServiceShell.exeが正常に動作していなければ、修正プログラムをダウンロードしましょう。
手順としては、まず最新版のウイルスバスターを導入し、その後に修正プログラムをダウンロードしてインストールするという流れになります。
 【ウイルスバスタークラウド更新しない】低価格での新規購入は危険?
【ウイルスバスタークラウド更新しない】低価格での新規購入は危険?「coreServiceShell.exe」を正常に動作させる方法~他のソフトの削除~
次はcoreServiceShell.exeを正常に動作させる方法とは何かというと、「その他のソフトの削除」することです。他のウイルスバスターソフトをアンインストールしたとしても、全てのファイルが削除されるわけではありません。
そこで他のソフト、いわゆるセキュリティソフトを削除する方法の手順を下記で解説していきます。それでは以下で「コントロールパネル」から削除する方法における手順を見ていきましょう。
セキュリティソフト削除手順
まずはホーム画面左下に表示されている「スタート」をクリックしてください。そして「コントロールパネル」を選択しましょう。「プログラムの追加と削除」をクリックすると、アプリケーション一覧が表示されるでしょう。
そこで、そのリストの中からすでにインストールされているセキュリティソフトを選択し、セキュリティソフトをクリックしてから、右側に表示される「削除」ボタンをクリックしてください。
セキュリティソフトのアンインストールが終わるまでしばらくお待ちください。なお、完了画面が表示された後に、「完了」をクリックしてパソコンを再起動して完了です。
 【iPhone】ウイルスバスターモバイルの全機能が利用可能!インストール方法は?
【iPhone】ウイルスバスターモバイルの全機能が利用可能!インストール方法は?「coreServiceShell.exe」を正常に動作させる方法~その他の手段~
最後にはcoreServiceShell.exeを正常に動作させる方法として、「その他の手段」を紹介していきます。
PCが重い原因とは
PCが重い原因とは、パソコンが推奨している条件を満たしているが、ハードウェアが古いバージョンを利用している場合です。また、インストール条件を達成しつつも、推奨条件を達成していない時です。
なお、古いバージョンのCPU環境で、SSDを利用している場合でもパソコンが遅くなる原因になり得ます。
常駐プログラムの停止方法
常駐プログラムを停止させるには、まずスタートボタン横の検索欄に「msconfig」と入力してください。そして、検索結果の「システム構成」をクリックしましょう。
ただし、検索欄自体が反応しない際には、Windows キーとR キーで「ファイル名を指定して実行」画面を表示させ、msconfigを入力してください。「システム構成」画面が表示されたら、「スタートアップ」タブをクリックします
そうしたら、「タスクマネージャーを開く」をクリックし、スタートアップ プログラムの一覧を表示させましょう。その中から有効になっている項目を選択します。それから、「無効にする」をクリックします。
「システム構成」の画面に移動し、「サービス」タブをクリックしましょう。「Microsoft のサービスをすべて隠す」に印をつけた後に、「すべて無効」から「OK」とクリックします。その後に「再起動」を選択してください。
上記のとおり、再起動をすることにより、常駐アプリケーションが全て停止されます。この停止された時に、動作の確認を行いましょう。
全ての常駐アプリケーションを一時的に停止した際に、動作の遅れがない場合には、「システム構成」画面の 「サービス」、もしくは「スタートアップ」タブの項目のどれかに問題があるでしょう。
メモリ増設
メモリの増設する前にはやるべきことがあります。まずは、使用中のパソコンに搭載されているメモリの容量を確かめてください。また、現在搭載されているメモリで十分であるかどうかを確認します。そして、使用中のパソコンに対応しているメモリを調べます。
メモリ増設の準備として必要なものは、もちろんメモリです。利用中のパソコンで利用できる対応メモリを用意してください。また、ドライバーも必要です。
これは、パソコンのカバーを開け閉めするためのものです。ただ、工具を使用しなくてもできる場合もあります。
あとは、パソコンの取扱説明書です。パソコンの種類によって、カバーの開け方は異なりますので、取扱説明書を用意し、正しい手順で作業してください。
続いて、取り付けの準備、つまりカバーを開ける必要があります。メモリを装着させる前に、パソコンの電源ケーブルを抜きましょう。
そして、本体カバーを開けてください。なお、パソコンにおけるカバーを外す際には、パソコンの取扱説明書を参考にしましょう。スムーズに行うために、作業前に身近な金属に触れることで、体の静電気を放電させましょう。
次に、メモリの取り付けをしていきます。メモリスロット部分を確かめましょう。スロット内の突起部分とメモリの切り欠き部分の位置が重なるようにして、メモリを挿入してください。
まとめ
今回の記事では、「coreServiceShell.exe」とは何かくわしく解説!というテーマで執筆しました。coreServiceShell.exeとは何か解説し、安全性や「coreServiceShell.exe」が原因で起こるPCの挙動として、エラーメッセージなどを紹介しました。
また、エラーメッセージが表示される以外にも、coreServiceShell.exeを正常に動作させる方法として、再インストールに着目しています。再インストールでは、修正プログラムインストール手順に言及しました。
上記のとおり、エラーメッセージなどの問題が発生したとしても、再インストールに関して理解することで、修正プログラムインストールなどを実行していきましょう。
合わせて読みたい!セキュリティに関する記事一覧
 【Windows10】Windowsセキュリティのアプリとファイルの確認方法を解説!
【Windows10】Windowsセキュリティのアプリとファイルの確認方法を解説! 【Android】スマホのセキュリティアプリを比較!
【Android】スマホのセキュリティアプリを比較! 【スマホ】セキュリティ対策7選!必要な理由も解説!
【スマホ】セキュリティ対策7選!必要な理由も解説!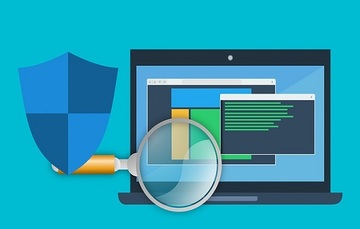 Windows Defender セキュリティセンターを無効にする方法!
Windows Defender セキュリティセンターを無効にする方法!


































