Lhaplus(ラプラス)の使い方と設定方法
ZIPファイルなどの圧縮ファイル作成・解凍ツールであるLhaplus(ラプラス)。ここではLhaplusのインストール/アンインストールや基本的な使い方をはじめ、パスワードつき圧縮ファイルの作成や解除方法など、知っておくと便利な使い方もあわせて紹介します。
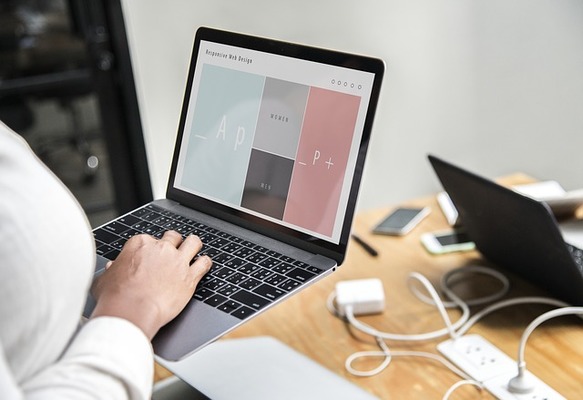
目次
- 1Lhaplus/ラプラスとは
- ・圧縮・解凍ソフト
- ・Lhaplus/ラプラスでできること
- 2Lhaplus/ラプラスの設定方法
- ・Lhaplusのダウンロード方法
- ・Lhaplusのインストール方法
- ・Lhaplusの初期設定画面の確認
- 3Lhaplus/ラプラスの使い方~圧縮編~
- ・データの圧縮
- ・圧縮形式の確認
- ・データを圧縮できない時の原因と対処法
- 4Lhaplus/ラプラスの使い方~解凍編~
- ・圧縮されたデータの解凍方法
- ・圧縮されたデータが解凍できない時の原因と対処法
- 5Lhaplus/ラプラスのアンインストール方法
- 6Lhaplus/ラプラスの便利な使い方
- ・Lhaplusでパスワード付き圧縮ファイルを作成する方法
- ・Lhaplusでzipファイルのパスワードを解除する方法
- ・圧縮/解凍先の設定方法
Lhaplus/ラプラスとは
Lhaplus(ラプラス)というソフトの名前、聞いたことはあるでしょうか。すでに使っているという方も名前すら聞いたこともない方も、知っておけば便利な情報を満載していますのでぜひとも理解を深めてください。
圧縮・解凍ソフト
Lhaplusとは、主にPC上で使うファイルの圧縮・解凍ソフトになります。LhazipやLhaca+といった、類似機能を持ちしかも名前まで似ているソフトも存在しますので少しややこしいかもしれません。
それぞれオリジナリティはありますが、右クリックやドラッグ&ドロップが必ず必要など、使い勝手ではやや難があるソフトもあります。その点Lhaplusは使い方が簡単な他、機能も充実しておりオススメのソフトです。
圧縮・解凍ってなに?
PCにあまり詳しくない方だと、そもそも「圧縮・解凍」って何?となるかもしれません。
一言で言うと、ファイルのサイズを小さくしたり複数ファイルをまとめて一つのファイルにすることを「圧縮」、圧縮されたファイルを元の状態に戻すことを「解凍」と呼びます。
圧縮が必要になるのは主に以下のシーンです。
・大きなサイズのファイルを誰かに送信/共有したいとき
・複数ファイルをまとめて一つのファイルとして送信したいとき
大きなサイズのファイルをメールなどでそのまま相手に送信すると、相手のメールボックスの容量を圧迫するなど迷惑をかけることがあります。また複数のファイルを送信する場合、ひとつひとつ添付するのは手間ですし受け取った側もわずらわしいです。
一方、解凍は圧縮されたファイルを誰かから受け取ったり、サイトからダウンロードした際に必要になります。
Lhaplus/ラプラスでできること
Lhaplusではファイルの圧縮・解凍といった使い方はもちろん、万が一第三者に圧縮ファイルが渡ってしまっても中身を見られないようにパスワードをかけて圧縮したり、逆に設定されたパスワードを解除して解凍する機能などがあります。
また、圧縮形式にも「ZIP」「LZH」など様々なものがありますが、Lhaplusではほとんどすべての形式に対応しています。
相手がどのような環境で圧縮ファイルを作ったとしても、こちらはそれを意識せず解凍することができます。また、相手が望む形式で圧縮をかけることも可能です。
 MacのRAR形式ファイル解凍アプリ/ソフト(無料)やできない時の対処法【2018年最新版】
MacのRAR形式ファイル解凍アプリ/ソフト(無料)やできない時の対処法【2018年最新版】Lhaplus/ラプラスの設定方法
ここからは、実際にLhaplusの設定方法・使用方法について見ていきましょう。
Lhaplusのダウンロード方法
Lhaplusはインターネット上から簡単にダウンロードが可能です。「窓の杜」というダウンロードサイトにもアップされていますし、Lhaplus作者のサイトからも可能です。
- 窓の杜:https://forest.watch.impress.co.jp/
- Lhaplus作者サイト:http://www7a.biglobe.ne.jp/~schezo/
ここでは、Lhaplus作者サイトを例に挙げます。
ページを表示させると説明書きがありますが、少しスクロールさせると「Lhaplus Version ○.○○」というリンクがあります。こちらをクリックしてください。(○は数字)
ブラウザによって挙動が少し異なったり右クリックでないといけない場合もありますが、いずれもメッセージが出る場合は「リンク先を保存」等のメニューがあるはずなのでこれを選択すればダウンロードができます。
Lhaplusのインストール方法
Lhaplusのダウンロードができたら、次はインストールです。手順は以下です。
1.Chromeでの例ですが、ダウンロードしたファイルはブラウザの下部に表示されている場合があります。この場合は表示されている「lpls174.exe」をクリックしてください。
もしブラウザ下部に表示されてなかったり、表示を消してしまった場合は以下のようにしてください。
エクスプローラを開いて「ダウンロード」フォルダを表示させると「lpls174.exe」というファイルがありますので、これをダブルクリックしてください。
2.インストーラーが起動します。まず注意事項が表示されるので読みましょう。読み終わったら「次へ」をクリックします。
3.インストール先の指定画面になります。通常は変更の必要はありませんので「次へ」で進めてください。
4.これで準備ができたので「インストール」をクリックすると、インストールが始まります。
5.この画面が出たら無事完了です。「完了」ボタンをクリックしてください。
Lhaplusの初期設定画面の確認
無事にインストールができたら、上のような設定画面が出てきます。左下の説明書きにある通り、通常はこのままの設定でかまいませんので「OK」をクリックしてください。変更したくなれば後から変更もできます。
 Lhaplus(ラプラス)のダウンロード/インストール方法【解凍圧縮ソフト】
Lhaplus(ラプラス)のダウンロード/インストール方法【解凍圧縮ソフト】Lhaplus/ラプラスの使い方~圧縮編~
まずは基本的な使い方であるデータ(ファイル)の圧縮の仕方から見ていきましょう。
データの圧縮
圧縮したいファイルがあるフォルダをエクスプローラで開きます。そのファイルをクリックして選択状態にしてください。複数ファイルを圧縮したい場合は、ctrlキーを押しながらそれぞれのファイルをクリックするとできます。
選択したファイル上で右クリックをすると、メニュー一覧の中に「圧縮」が出てきます。圧縮にカーソルを当てると、通常は5つほど圧縮形式の候補が出てきます。
圧縮形式の確認
圧縮形式にはいくつも種類がありますが、日本のWindows環境で普段使われているのは「ZIP」や「LZH」になります。今回は例として「ZIP」で圧縮してみましょう。
右クリック後のメニューで「ZIP」をクリックします。
この際「○○.zipに設定するパスワードを表示してください」というメッセージが表示される場合がありますが、今回はパスワードを設定しないので何も入れず「OK」をクリックしてください。
すると「元のファイル名+.ZIP」という名前でファイルができます。これがZIP(圧縮)ファイルになります。
ちなみに、右クリックではなく圧縮したいファイルをデスクトップ上にある「Lhaplus圧縮」のアイコンにドラッグ&ドロップすることでも圧縮は可能です。
ただしドラッグ&ドロップでは、圧縮形式がZIPで固定されています。ZIP形式のファイルを作成したいときはドラッグ&ドロップでも構いませんが、もしLZHなど他の形式で作成したいときはドラッグ&ドロップではなく右クリックの方法で実行してください。
データを圧縮できない時の原因と対処法
データを圧縮できないというケースはあまりありませんが、もしうまくいかなかった際の代表的な原因と対処法を紹介します。
ディスクの容量が足りない
圧縮ファイルはもちろんPC内に作成されますが、PCのディスク容量の空き容量よりも大きなサイズのファイルになると当然作成エラーになります。
対処法としては、PC内の不要ファイルを削除して空き容量を確保することです。この時、ゴミ箱の中身自体も削除するようにしてください。(ゴミ箱に入れただけでは空き容量は増えません)
あまりにも大容量・多数のファイルを一度に圧縮しようとしている
あまりにも多くの複数ファイルを一度に圧縮しようとしたり、元々1ギガバイトを超えるような大きなファイルを圧縮しようとした場合、Lhaplusが処理しきれなかったりPCそのものが処理しきれなくなることがあります。
このときはPCの応答がなくなったり、Lhaplusが動かなくなります。
複数ファイルを選択しているときは、一度に選択する数を減らして圧縮ファイルを分けて作れば正常にいく可能性が上がります。ただし、1ファイルであまりにも大きなサイズの場合は、そのままでは難しいので分割などが必要でしょう。
Lhaplus/ラプラスの使い方~解凍編~
もう一つの基本的な使い方である、圧縮されたファイルの解凍方法にいきます。実際は圧縮よりも解凍する機会の方が多いと思います。
圧縮されたデータの解凍方法
圧縮されたファイルの解凍には主に「ダブルクリック」「ドラッグ&ドロップ」「右クリック」の3つの使い方があります。それぞれの使い方について見ていきましょう。
ダブルクリック
まず一つ目は圧縮ファイルをダブルクリックする方法です。ダブルクリックが一番簡単で手っ取り早いでしょう。ダブルクリックするとLhaplusが自動的に解凍処理を行います。通常は圧縮ファイルと同じフォルダ内に解凍ファイルが復元されます。
ドラッグ&ドロップ
2つ目が、デスクトップにある「Lhaplus解凍」というアイコン(ショートカット)上に解凍したいファイルをドラッグ&ドロップする方法。ちなみに「Lhaplus解凍」のアイコンは設定画面で表示する設定にした場合にのみ作成されます。
解凍したいファイルを「Lhaplus解凍」のアイコンまでドラッグし、その上でドロップします。
あとはダブルクリックした際と動きは同じです。ただしドラッグ&ドロップするよりもダブルクリックの方が早いので、ドラッグ&ドロップもできるということを覚えておくくらいでいいと思います。
右クリック
圧縮ファイルを右クリックすると「解凍」というメニューが出てきます。さらにその右に解凍場所候補が出てきますので任意の選択肢を選ぶことで、ダブルクリックやドラッグ&ドロップと同じく解凍処理が始まります。
右クリックでは毎回解凍先を指定できるので、いつもとは違う場所に解凍したい場合などには右クリックは便利です。
圧縮されたデータが解凍できない時の原因と対処法
圧縮されたデータが解凍できない際の原因と対処法について見ていきます。
ディスク容量不足
圧縮ファイルを解凍したあとの元ファイルは、当然元のサイズ(容量)として復元されます。PCのディスク容量の空きがあまりにも少ないと、空き容量不足で解凍エラーになってしまいます。
不要なファイルをあらかじめ削除して(ゴミ箱の中身の削除まで!)、ディスク上の空き容量を確保しておいてください。
解凍後ファイルのサイズが大きすぎて処理しきれない
あまりにも大きなサイズのファイルが圧縮されていた場合、解凍処理がしきれずに止まってしまうことがあります。この際はこちらではどうしようもないので、作成者に連絡して小さなサイズにしてもらうなどするほかありません。
ファイルが壊れている
圧縮した時点ですでにファイルが壊れていたり、圧縮ファイルをサイトからダウンロードした際にダウンロードが不完全な状態で終わってしまったなど、ファイルが何らかの原因で壊れていることはケースとしてあります。
また、実は圧縮ファイルではないのにファイル名の拡張子だけが「.zip」や「.lzh」にされていることもなきにしもあらずです。
いずれの場合も解凍側で修復はできないので、圧縮ファイルを作成し直してもらったりダウンロードしなおしてみるしかありません。
 Lhaplus(ラプラス)で圧縮・解凍する方法を解説
Lhaplus(ラプラス)で圧縮・解凍する方法を解説Lhaplus/ラプラスのアンインストール方法
Lhaplus自体は容量の小さなソフトであり勝手に起動することもないので、使わなくなったとしても無理にアンインストールせずそのままにしておいて害はありません。
しかし何かの事情でどうしてもアンインストールしたいというときのために、アンインストール手順を簡単に説明します。
1.左下のWindowsボタンからWindowsメニューを表示させ、設定画面アイコンをクリックします。
2.「アプリ」をクリックします。
3.右側に、現在インストールされているアプリ一覧がABC順で表示されます。「Lhaplus」までスクロールし、見つけたらクリックします。
すると「アンインストール」のボタンが表示されるので、これをクリックします。再度確認メッセージとアンインストールボタンが出るので「アンインストール」をもう一度クリックします。
この後に「この不明な発行元からのアプリがデバイスに変更を加えることを許可しますか?」という確認メッセージが表示される場合があります。もし表示されたら「はい」をクリックしてください。
4.もう1回、アンインストールしてもよいか確認メッセージが出ます。「はい」をクリックしてください。
5.レジストリ削除に関するメッセージが出ます。今後再インストールすることがなければ「はい」で削除してかまいません。
6.メッセージばかりで長いですがこれで最後です。アンインストールを完了するためにWindowsを再起動するよう言われます。この時、他に開いているアプリがあれば必要に応じ保存して閉じておいてください。保存せずに再起動されてしまうと、作成中のデータが消える可能性があります。
準備ができたら「はい」をクリックするとPCが再起動され、Lhaplusのアンインストールが完了します。
Lhaplus/ラプラスの便利な使い方
単純な圧縮・解凍だけでもLhaplusは十分に用を足してくれますが、Lhaplusならではの便利な機能・使い方について最後に紹介します。
Lhaplusでパスワード付き圧縮ファイルを作成する方法
Lhaplusでは、ZIPファイルの作成時にパスワードを設定し、受け取った人はパスワードを解除しないと解凍できないようにする、という使い方もできます。
1.ファイルを右クリックで圧縮する手順を実行すると、「.zip(pass)」という項目がありますのでこれを選択します。
2.パスワードを設定する小さなウィンドウが出てきますので、パスワードとして好きな文字列を入力して「OK」をクリックします。
3.圧縮処理が実行され。パスワード付ZIPファイルができあがります。一見普通のZIPファイルと同じですが、ダブルクリックするとパスワード解除画面が表示されるので、パスワードを入れて解除しないと解凍できないことが分かります。
Lhaplusでzipファイルのパスワードを解除する方法
パスワードがかけられたZIPファイルのパスワード解除・解凍はダブルクリックするのが一番簡単です。ダブルクリックするとパスワード解除用の小さなウィンドウが表示されます。
ここで正しいパスワードを入力することでZIPファイルのパスワード解除処理と解凍処理が実行され、ファイルの中身を確認することができます。
パスワードが間違っていると解除が失敗し再度入力ウィンドウになりますので、パスワードを知っている人だけが解除・解凍できるのがおわかりいただけると思います。
ちなみに解除処理で何回間違えてもロックされることはありません。しかしこれは悪意のある利用者が手あたり次第パスワードを入力して解除しようと思えばできてしまいます。そのためにも、パスワードに簡単な文字列を設定するのはやめておきましょう。
圧縮/解凍先の設定方法
Lhaplusの設定画面で何も設定変更を行っていない場合、圧縮するときの圧縮後ファイルや解凍するときの解凍後ファイルは、基本的に同じフォルダ内にできあがります。
けれども「同じフォルダではなく常にデスクトップ上にできるようにしたい」など、圧縮先や解凍先を決まったフォルダ内に指定したいときもあると思います。もちろんLhaplusではそのような使い方も可能です。
まずはデスクトップ上にある「Lhaplus解凍」もしくは「Lhaplus圧縮」のいずれかのアイコン(ショートカット)をダブルクリックすると、設定画面が起動します。
どちらのアイコンをダブルクリックしても表示される設定画面は同じです。ここからは解凍先の設定と圧縮先の設定で章を分けて説明していきます。
圧縮先フォルダの指定
1.設定画面のうち「圧縮設定1」のタブをクリックします。
2.出力先フォルダ設定で「指定したフォルダ」をクリックします。
3.■ボタンを押します。
4.任意のフォルダを指定できるようになるので、圧縮先として指定したいフォルダを選びます。
5.「OK」をクリックすれば完了です。そして設定画面自体を「OK」で閉じると、次回以降ここで指定したフォルダに圧縮ファイルができるようになります。
ちなみにアーカイブファイルとは直訳すると「文書ファイル」のことで、Lhaplus上では圧縮前もしくは解凍前のファイルを指します。
解凍先フォルダの指定
1.設定画面のうち「解凍設定1」のタブをクリックします。
2.出力先フォルダ設定で「指定したフォルダ」をクリックします。
3.■ボタンを押します。
4.任意のフォルダを指定できるようになるので、解凍先として指定したいフォルダを選びます。
5.「OK」をクリックすれば完了です。そして設定画面自体を「OK」で閉じると、次回以降ここで指定したフォルダに解凍されます。
他にも設定はいろいろ
設定画面には、上で示した2つのタブ以外にもタブがありそこからさまざまな設定ができます。よくわからなければそのままで構いませんが、少しPCに詳しければ設定変更することで自分の使いやすいようにカスタマイズすることができます。
例えば
- 一度入力したパスワードを覚えておく/おかない
- パスワードを入力した際、入力文字が見える/マスキングされる
- 解凍後/圧縮後のファイル名と同じファイル名があったとき、上書き確認するかどうか
このようにLhaplusは、インストール・設定・アンインストールも難しくなく色々な機能を兼ね備えていますのでぜひとも使いこなしてください。
 Gmailのパソコンでの便利な使い方!送受信の方法から応用まで
Gmailのパソコンでの便利な使い方!送受信の方法から応用まで




















































