Macで音声入力!拡張音声入力をオフにして精度を上げよう
Macではテキストを音声入力することができます。音声入力機能は話した言葉をテキストに変換してくれるとても便利な機能です。音声入力は精度を上げられれば誤入力が避けられるため作業効率が格段に上がります。ここではMacの音声入力の使い方、精度の上げ方を紹介します。

目次
Macの音声入力とは?
Macの音声入力とは、話した言葉をテキストに変換して入力してくれる機能のことです。Macに語りかけるとMacが言葉を聞きタイピングしなくてもMacが入力してくれます。
音声入力は今とても流行っています。主にスマホに内蔵されていて、スマホに話しかけるだけで色々なことができちゃいます。
Macでも音声入力ができ、とても便利なテキスト入力方法になっています。
音声でテキスト入力ができる
Macの音声入力機能は最初からMacに内蔵されている機能なので特別なアプリをダウンロードする必要はありません。
Macを音声入力モードにしてからMacに話しかけると、話した言葉がそのままMac画面にテキスト入力されていきます。
Macの音声入力機能はどのアプリでも使うことができます。テキストを入力する場所ならどこででも利用することができるのです。
タイピングに疲れた方や、ブラインドタッチが出来ない方におすすめです。
英語もテキストにできる
Macの音声入力機能は英語にも対応しています。英語の中でも、アメリカ英語やイギリス英語など、国によって発音が違う英語でも設定すれば音声入力することができます。
英語の他にもイタリア語や中国語など、世界中の言葉に対応しています。
 Mac対応ゲームのおすすめを紹介【2019年最新版】
Mac対応ゲームのおすすめを紹介【2019年最新版】Macの音声入力のメリット/デメリット
Macの音声入力機能にはメリットとデメリットがあります。両方を理解してMacの音声入力機能を使うとより良い使い方ができます。
メリット
Macの音声入力機能を使うメリットはたくさんあります。
まず一番感じるメリットは、タイピングよりも早くテキスト入力ができることです。タイピングの速さに自信がある人でも、話す方が断トツで早いです。作業効率がグッと上がります。
音声入力をするということは、声に出して話すということになります。普段話し慣れているので、無言で文章をタイピングして作るよりも話した方が文章が綺麗にまとまる場合があります。
Macの音声入力機能は、パソコンから流れる音声にあてることができます。動画で外国語を話している音声に音声入力機能をあてて、Google翻訳などに直接音声入力をすればほぼリアルタイムで外国語を理解することだってできちゃいます。
デメリット
残念ながら、Macの音声入力機能にはデメリットもあります。
Macに音声入力するということは、Macに話しかけることになります。なので公共の場や、静かにしなければならない場所では使えません。
1人でパソコンに話しかけている姿はまだまだ見慣れない姿ですよね。
Macの音声入力機能は前後関係から言葉を判定しているようです。なので長文を一気に話さないと誤入力になりやすくなってしまいます。
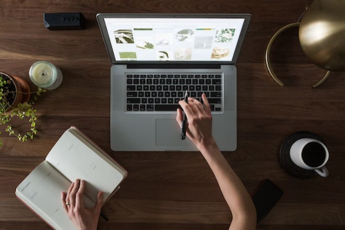 Macでテレビを見る方法まとめ!無料で見る方法は?
Macでテレビを見る方法まとめ!無料で見る方法は?Macの音声入力の使い方
Macの音声入力機能の使い方はとても簡単です。音声入力機能を使うための設定や、使い方を紹介します。
設定
Macで音声入力するための設定の方法を説明します。左上にあるアップルマークをクリックしてください。
アップルメニューが出てくるのでシステム環境設定…をクリックしてください。
自分のiCloudページが出てくるので左上にある点点マークをクリックしてください。このページが出なかった人はこの工程を無視してください。
システム環境設定ページが出てくるのでキーボードをクリックしてください。
キーボードページが出てきたら一番右にある音声入力をクリックしてください。
キーボードページの音声入力画面になったら音声入力のオンをクリックしてください。オフだと音声入力機能は使えません。
これでMacの音声入力機能を使うための設定が完了しました。
設定の確認をする
Macの音声入力機能の設定をした時、音声入力の言語とショートカットキーを確認してください。
言語は世界中の言葉が設定できるので使いたい言語を設定します。
ショートカットキーはデフォルトが4種類あり、カスタマイズもできるので自分が覚えやすくて使いやすいショートカットキーを設定してください。
使い方
Macの音声入力の使い方を説明します。
先ほど設定し確認しておいた音声入力機能のショートカットキーを押してください。今回はfnを二回押します。
ショートカットキーを押すとマイクが出てきます。
音声入力機能はどのアプリを起動していても使えます。SafariやメモやWordなどテキスト入力する場面ではどこでも使うことができます。
マイクが出てきたらMacにテキスト入力したい文章を話しかけてください。音声入力機能が音声を拾ってテキスト入力してくれます。
音声入力機能は出したままタイピングでも文章は編集できます。文章が完成し音声入力機能を終了したいときはマイク下にある完了をクリックしてください。
完了を押すとマイクが消え音声入力機能が終了します。もう一度音声入力したいときは音声入力機能のショートカットキーを再び押してください。
 【Macbook Pro】2018年バタフライキーボード問題はどうなった?
【Macbook Pro】2018年バタフライキーボード問題はどうなった?Macの音声入力の精度を上げる方法
Macで音声入力を使っているとき、音声入力の精度が低いと感じることがあります。google音声入力やiPhoneの音声入力の方が制度が高いなと感じることがあるのです。
iPhoneよりも性能が高いはずのMacなのになぜ音声入力の制度が低いと感じるのでしょうか。
その理由には拡張音声入力を使用にチェックしていることが原因になっています。拡張音声入力をオンにしていると音声入力精度が落ち、認識精度が甘くなります。
拡張音声入力なのに、音声認識結果は悪くなるのです。
拡張音声入力をオンにすると、Macの中で音声入力の解析が完了します。拡張音声入力をオンにするメリットは音声でMacの操作もできるところですが、音声認識能力が劣ってしまいます。
音声入力機能を使う場合、拡張音声入力をオフにして、音声入力の解析をクラウドに任せる方が音声入力の精度は向上するようです。
Macの操作を音声入力でするよりも、音声入力の精度をあげた方が作業効率はアップします。
拡張音声入力をオフにする
拡張音声入力をオフにする方法を説明します。上記に記したキーボードページの音声入力設定画面を出してください。
デフォルトでは拡張音声入力を使用のところにチェックが入っています。拡張音声入力をオフにするためには拡張音声入力を使用のチェックをクリックしてください。
拡張音声入力のチェックを外すためにチェックをクリックするとポップアップが出てきます。
オフにするための確認なのに、音声入力を有効にするという意味不明な確認ボタンが出てきます。音声入力は既にオンになっていますので。。。
ここは音声入力を有効にするをクリックしてください。
キャンセルをクリックすると拡張音声入力の設定はオンになったままになります。
音声入力を有効にするをクリックすると、拡張音声入力を使用のチェックが外れオフになります。
これで拡張音声入力をオフにする設定が完了しました。音声入力の精度は前よりも上がっていますので確認してみてください。
 【Mac】Numbersの使い方!便利な使い方のコツまとめ
【Mac】Numbersの使い方!便利な使い方のコツまとめMacで音声入力できない場合の対処法
Macで音声入力ができない場合は、上記で出し方を記した音声入力設定画面で音声入力がオンになっているかを確認してください。
音声入力を使用していたのに急にマイクが反応しなくなった、音声入力機能をショートカットキーで出したのにずっと点滅だけしていて使用できなくなったなど、使用できていたのに使用できなくなった時の場合は音声入力システムを初期化すると直ります。
音声入力システムの初期化方法を説明します。
Finderメニューバーにある移動をクリックしてください。
移動をクリックしたら次にoptionキーを押してください。optionキーを押したままにするとホームの下にライブラリという項目が現れるので現れたライブラリをクリックしてください。
ライブラリ画面が出てくるのでPreferencesを探してダブルクリックしてください。
Preferences画面からcom.apple.assistant.plistを探して削除してください。削除しても再起動すればこのファイルは再構築されるので安心して削除してください。
削除したらMacを再起動してください。
再起動した後に音声入力設定画面にいき音声入力を一旦オフにして、すぐに音声入力をオンにしてください。これで音声入力システムの初期化が完了しました。
音声入力が復活しているか確認してください。
 Mac&iPhoneの連携機能全まとめ!連携機能が便利すぎ?
Mac&iPhoneの連携機能全まとめ!連携機能が便利すぎ?合わせて読みたい!Macに関する記事一覧
 Macのおすすめセキュリティソフト7選
Macのおすすめセキュリティソフト7選 Macの初期設定のやり方!Mac購入直後にすべき初期設定まとめ
Macの初期設定のやり方!Mac購入直後にすべき初期設定まとめ Macで画面ロック(スクリーンロック)をかける/解除する方法を解説!
Macで画面ロック(スクリーンロック)をかける/解除する方法を解説! 【Macブラウザ】おすすめWebブラウザ4選と機能比較
【Macブラウザ】おすすめWebブラウザ4選と機能比較



























