【Google Podcast】Android版ポッドキャストの使い方!
Google公式「Google Podcast」はAndroidスマホのための無料ポッドキャストアプリ。シンプルで使いやすいGoogle PodcastでAndroidスマホでもPodcastを楽しみましょう。ダウンロードから使い方まで詳しく解説しています。

目次
Google Podcastとは
Google PodcastはGoogle公式ポッドキャストアプリです。シンプルで高機能、かつ無料で使えるので、一つは入れておきたいおススメのアプリです。
Androidで利用できるポッドキャストアプリ
iPhoneには標準でPodcastが搭載されていますが、Androidスマホの場合は自分でポッドキャストアプリをインストールする必要があります。Google PodcastはGoogle公式アプリで、とても使いやすくおすすめのAndroid用アプリになっています。
 ポッドキャストとは?無料?Podcastの聴き方・使い方
ポッドキャストとは?無料?Podcastの聴き方・使い方Google Podcastのダウンロード方法
Google Podcastは携帯に標準搭載されていないので、ダウンロードする必要があります。Google Podcastのダウンロードとインストールの仕方を紹介します。
Google Podcastのダウンロード/インストール手順
まず、Google Playストアを開いて、検索窓に「Google Podcast」と入力します。
Google Podcast(Google ポッドキャスト)をタップしてダウンロードします。Google Podcastはとても軽いので、すぐにダウンロード/インストールが完了しますよ。
Google Podcastの使い方
では、さっそくGoogle Podcastの使い方を見ていきましょう。Google Podcastはとてもシンプルな機能で、初めての方でも使いやすくなっています。
エピソードの再生
聴きたい番組があれば番組画面を開きます。番組紹介と下にその購読登録ボタンがあるので、購読したければタップします。その下の「利用可能なエピソード」からエピソードを聴くことができます。
エピソード画面を開くと、「エピソードを再生」というボタンがあるのでそちらをタップします。
検索機能
番組を探す時は、番組名やキーワードで検索できます。検索は画面左上の虫眼鏡アイコンをタップします。
虫眼鏡アイコン
虫眼鏡アイコンをタップすると検索窓が開くので、聴きたい番組の名前やキーワードを入力します。
検索窓に番組名やキーワードを入力すると、キーボードの虫眼鏡マークをタップして検索を実行します。
世界中のポッドキャスト番組が表示されますが、気に入ったものがあればタップして番組画面を表示しましょう。
購読機能
番組の購読登録の仕方です。まず番組の画面を開きます。「定期購読」というボタンがあるので、そちらをタップしたら登録完了です。購読している番組に新着があれば、ホーム画面で表示されます。通知や自動ダウンロードの機能はありません。
購読番組はGoogle Podcastのホーム画面に表示されます。新しいエピソードが更新されると新着マークがついて、一目でわかるようになっています。
エピソードのダウンロード
Google Podcastには、自動的にダウンロードされる機能がありません。ネットが使えない場所でもポッドキャストを聴きたい!そんな時の使い方を紹介します。
手動でダウンロードする必要がある
Google PodcastにはiPhoneのPodcastのように自動ダウンロードする機能はないので、手動でダウンロードする必要があります。
その方法は、エピソード画面の再生ボタン右横にダウンロードマークがあるので、そちらをタップするとダウンロードが開始されます。
ダウンロード一覧はホーム画面中央の「ダウンロード」という所で見れます。未再生のものは青い丸に三角のアイコン、再生済みのチェックを入れたのものは灰色のアイコンでチェックマークがついています。
オフラインで利用できる
インターネットが使えない場所でもGoogle Podcastを聴きたい、また、通信料をかけたくない、という場合は、上記の方法がおすすめです。Wifiが使える場所でエピソードをダウンロードしておくと、オフラインでもGoogle Podcastを楽しむことができますよ。
ダウンロードしたエピソードを削除
再生済エピソードの保存期間や削除の設定方法です。画面右上の3つの点をタップして設定画面を開きます。
再生済は、24時間または7日後に自動削除する、または削除しないという設定ができます。途中まで再生したものは、30日または90日保存後削除、または削除しないの中で設定可能です。
Google Play Musicを介しても利用できる
ダウンロードしたポッドキャストのエピソードは、Google Play Musicからも聴くことができますよ。ちなみにアメリカ・カナダ版ではGoogle Play Musicからもポッドキャストが利用できますが、日本ではまだ使うことができません。
Google Podcastのおすすめ機能
Google Podcastは新しいアプリですが、必要な機能は十分搭載されています。その中でもおすすめの機能を紹介します。
再生速度の変更
Google Podcastの再生速度の調節の仕方です。エピソードを再生している画面の左下に、現在の再生速度が表示されているので、そちらをタップします。
目盛りを右にスクロールすると再生速度をはやく、逆に左にスクロールすると速度を遅くすることができます。0.5~3.0倍まで調節できます。
無音部分カットの設定
トーク番組などで無音部分をカットして聴きたい、という場合は、無音カット機能が使えます。音声速度調整の画面と同じ画面の左下に、「無音部分をカット」というボタンがあるので、そちらをタップすると設定完了です。
Google Podcastのメリット
Google Podcastの魅力は、Googleアカウントで他のデバイスと同期することができること。他のポッドキャストアプリにはない、Google Podcastだけのメリットを紹介します。
Google Homeと同期できる
Google PodcastはスマートスピーカーGoogle Homeと同期できます。外出先でスマホで聴いていたポッドキャストを、自宅に帰ってGoogle Homeを呼んで、途中から再生という便利な使い方ができるというわけです。
合わせて読みたい!ラジオに関する記事一覧
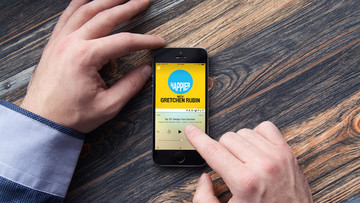 【最新】Podcastのおすすめ番組11選!皆も視聴しているポッドキャストを厳選
【最新】Podcastのおすすめ番組11選!皆も視聴しているポッドキャストを厳選 ポッドキャストとは?無料?Podcastの聴き方・使い方
ポッドキャストとは?無料?Podcastの聴き方・使い方 【radikker】地方で東京のラジオを無料で聴こう!radikkerアプリの使い方
【radikker】地方で東京のラジオを無料で聴こう!radikkerアプリの使い方 らじるらじるアプリの使い方!NHKネットラジオを無料で聞こう
らじるらじるアプリの使い方!NHKネットラジオを無料で聞こう
























