2019年03月31日更新
BetterTouchTool(BTT)の使い方とおすすめ設定方法
「BetterTouchTool(BTT)」はMacのウィンドウの自動リサイズやトラックパッドのジェスチャー割当てを行うアプリです。Mac愛用ユーザ必携の「BetterTouchTool(BTT)」について主な使い方や導入方法、おすすめの設定を紹介します。
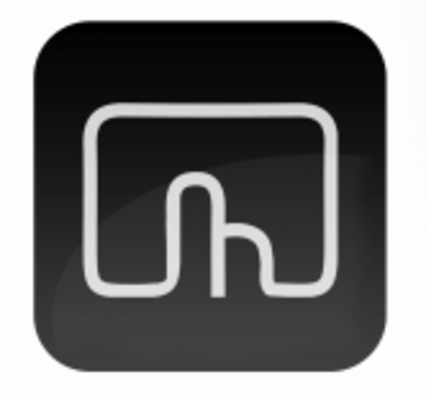
目次
- 1BetterTouchTool(BTT)とは?
- ・Macのトラックパッドをパワーアップさせるツール
- ・BetterTouchTool(BTT)の特徴について
- 2BetterTouchTool(BTT)の導入方法
- ・公式ホームページからダウンロードしよう
- ・インストール手順
- 3ライセンス方式になったBetterTouchTool(BTT)
- ・アップデートに制限が入るように
- ・3種類の課金方法
- ・期間限定セール
- 4BetterTouchTool(BTT)の使い方
- ・Preferenece画面
- ・ステータスメニュー
- ・アプリ単位でジェスチャーの割り当てが可能に!
- ・ウィンドウも自動でリサイズ
- 5BetterTouchTool(BTT)のおすすめの設定方法
- ・ウインドウを掴んで移動する設定
- ・iPadやiPhoneからMacを操作出来るようにする
- ・合わせて読みたい!Macに関する記事一覧
BetterTouchTool(BTT)とは?
BetterTouchTool(BTT)はfolivora.AI(独)が提供するMac専用の有償アプリケーションです。
トラックパッド上のジェスチャー等入力デバイスからの入力内容や操作をトリガーとして標準仕様より細かく判定しデスクトップ上で特定のアクションを起こす機能拡張ツールです。
入力デバイスの対象として現在MacBook標準トラックパッド、Magic Trackpad、Magic Mouse、Touch Bar、標準のマウスやキーボード、iOSに至るまで網羅しています。2019年3月現在の最新バージョンでの対応OSはmacOS 10.10以降となっています。
Macのトラックパッドをパワーアップさせるツール
従来よりMacBookを愛用してきた殆どのユーザはスマートフォン普及以前よりトラックパッドのMulti-Touch ジェスチャーを導入しているように思います。
他に比べMacでは早くから4本指までのトラックパッドジェスチャー操作を導入しており操作に関する先進的なアプローチはMacの特徴であり愛用者定着の所以たる点に思います。
BetterTouchTool(BTT)を導入すると標準実装だけでは物足りない、入力デバイスを変えないとできないアクションを代替入力で可能となるよう使い方を変更できる、つまりトラックパッドを含む好みの入力デバイスをパワーアップさせるツールです。
BetterTouchTool(BTT)の特徴について
紐づけ可能なアクションとしてショートカットキーの入力、もしくはウィンドウ操作、Mission ControlやScreenshotsの操作、DashboardやLaunchpadの起動等が用意されており、それらを自身により馴染む使い方へ入力手段を変更します。
BetterTouchToolは一部で神アプリと称されますがある程度Macに慣れて初めて活用できる玄人志向に位置します。
これからMacを始めるユーザは標準のトラックパッドジェスチャーだけでも多彩に用意されているコマンド体系の使い方に慣れる事から始めることをおすすめします。またBetterTouchToolには日本語化パッチは無く対応言語は英語のみとなります。
 Macのショートカット一覧!よく使う基本とショートカットキー設定
Macのショートカット一覧!よく使う基本とショートカットキー設定 Macのトラックパッドの使い方!トラックパッドの操作性がすごい
Macのトラックパッドの使い方!トラックパッドの操作性がすごいBetterTouchTool(BTT)の導入方法
BetterTouchTool(BTT)を導入するにはインストールが必要ですがMac App Store上にアプリケーションはありません。Safari等Webブラウザで公式ホームページにアクセスしダウンロードページから入手します。
公式ホームページからダウンロードしよう
公式ホームページのアプリケーション配布ページ(https://folivora.ai/downloads)にアクセスします。BetterTouchTool枠の「DOWNLOAD LATEST」をクリックし「BetterTouchTool.zip」のダウンロードを開始します。
インストール手順
ダウンロードが完了したら以下の手順でインストールを進めます。
1.Dockからダウンロードした「BetterTouchTool」のアイコンをクリックして開く
2.警告メッセージを確認し「開く」をクリック
3.特に問題なければ「Move to Applications Folder」をクリック
4.「Continue」をクリック(他のボタンではインストールが進みません)
5.「Do not allow(許可しない)」「Allow(許可する)」どちらかをクリック
6.「Open System Prefernce => Security & Privacy」をクリックしてシステム設定を開く
7.南京錠マークをクリックしパスワード入力、設定変更ロックを解除
8.「BetterTouchTool」にチェック
9.南京錠マークをクリックし、設定変更をロック
10.「Start using BTT & open preferneces」をクリックして設定画面を開く
ライセンス方式になったBetterTouchTool(BTT)
以前のBetterTouchToolは無料アプリケーションでしたが、2016年1月より有料化、ライセンス方式となり従来の無料版は試用期間である45日経過後使用不可となる事態となりました。
アップデートに制限が入るように
更にBetterTouchToolは2018年に新しいライセンス体系が導入され2016年の有料化時点で購入したライセンスは期限付きとなり最新版へ更新するには新しいライセンス料金を支払うよう制限が入るようになりました。現在ライセンスは3種類あります。
- BetterTouchTool Standard License…アプリケーションアップデートを2年間保証する期限付きライセンス
- BetterTouchTool Lifetime License…アプリケーションアップデートを永年保証する永続ライセンス
- Setapp subscription…Setappアプリケーション上で月額使用料を支払う限り永続ライセンス同様最新バージョンが利用できるサービス
BetterTouchTool導入直後のライセンス情報未入力状態では45日間の試用版となります。Setappアプリケーションも同様ですと7日間の試用版となります。
3種類の課金方法
BetterTouchToolのライセンス3種類それぞれの課金方法について説明します。
BetterTouchTool Standard License
BetterTouchToolStandard Licenseを購入するには3通りの方法があります。いずれにしても2年間の保証終了後はアップデートできなくなりますが、BetterTouchToolを使うことは永年可能です。
| No | 入手経路 | 価格 | 支払い方法 |
| 1 | 公式ホームページの「BUY」ページ(https://folivora.ai/buy)で購入 | $6.50 + 税 | クレジットカードまたはPaypal |
| 2 | Mac AppStoreでBetterSnapToolを購入してライセンス申請 | \360 | iTunes Storeの支払い設定による |
| 3 | AppStoreでBTT Remote Controlをインストール、アプリ上でライセンス購入 | \480 | iTunes Storeの支払い設定による |
iTunes Storeの支払い方法にはクレジットカードとデビットカード、キャリア決済、Apple IDの残高があります。
1.公式ホームページの「BUY」ページで購入
BTT公式ホームページ(https://folivora.ai/buy)へアクセスし「BUY STANDARD LICENSE」をクリックすると購入手続きが始まります。価格は$6.5とありますが実際には消費税が課された金額となります。
支払いが完了すると登録したメールアドレスにライセンスファイルが添付されたメールが届きます。ファイルを開くとBetterTouchTool(BTT)のアクティベーションが実行されます。
2.Mac AppStoreでBetterSnapToolを購入してライセンス申請
「BetterSnapTool」はApp Storeに存在するため検索して購入します。「BetterSnapTool」とはウィンドウのリサイズに特化したアプリケーションです。BetterTouchTool(BTT)の機能縮小版にあたります。
BetterTouchToolの中で最も取り入れやすいため「BetterSnapTool」を主目的にする使い方のユーザもいるおすすめのアプリケーションです。
支払いはiTunes Storeで行うため、直接企業に個人情報を渡す必要がありません。一度きりですがStandard Licenseの中で最も価格が安いです。
3.AppStoreでBTT Remote Controlをインストール、アプリ上でライセンス購入
「BTT Remote Control」はApp Storeに存在するため検索してインストールします。「BTT Remote Control」とはBetterTouchToolを実行しているMac PCをiPhoneまたはiPad端末上からネットワーク経由で操作するアプリケーションです。
このアプリケーションは無料で全機能が利用可能です。iPhoneまたはiPadでアプリケーションを開くと左上に「Get BTT License」というボタンがあるのでタップして購入手続きを行います。
ライセンスを購入するには「Buy BTT License(\480)」をタップし、画面の指示に従って支払いを進めます。
BetterTouchTool Lifetime License
BetterTouchTool Lifetime Licenseは公式ホームページの「BUY」ページ(https://folivora.ai/buy)でのみ購入可能です。価格は$20ですが実際には消費税が課された金額となります。Standard Licenseの約3倍、6年間分に相当します。
Standard Licenseを一度購入すればアプリケーションは永続利用可能ですが、最新の入力デバイスへの適応や不具合・セキュリティの修正にはアップデートが必要となります。今後の使い方によってライセンスを選択することをおすすめします。
支払い方法はクレジットカードまたはPaypalとなります。
Setapp subscription
SETAPP公式ホームページのTOPページ(https://setapp.com/)の「SIGN UP NOW」よりアカウント登録を行いアプリケーションをダウンロードします。
アプリケーション導入後「PAYMENT DETAILS」にてクレジットカードまたはPaypalの情報を登録してアクティベーションを行います。
月額プランの場合$9.99+税、年間プランの場合$8.99+税/月です。
SetappはMacユーザに人気の100以上のアプリケーションを月額定額で常時使い放題のサービスです。他に課金しているアプリケーションがSetappに含まれている場合は月額料金がお得な方を選択することをおすすめします。
期間限定セール
BetterTouchTool Standard LicenseおよびLifetime Licenseは過去に1度だけ1日限定割引セールがあったようです。セールを日々チェックして購入時期をはかるのも良いかもしれません。
BetterTouchTool(BTT)の使い方
BetterTouchToolを使うにはDockまたはLaunchPadからアイコンをクリックしてアプリケーションを起動します。起動するとメニューバーのステータスメニュー部分にBTTのアイコンが常駐します。
OS起動時にBTTを同時に立ち上げるように設定することもできます。各種設定を変更するには「Preference画面」を開きます。
Preferenece画面
BetterTouchTool起動後再度BTTアプリケーションアイコンをクリック、またはステータスメニューから「Preference」をクリックしてPreference画面(設定画面)を表示します。Preference画面は3つの設定画面で構成されています。
Gestures/Triggers設定画面
Gestures/Triggers画面はMacにジェスチャー等を追加/変更/削除する設定画面です。好みの入力デバイスおよび対象アプリケーションを選択して表示します。
例えば通常のマウスにアクションを登録する場合、「Normal Mice」をクリックして「Normal Mice」の設定画面を表示します。
上図の例では好きなタイミングでLaunchPadを表示するアクションを追加しています。
アプリケーション共通で有効とする場合「Select Application:」で 「Global」を選択し、他と被らない入力内容(ここではCtrl + Shift + Leftclick)をトリガー指定、「Predefined Action:」に「Open Launchpad」を選択します。
うまくいかない場合は「Show Live View」をクリックしてテスト用「Live View」ウィンドウを開き、入力と認識結果を確認します。
Basic Settings画面
「Simple」→「Basic Settings」で表示します。BetterTouchTool(BTT)アプリケーション自体に関する基本設定を確認/変更します。
Advanced Settings画面
「Advanced」→「Advanced Settings」で表示します。「Basic Settings」をより詳細に専門的な用語を含めて確認/変更します。「Basic Settings」と異なり設定項目がタブで分けられています。
ステータスメニュー
ステータスメニュー部分のアイコンをクリックするとBetterTouchTool(BTT)アプリケーション自体に関するショートカットメニューをドロップダウンでリスト表示します。
設定画面を開く、アップデートを確認する、アプリケーションを停止する等のメニューがあります。
アプリ単位でジェスチャーの割り当てが可能に!
BetterTouchToolにアプリ単位で異なるジェスチャーやショートカットキー等入力内容とアクションを割当てる場合は「Select Application:」からアプリケーションを選択します。
アプリケーションが一覧に無い場合「App Specific」→「Select app from file system(全てのアプリから選択)」の順にクリックしてアプリケーションの一覧を表示して選択して追加します。
アプリ単位で異なるジェスチャー等を登録することで使用頻度の高いアプリケーションに対し例えば全ての操作を1つの入力デバイスで完結させる使い方も可能になります。
ウィンドウも自動でリサイズ
BetterTouchToolはデフォルトでウィンドウのリサイズ設定が有効になっています。
Mac OS標準のウィンドウ操作ではウィンドウサイズの変更が手動ですが、BTTを導入すれば近年のWindows OSのようにウィンドウをスクリーン端に移動させて2分割/4分割表示、画面上部へ移動させて最大化表示が可能になります。
例えばウィンドウを掴んだ状態でカーソルを左端へ寄せると2分割して左にウィンドウを縮小表示します。
ウィンドウを掴んだ状態でカーソルを角へ寄せると4分割して縮小表示します。
BetterTouchTool(BTT)のおすすめの設定方法
使用頻度の高いアプリケーションやショートカットキー、ジェスチャー、操作方法は人によって嗜好が異なるためおすすめのBetterTouchTool使い方を定番化するのは難しいです。
ヒントが必要な場合はWeb検索で個人ブログのおすすめ設定を参照したり、「Community Presets」を覗いてみてください。「Community Presets」をクリックするとBetterTouchToolのCommunityページが開きます。
Community Presetsページの「Setup/Preset Sharing」ではアップロードされたPresetをインポートすることができます。今回はおすすめのBetterTouchTool使い方について以下2点をご紹介します。
ウインドウを掴んで移動する設定
通常ウィンドウを掴んで位置を変えるにはウィンドウ上部をドラッグ&ドロップしますが、BTTでは修飾キー+カーソル移動で行うよう設定可能です。つまりキーとTouchPadでウィンドウを片手操作する使い方が可能になります。
「Advanced」→「Advanced Settings」→「Moving & Resizing」タブの順にクリックし、「Move windows:」項目で好みの修飾キーを有効化します。
Window Snappingの変更
ウィンドウを掴んで移動しリサイズする際の設定を変更することができます。「Advanced」→「Advanced Settings」→「Window Snapping」の順にクリックして設定を表示します。
配置予定エリアの色/角を丸くする/枠線幅/アニメーション表示、ウィンドウ間の空き幅、分割表示時の割合等が変更できるようになっています。デフォルトは上図の通りです。
例えば左右分割表示時の割合を上図のように「左側75%、右側25%」と変更します。なお左右の割合を計100%にする必要はありません。100%以上で重ねて配置、100%未満で隙間のある配置となります。
左右分割表示時の割合設定の変更結果です。メイン作業を行うウィンドウ幅を大きくするなどの使い方におすすめの設定です。
Snap Areas
「Snap Areas」は「BTT Snap Tool」のみの機能でしたが2016年からBetterTouchTool(BTT)へ統合されているおすすめの機能です。
「Advanced」→「Advanced Settings」→「Snap Areas」の順にクリックすると設定方法及びオプションが表示されます。設定にはBTTステータスメニューが必要ですのでメニューバーアイコンの表示が前提である旨が記述されています。
次の手順でSnap Areasを設定します。
1.何でも良いのでウィンドウを開いて好みのサイズに調整し配置
2、BTTメニューバーアイコンをクリックしてステータスメニュー表示
3.「Snap Areas(Advanced Feature)」をクリック
4.「Create New Snap A...indow As Template」をクリック
5.黒枠内をクリック
6.ウィンドウ自動リサイズのための認識範囲を設定
7.再度黒枠内をクリックまたはCtrl + Wで設定保存
以上でSnap Areasの設定完了です。
Snap Areas設定後は、ウィンドウを掴んで付近まで移動すると認識範囲が表示されるようになります。認識範囲内でウィンドウをドロップすると設定したウィンドウサイズへ自動リサイズします。
認識範囲の設定時に歯車マークをクリックし、「or use one of preconfigured...」のリストからカスタムサイズへのリサイズ以外の挙動を選択することができます。
上図例では画面左下にウィンドウを閉じる、中央下にウィンドウを最小化するよう認識範囲を追加しています。
iPadやiPhoneからMacを操作出来るようにする
App StoreからiPadやiPhoneに「BTT Remote Control」というアプリケーションを導入することでMacを遠隔操作することができます。
接続手順
Mac PC、iPadやiPhoneそれぞれ同じネットワークに接続します。Mac PC側でBetterTouchTool(BTT)を有効にします。
次にiPadやiPhone端末側の「BTT Remote Control」を立ち上げてBTTが有効なMacを探索します。検知できた場合「BTT Remote Control」の「Auto-Discovered Via Bonjour」にMac PCが表示されます。
iPadやiPhone端末側の「BTT Remote Control」側でMac PCをタップすると、接続試行を受けたMac PC側で「Allow connection from device iPhone」という警告メッセージが表示されます。「YES」をクリックすれば接続完了です。
Mac操作
「BTT Remote Control」でできる遠隔操作はおよそ以下の通りです。操作結果はすべてMac PC側ディスプレイに反映されます。
- アプリケーション起動
「FileBrowser」→「Applications」→ [任意のアプリ] →「Standard App For File Format」の順にタップしてアプリケーションを起動させることができます。
- キーボード入力
RTT Remote Control起動後の画面を左へスワイプするとキーボード入力へ切り替えることができます。
キーボード入力画面では主な機能キーと文字入力エリアが用意されています。文字入力はMac本体側でフォーカスしているテキストボックスに反映されます。
- トラックパッド入力
RTT Remote Control起動後の画面を右へスワイプするとトラックパッド入力画面に切り替わります。Mac Book Proのような感圧タッチジェスチャー機能はなく、入力内容は通常のマウスと同等の使い方となります。
RTT Remote Controlのトラックパッド入力を行うとMac側ディスプレイのカーソルが拡大表示されます。
- メニューバー操作
「Menubar」をタップすると、アクティブなアプリケーションのメニューバーを表示することができます。メニューバーの中にはアップルメニューも含まれ、アプリケーションの操作だけでなくシャットダウン等のシステム操作が可能です。
- ファイルを開く
「File Browser」をタップするとアクセス可能なディレクトリが一覧表示されます。
デフォルトで「Applications」「Desktop」「Documents」のディレクトリにアクセスできるようになっており、例えば「Desktop」を選択するとデスクトップ上に保存したファイルを一覧表示します。
ファイルをタップすると、ファイルを操作することができます。「View Contents Here」はアプリ内でファイルを表示します。
「Open File On Mac With.」以下のコマンドはすべてMac本体上で実行されるコマンドです。「Standard App For File Format」をタップするとファイル形式に関連付けされた標準アプリでファイルを表示します。
入力主体のアプリケーションであるためファイルを閲覧する以上のファイル操作はこのアプリ上では行えません。
- アクティブウィンドウの切替
アクティブなアプリケーションをタップし、「Bring To Front」または「Hide」で他のアプリケーションとアクティブウィンドウを切り替えることができます。「Quit」でウィンドウを閉じてアプリケーションを終了させることもできます。
- BTTに登録したアクションの実行
Mac側BetterTouchTool(BTT)で入力デバイスに「BTT Remote」を指定してアクションまたはショートカットキーの実行を登録できます。
登録するとiPhoneまたはiPad側「BTT Remote Control」にAction名が表示されるようになり、1タップでリモート実行することができます。
例えば、音楽または映像鑑賞アプリケーションのショートカットキーを「演目切替」や「早送り」等として新規登録しておき、iPhoneまたはiPad側から1タップで操作する使い方が可能です。
「Special」を選択すると「Shake Device」や「Press Volume Button Up」等が選択できるようになり、例えばこれらジェスチャーをトリガーにMacの画面ロックを行うことなどの使い方も可能です。
活用方法
Mac本体と離れて操作するような使い方に有用です。個人利用としては音楽や映像鑑賞時に、業務利用としてはプレゼンテーション時が挙げられます。名称の通りMacのリモコン化アプリケーションです。
以上、BetterTouchTool(BTT)について一部をご紹介させていただきました。誰でも身の回りの物には使いやすさの好みがあり、PCはその集大成でありますが、必ずしも合致しない部分が2~3あるものです。
BTTは合致しない部分をジェスチャー等で補助するおすすめのツールです。かなり多機能ですがコツとしては少数に限定し年月かけてPresetを作り上げていくことをおすすめします。本記事が手助けになると幸いです。
 Mac&iPhoneの連携機能全まとめ!連携機能が便利すぎ?
Mac&iPhoneの連携機能全まとめ!連携機能が便利すぎ?合わせて読みたい!Macに関する記事一覧
 Macの初期設定のやり方!Mac購入直後にすべき初期設定まとめ
Macの初期設定のやり方!Mac購入直後にすべき初期設定まとめ 【Mac】Office 2019 for Macが発売!新機能や価格は?
【Mac】Office 2019 for Macが発売!新機能や価格は? Macのスタートアップ/起動時にアプリを自動起動する方法
Macのスタートアップ/起動時にアプリを自動起動する方法 Macで画面ロック(スクリーンロック)をかける/解除する方法を解説!
Macで画面ロック(スクリーンロック)をかける/解除する方法を解説!

































































