2019年04月29日更新
【Android】アプリアイコンを隠す/非表示にする方法!
皆さんはAndroidアプリを隠す/非表示にする方法をご存知でしょうか?Androidのホーム画面から削除してアプリのアイコンを隠す/非表示にする方法から、隠したアプリの確認やアプリアイコンをアプリ一覧からホーム画面に追加する方法までご紹介します。

目次
アプリアイコンとは
皆さんはAndroidのアプリを隠したり、非表示にする方法や非表示にしたアプリをホーム画面に戻る方法をご存知でしょうか?
今回はそれら2つの操作方法と、非表示にしたアプリの確認方法やホーム画面のアプリをアンインストール/無効化する方法についても解説していきます。
まず初めにAndroidアプリのホーム画面にあるアプリアイコンについて軽く説明していきます。
アプリ一覧画面を表示できる機能
アプリアイコンとは、Androidでアプリ一覧を表示できる機能を持ったホーム画面のアイコンとなっています。
このアプリアイコンを使ってアプリ一覧を表示することで、ホーム画面にアプリアイコンを追加したり、非表示にしたアプリも確認することができます。
アプリアイコンは上の画像のように、Androidのホーム画面にあります。(アプリアイコンの位置や表示方法は、ホームアプリやAndroid端末によって異なります。)
アプリアイコンをタップすることでホーム画面からアプリ一覧の画面に移動します。すると上の画像のように、Androidにインストールされたアプリが表示されます。
Androidのアプリアイコンを隠す/非表示にする方法
それではAndroidのアプリアイコンをホーム画面から隠す、非表示にする方法について説明していきます。非表示や隠す方法はAndroid端末やインストールされているホームアプリに左右されるので注意してください。
今回は主にXperia XZ2 PremiumのデフォルトでインストールされているXperiaホームアプリにあるアプリアイコンをホーム画面から削除し、非表示化を行っていきます。
ホーム画面で設定する
Androidでは、アプリアイコンをAndroidのホーム画面から削除し、非表示化することができます。Androidのホームボタンをタップして、ホーム画面を表示させてください。
隠したいアプリを長押しする
まず最初にホーム画面をスライドして切り替えたりして、ホーム画面から削除したいアプリを探しだしてください。隠す/非表示にするアプリアイコンを見つけたら、指でそのアプリアイコンを長押ししてください。
アプリを「ホーム画面から削除」へドラッグする
隠す/非表示にするアプリアイコンを長押ししたら、上の画像のように長押ししたアプリアイコンを自由に動かすことができます。
同時にAndroidホーム画面上部に"ホーム画面から削除"と表示されるので、そこまで隠す/非表示にするアプリアイコンを長押ししたまま移動(ドラッグ)させてください。
すると上の画像のように"ホーム画面から削除"と隠す/非表示にするAndroidのアプリが赤く表示されるので、そのまま指を離(ドロップ)してください。
すると隠す/非表示にするアプリアイコンは上の画像のように消えて、Androidのホーム画面から削除することができます。これでAndroid(Xperia)のホーム画面にあるアプリアイコンを非表示/隠す方法の説明は終了です。
またドコモ専用のドコモホームアプリをAndroidで使用し、ホーム画面上のアプリアイコンを非表示にする場合、長押しすると上の画像のようなメニューが表示されます。
長押ししても"ホーム画面から削除"と表示されませんが、表示されたメニューから"アプリ一覧に戻す"をタップすることで、非表示にしたいアプリを消すことができます。
このように使うAndroid端末や現在使用しているホームアプリによって、アプリアイコンの非表示化などの操作方法が異なるので注意してください。
Androidで隠したアプリを確認する方法
続いてAndroidで非表示にした(隠した)アプリを確認する方法について説明していきます。Android(Xperia)ホームアプリでは隠したアプリは明確に確認できるようにカテゴライズされませんが、アプリ一覧から非表示/隠すアプリを確認することができます。
「アプリ」アイコンで「アプリの一覧」画面を表示する
Androidホーム画面では前述したように"アプリ"アイコンが用意されています。デフォルトで一番下の真ん中に"アプリ"アイコンが配置されていることが多いです。
この"アプリ"アイコンをタップすることで、"アプリの一覧"から非表示にしたアプリアイコンを確認することができます。アプリアイコンをAndroidのホーム画面で非表示にしてもアプリ一覧では非表示にならないので注意してください。
また、ホームアプリによってはホーム画面で非表示にしたアプリのみをアプリ一覧に表示している場合もあるので、非表示にしたアプリは"アプリ"アイコンで確認することをオススメします。
Androidで隠したアプリをホーム画面に戻す方法
続いて、Androidで非表示/隠したアプリをホーム画面に追加(戻す)方法について説明していきます。
このAndroidで非表示にしたアプリアイコンを戻し、ホーム画面に追加する方法は、ホーム画面のアプリアイコンを非表示にした時のように簡単に行うことができます。
「アプリ」アイコンで「アプリの一覧」画面を表示する
Androidの非表示/隠したアプリをホーム画面に追加する(戻す)ためには、ホーム画面にある"アプリ"アイコンをタップして、Androidのアプリ一覧を表示する必要があります。
戻したいアプリを長押しして「ホーム画面に追加」で戻す
Androidのアプリ一覧が表示されたら、中からホーム画面に追加したい(戻したい)アプリアイコンを選んで、非表示になっている戻すアプリアイコンを指で長押ししてください。
Androidのホーム画面のアプリアイコンを非表示にした時のように、Androidのスマホ画面上部に"ホーム画面に追加"が表示されるので、そのにアプリアイコンを移動(ドラッグ)させます。
するとAndroidのホーム画面に追加する(戻す)非表示化されたアプリアイコンが、ホーム画面まで移動します。長押ししたまま、ホーム画面に追加するアプリアイコンの場所を選び、指を離(ドロップ)してください。
上の画像のようにホーム画面に非表示化されていたアプリアイコンを戻すことができます。これでAndroidで非表示/隠したアプリアイコンをホーム画面に戻す方法の説明を終了します。
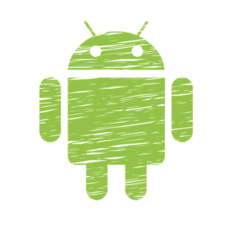 Androidブックマークをホーム画面に追加!ショートカットを作成しよう
Androidブックマークをホーム画面に追加!ショートカットを作成しようAndroidのアプリアイコンを隠す/非表示にする際の注意点
最後にAndroidのアプリアイコンを隠す/非表示にすることで、発生する注意点についてご説明していきます。
またAndroidのアプリアイコンを非表示にするだけでなく、実際にAndroidアプリをホーム画面からアンインストール/無効にする方法についてもご説明していきます。
アプリのアンインストールではない
Androidにおいて、ホーム画面にあるアプリアイコンを非表示/隠すことでは、アプリの完全なアンインストールを行うことはできません。あくまでもアプリをホーム画面に戻しただけであり、アプリのデータそのものは残ったままです。
前述したアプリアイコンの非表示/隠す目的として、Androidのホーム画面内にアプリを表示させないことで、第三者が勝手にお使いのAndroidにインストールされたアプリをみられないようにする目的が挙げられます。
ただ本当にAndroidのホーム画面やアプリ一覧からもアプリを削除したい場合、アプリのアンインストール/無効を行う必要があります。
非表示や隠したりせずアプリをアンインストールする方法
ここではAndroidのホーム画面からアプリをアンインストールする/無効にする方法についてご説明しています。まず上の画像のようにアンインストール/無効にしたいアプリを長押しし、メニューを表示させてください。
表示されたホーム画面のアプリメニューから、左上にある"!"マークをタップしてください。するとAndroid設定画面内のアプリの基本的な情報が表示されたページに移動します。
上の画像のようにアンインストールできない重要なアプリの基本情報が表示されたら、"無効にする"をタップしてください。これで実際のアプリデータが消えて、アプリ一覧やホーム画面から無効にしたアプリを完全に非表示にすることができます。
無効にしたアプリは同じ設定画面内の"有効にする"をタップすることで再びアプリをアプリ一覧やホーム画面に表示させることができます。この時有効化したアプリのデータは削除されている(初期化されている)ので注意してください。
またアンインストールできるアプリの場合、上の画像のように"アンインストール"と表示されるので、そこをタップしてアプリの完全なデータ削除を行ってください。これでAndroidホーム画面のアプリをアンインストール/無効にする方法の説明を終了します。
 【Android4.0以降】無効化/停止させてはいけないアプリ一覧!
【Android4.0以降】無効化/停止させてはいけないアプリ一覧! カカオトークで電話番号はバレる?非表示にして電話番号を隠す方法
カカオトークで電話番号はバレる?非表示にして電話番号を隠す方法合わせて読みたい!Androidに関する記事一覧
 GoogleがAndroidスマホを2段階認証セキュリティキーにする機能を発表
GoogleがAndroidスマホを2段階認証セキュリティキーにする機能を発表 iPhone/Androidのプッシュ通知とは?機能とメリットを解説!
iPhone/Androidのプッシュ通知とは?機能とメリットを解説! Android版Googleカレンダーの月ビューウィジェット(月表示)の設定方法
Android版Googleカレンダーの月ビューウィジェット(月表示)の設定方法 Android版Google keepの使い方!多機能メモアプリを使いこなそう
Android版Google keepの使い方!多機能メモアプリを使いこなそう



























