2019年04月23日更新
ツイートでのリンク/URLの貼り方は?
今回の記事では、Twitterにおけるツイートでのリンク/URLの貼り方を紹介いきます。一つのリンクや複数のリンクの貼り方などを紹介する一方、Twitterへのブログなどのリンクの貼り方も紹介させて頂きました。ぜひ最後まで読んでください。
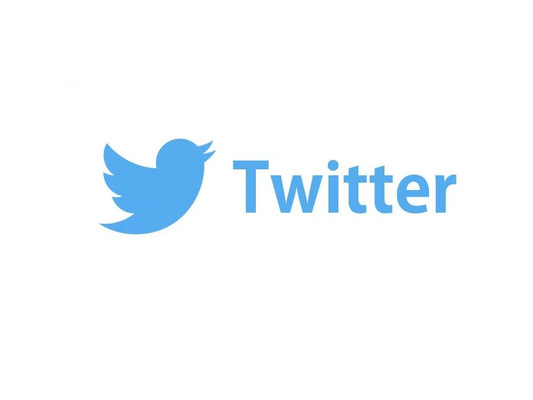
目次
- 1ツイートでのリンク/URLの貼り方は?~1つのリンクを貼る方法~
- 2ツイートでのリンク/URLの貼り方は?~複数リンクを貼る方法~
- 3ツイートでのリンク/URLの貼り方は?~URLの省略について~
- ・長いURLは自動的に短縮される場合も
- 4ツイートでのリンク/URLの貼り方は?~URLを貼る場合のルール~
- ・ツイートにURLを貼ると入力できる文字数はどうなる?
- 5ツイートでのリンク/URLの貼り方は?~Twitterカードって何?~
- ・設定しておくとクリック数アップ?Twitterカードを設定しよう
- ・Twitterカードは4種類の中から選べる
- ・Twitterカードの設定方法
- ・ここで、補足情報としてTwitterへのリンクの貼り方を紹介します。
- ・まとめに
ツイートでのリンク/URLの貼り方は?~1つのリンクを貼る方法~
ここでは、Twitterにおけるツイートでのリンク/URLの貼流方法において、1つのリンクを貼る方法を紹介します。
リンクの貼り方がわからない方もこの記事を読むことで習得できます。この次に複数リンクの貼る方法も紹介します。
ツイートには他のサイトへのURLを記述してリンクを追加することができます。ここではツイートにリンクを追加する方法とリンクがツイートの中でどのような扱いになるのかについて解説します。
まずは、Twitterのツイートの作成画面を表示して下さい。
ツイートにリンクを追加には直接リンク先のURLを入力して下さい。
入力されたテキストが追加され、URLと認識されると自動的にリンクが設定されます。入力しているテキストがURLと認識されるまではリンクは黒い文字のまま表示されています。
Twitterでは、URLを入力する前に1文字開ける必要はありませんが、URLを入力した後に半角英数字のテキストをさらに追加する場合は、どこまでがURLなのか区別できるようにURLとテキストの間にスペースなど半角英数字以外の文字を1つ入れて下さい。
ツイートでのリンク/URLの貼り方は?~複数リンクを貼る方法~
ここでは、Twitterのツイートでのリンク/URLの貼り方における、複数リンクを貼る方法を紹介します。もちろん、リンクは一つではなく複数リンクできます。
1つのツイートの中に複数のリンクを追加することもできます。下記では2つの複数のリンクを1つのツイートの中に貼ることにしました。
これは有名動画サイトである、ニコニコ動画のトップページです。URLをコピペしてリンクを貼ってください。
こちらも有名動画サイトである、Youtubeのトップページです。
ツイートでのリンク/URLの貼り方は?~URLの省略について~
Twitterのツイートに表示されるURLは入力したURLから「http://」の部分が省略されて表示されます。
またホスト名が「www」だった場合は「www.」の部分も省略されます。さらに非常に長いURLだった場合はURLの後半の部分も省略されます。
長いURLは自動的に短縮される場合も
Twitterのツイートに表示されたリンクを見てみると長いURLの後半は「...」に置き換えられて表示されていることが確認できます。
実際に、Twitterでツイートしてみると、、
 Twitterで公式マークが付く条件は?一般人でも申請可能?
Twitterで公式マークが付く条件は?一般人でも申請可能?ツイートでのリンク/URLの貼り方は?~URLを貼る場合のルール~
Twitterでのツイートでのリンク/URLの貼り方において、これといったURLを張る場合のルールは存在しないのですが、文字数においてご注意する事があるので紹介します。
ツイートにURLを貼ると入力できる文字数はどうなる?
画像を追加した場合と異なりリンクを追加した場合はツイートに入力できる文字数が23文字分だけ減少します。URLの長さに関わらず(長くても短くても)減少する文字数は23文字と決まっている点にご注意下さい。
ツイートでのリンク/URLの貼り方は?~Twitterカードって何?~
今回はTwitterカード(ツイッターカード)の使い方と設定方法をまとめて解説します。
「Twitterカードって何?」というところから解説するので、ご存知の方はサクッと読み飛ばしてください。上手く設定すれば、記事拡散時のクリック率がグッと上がるはずです。
Twitterカードとは、ツイートに貼り付けられた記事へのリンクを魅力的に見せる機能のことです。具体的にはツイートの中に「アイキャッチ画像」や「記事のタイトル」などが表示されるようになります。
設定しておくとクリック数アップ?Twitterカードを設定しよう
Twitterカードの効果では、Itworksの実験結果によると、クリック率はカード設定前と後で、1.6% ⇒ 3%へと向上したそうです。さらにサイト滞在時間は伸び、直帰率が低下するという効果まであったとのこと。
Twitterでの記事拡散を重視しているのであれば、間違いなく設定をしておいた方が良いでしょう。
Twitterカードは4種類の中から選べる
Twitterカードには合計で4種類の形があります。のちほど説明する指定により、どれを使うかを自由に決めることができます。
もともとは7種類あったのですが、2015年7月から一般的に使えるのは4種類だけになりました。
(1)Summary Card(標準のカードです。タイトル、ディスクリプション、サムネイル、サイトのTwitterアカウントを含みます。)
(2)Summary Card with Large Image(Summaryカードに似ていますが、画像が目立つようになっています。)
(3)App Cardアプリ配布用
(4)Player Card動画サイト用
この中の(3)(4)は、それぞれアプリ配布用と動画サイト用です。そのため、通常のブログやウェブサイトであれば(1)か(2)のどちらかを選ぶことになります。
Twitterカードの設定方法
Twitterカードの設定方法は以下の3つの手順を踏んでください。
① カードの種類を決める
② メタタグを設定する(各ページに挿入)
③ Twitterカードにドメインの承認を得る
それでは順番に説明していきます。
① まず、ツイッターカードの種類を決めます。
最初に「カードの種類」を決めておいて下さい。上記サンプルの表示例は「Summary Card with Large Image」で設定しています。
② メタタグで設定します。facebookのOGPと同じ感じです。下記のメタタグを埋めてヘッダー内に記述してあげるだけでOKです。「twitter:card」の部分がカードの種類にあたります。適宜修正してページに反映させて下さい。
Twitterカードを出力したいページに発行したメタタグをコピペして下さい。ページ毎にタイトルやディスクリプションを変更する必要があるので注意して下さい。WordPressなどなら簡単に設定できます。
ワードプレスのテンプレートタグで記事ページとその他のページで切り分けています。ディスクリプションはカスタムフィールドで設定済を想定。image:srcは投稿の最初に出力される画像を取得します。
③ 上記すべての設定が完了しましたらドメインの承認申請をします。「Card Validator」にアクセスしてログインして下さい。
URLを入力して「Preview Card」のボタンを押します。WEBページのOGP設定が正しいと「Card preview」に表示例が出力されます。
設定が正しいと「Request Approval」(承認申請)ボタンが現れます。ボタンを押して表示される画面に必要情報を入力したら申請は完了です。
*申請が受理されるまで数分かかるので待ちましょう。正しく承認されると「*ドメインが表示されている is whitelisted for 設定したカード内容」と表示されます。
ここで、補足情報としてTwitterへのリンクの貼り方を紹介します。
ブログでTwitterへのリンクを貼った記事を見たことはないでしょうか?一見難しそうに見えますが、実は簡単にリンクを貼れちゃいます。
この記事ではブログにTwitterへのリンクを貼る方法や、TwitterのプロフィールにブログのURLを載せる方法についてご紹介しています。
Twitterユーザーの方でブログも書いているという人もいると思います。
皆さんは、Twitterでつぶやいたツイートをブログに埋め込んだり、Twitterからブログに移動できるようにリンクを載せるといったことは行っていますか?
それでは、Twitterのプロフィール欄へ自分のブログのURLの載せ方を説明します。
まずは自分のブログのURLをコピーして、Twitterの自分のユーザーページに移動しましょう。ユーザーページ右上に表示されている「変更」をタップします。
画面左側に表示されている、自分のプロフィール欄が編集できるようになります。
プロフィール欄の上から4番目の赤い背で囲まれている項目に「Web」と書かれており、ここにブログのURLを貼りつけることができます。
画面左側に表示されている自分のプロフィール欄に、ブログのURLの埋め込みが完了しました。
ブログは持ってないけどInstagramやYoutubeはやっているという場合は、それらのURLを貼るのもいいと思います。
まとめに
今回の記事では、Twitterにおけるツイートでのリンク/URLの貼り方を紹介いきました。一つのリンクや複数のリンクの貼り方などを紹介する一方、Twitterへのブログなどのリンクの貼り方も紹介させて頂きました。
また、今回の記事では、Twitterにおけるツイートでのリンク/URLの貼り方では様々な角度から説明しました。
加えて、Twitterカードについても詳しく説明しています。Twitterカードではカードの種類や設定方法など参考になる記事になっていると思います。
最後には、補足情報としてTwitterへのリンクの貼り方について解説させて頂きました。
スクリーンショットを使いながらTwitterへのリンクの貼り方を紹介していくので比較的わかりやすい記事になっているかと思いますで最後まで読んでいただけましたら幸いです。
最後まで読んでいただきありがとうございました。
 Twitterの動画が見れない/再生できない原因・対処法【PC/iPhone/Android】
Twitterの動画が見れない/再生できない原因・対処法【PC/iPhone/Android】 Twitterで画像を一括保存する方法!写真を一覧表示して閲覧・まとめてダウンロード【iPhone/Android/PC】
Twitterで画像を一括保存する方法!写真を一覧表示して閲覧・まとめてダウンロード【iPhone/Android/PC】















