CubeICEの使い方!ダウンロードから設定まで解説【無料/圧縮解凍ソフト】
国産無料ソフト「CubeICE」。シンプルな操作でファイルを圧縮/解凍ができ、且つ機能も充実した、ぜひPCに入れてほしいおすすめの「CubeICE」です。今回は、このフリーソフト「CubeICE」のダウンロードから設定、そして使い方まで徹底解説してまいります。

目次
CubelCEとは?
PCを購入されたら、ぜひ入れてほしいソフトのおすすめの一つが「CubeICE」ソフトです。シンプル操作なのに、優秀な機能を持つ無料ソフト「CubeICE」の魅力を分かり易くご説明してまいります。
無料の圧縮/解凍ソフト
CubelCEは、最新の「高圧縮率」の形式なども対応した、国産の圧縮/解凍ソフトです。
無料ソフトですが、機能面も充実しており、そして4種類の圧縮方式/20種類の解凍方式と幅広く対応した優秀な圧縮/解凍ソフトなのです。
圧縮形式
CubelCEが対応している圧縮形式は、下記の4種類です。
| zip | 7z | gzip | bzip2 |
解凍形式
CubelCEが対応している解凍形式は、下記の20種類です。
| zip | lzh | rar | tar | gz |
| 7z | arj | bz2 | cab | chm |
| cpio | deb | dmb | iso | rpm |
| wim | xar | xz | tbz | tgz |
シンプル操作で、機能も充実
CubelCEは、圧縮・解凍したいフォルダ上でマウスをクリックするだけの操作なので、煩わしさも一切なく、且つ使い方も大変シンプルです。
機能面でも、解凍しなくてもファイル情報をポップアップ表示してくれるなど、かなり充実しております。後程、CubelCEの使い方・機能のご説明をしてまいります。
CubelCEのダウンロードとインストール
シンプル操作で使いやすく、且つ機能は充実した圧縮/解凍のフリーソフト「CubelCE」がお気に召された方ももちろん、気になる方、ぜひダウンロードしてみてください。様々な面で活躍してくれるソフトです。
ダウンロード
CubelCEソフトのダウンロードは、下記URLからできます。
インストール
それでは、CubeICEソフトのインストール方法を分かり易くご説明してまいります。
上記画面は、「CubeICEソフト」のダウンロードサイトです。「無料ダウンロード」をクリックします。
CubeICEソフトのダウンロードファイルを保存します。「保存」をクリックします。
保存したダウンロード済みのCubeICEファイルを開きます。ファイルをクリックします。
CubeICEソフトウェア使用許諾契約書の同意の画面が開きました。契約書に目を通した後、「同意する」にチェックを入れ、「次へ」をクリックしましょう。
CubeICEのインストール先指定の画面になりました。CubeICEをインストールするフォルダを指定しましょう。「次へ」をクリックします。
プログラムアイコンを作成する場所を指定する画面です。作成場所の指定をした後、「次へ」をクリックします。
JWordプラグインの画面です。特に必要のない方は、チェックは入れずに、「次へ」をクリックします。
CubeICEソフトのインストール準備完了の画面が開きました。「インストール」をクリックします。
CubeICEソフトのインストールが開始されました。
CubeICEソフトのインストール完了です。「CubeICEユーザーマニュアル.pdfの表示」にチェックを入れましょう。使用するときに便利です。「完了」をクリックしましょう。
デスクトップに、CubeICEソフトアイコンが表示されています。
CubeICEソフトインストール後、基本的な設定
CubeICEソフトは、ワンステップ操作で圧縮・解凍ができますが、設定機能を使用することで、さらに使いやすくなります。
インストール後に、CubeICEの設定画面が出てきますので、ここで基本的な設定をしておきましょう。
CubeICE設定のさらに詳しい設定内容に関しては、後程「CubeICEの使い方〜応用〜」でご説明いたします。
CubeICEソフトをインストールした後に、上記の設定画面が出てきます。
圧縮・解凍時のフォルダ指定
ファイルを圧縮・解凍するときのフォルダの指定ができます。すべて選択をしておくと便利ですので、「すべて選択」をクリックしましょう。
圧縮したファイルを保存するフォルダ指定
圧縮の設定画面です。圧縮したファイルを保存するフォルダを指定できます。特に指定しない場合は、デスクトップに保存されます。オプション設定に関しては、特にさわる必要はございません。
解凍したファイルを保存するフォルダ指定
解凍の設定画面です。解凍したファイルを保存するフォルダの指定設定ができます。指定しない場合は、デスクトップに保存されます。オプションに関しては、特にさわる必要はございません。
最後に、「OK」をクリックします。これで、CubeICEの基本設定完了です。
CubelCEの使い方〜基本〜
CubeICEソフトの設定も完了しましたので、今度は基本の使い方をご説明してまいります。ファイルの圧縮、そして解凍の方法を順にご説明いたします。
ファイルの圧縮
圧縮したいファイルを右クリックします。「圧縮」があります。
「圧縮」を選びます。すると、拡張子が出ますので、任意の拡張子を選択します。圧縮が実行されます。
ファイルの解凍
解凍したいファイルを右クリックします。「解凍」を選びます。どこに解凍をするかの選択が出ますので、任意の解凍場所を選択しましょう。解凍が実行されます。
 【Win・Mac】MKV動画を再生できるおすすめ無料ソフト紹介
【Win・Mac】MKV動画を再生できるおすすめ無料ソフト紹介 ツイキャスの録画方法と録画におすすめの無料ソフトを紹介
ツイキャスの録画方法と録画におすすめの無料ソフトを紹介 無料で画像圧縮するフリーソフト&サイトのおすすめ10選
無料で画像圧縮するフリーソフト&サイトのおすすめ10選CubelCEの使い方〜応用〜
ここからは、CubeICEの使い方の応用編をご説明してまいります。これを知っておくと、さらにスピーディに、圧縮/解凍を進めることができます。
①圧縮/解凍の中断/再開
②追加圧縮
③設定
以上、3点をご説明いたします。
圧縮/解凍の中断/再開
CubeICEソフト」には、一時中断機能がございます。
サイズが大きいファイルを圧縮/解凍をしているときは、CPUに負担が大きいです。CPU 負荷の高いアプリケーションを実行したいときなどに、この一時中断機能を使用すれば、圧縮・解凍処理をキャンセルせずに作業を進めることが可能です。
圧縮/解凍の中断方法
圧縮・解凍中に表示されるプログレスバーの下に「一時停止」ボタンがありますので、それを押すことで一時中断できます。
圧縮/解凍の再開方法
圧縮/解凍を再開させるときは、「再開」ボタンを押すことで再開させることができます。
追加圧縮
圧縮ファイルに、さらに新しいファイルを追加したい場合に「追加圧縮」機能を使用します。
追加したいファイルを右クリックし、「圧縮」を選びます。「詳細設定」をクリックします。
「圧縮の詳細設定」のダイアログが出ました。右上にある「上書き」ボタンをクリックし、プルダウンリストの「追加」を選択します。そして、出力先のテキストボックス右横のボタンをクリックします。
選択ファイルのダイアログが表示されるので、追加先のファイルを選択しましょう。最後に「OK」をクリックします。これで、既存の圧縮ファイルに新しくファイルが追加されます。
設定
CubeICEソフトをより使いやすく便利にするには「設定機能」を活用しましょう。
ワンクリックで、圧縮/解凍がよりしやすくなります。
CubeICEの設定には、「一般」、「圧縮」、「解凍」、「詳細」と別れております。それぞれ、詳しく説明してまいります。
CubeICE設定の開き方~ショートカットがある場合
デスクトップにアイコンを作成された方は、「CubeICE設定」のアイコンをクリックします。
CubeICE設定の画面が出ました。
CubeICE設定の開き方~ 「スタート」より開く方法
PC画面左下のWindowsマークの「スタート」をクリックします。すべてのプログラムが表示されますので、「CubeSoft」をクリックしましょう。さらに、「CubeICE設定」をクリックします。
すると、先ほど「ショートカットがある場合」でもご説明しましたCubeICE設定の画面が出ます。それでは、CubeICE設定をそれぞれご説明してまいります。
一般
「一般」の設定内容です。
| ファイルの関連付け | ファイルの圧縮/解凍時のファイルの指定 |
| コンテキストメニュー | ファイルを右クリックしたときのメニュー |
| デスクトップに作成するショートカット | デスクトップにショートカットを作成できます |
圧縮
「圧縮」の設定内容です。
| 保存場所 | 圧縮ファイルの保存場所指定をすることで、毎回指定をしないで済みます。 |
| オプション | フィルタリング、文字化け防止など、圧縮するうえで便利な設定です。 |
解凍
「解凍」の設定内容です。
| 保存場所 | 解凍ファイルの保存場所指定をすることで、毎回指定をしないで済みます。 |
| オプション | 同時解凍、フォルダ自動作成、フィルタリングなど、解凍時に便利な設定。 |
詳細
「詳細」の設定内容です。
| フィルタリング | 圧縮/解凍時にフィルタリングするファイル名の設定 |
| その他 | 圧縮ファイル内容表示(表示件数設定)など。 |
圧縮/解凍無料ソフト「CubeICE」の使い方をご説明してまいりましたが、どうでしたでしょうか。
ワンクリックのスマートな操作で圧縮/解凍をスピーディに行える「CubeICE」をPCに入れることで、作業が今まで以上に劇的にはかどります。
ぜひ参考にしていただけましたら幸いでございます。
合わせて読みたい!ソフトに関する記事一覧
 マイクロソフト新アプリ「Read My World」は身の回りの物で英単語学習!
マイクロソフト新アプリ「Read My World」は身の回りの物で英単語学習!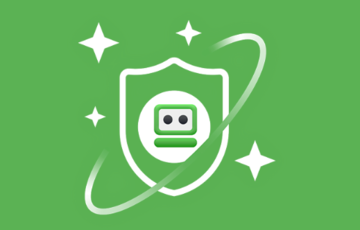 パスワード管理ソフト「RoboForm」の欠点とは?使い方も解説!
パスワード管理ソフト「RoboForm」の欠点とは?使い方も解説!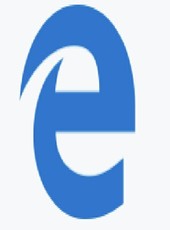 「Microsoft Edge」を「e-Taxソフト(WEB版)」の推奨ブラウザに追加!
「Microsoft Edge」を「e-Taxソフト(WEB版)」の推奨ブラウザに追加! 日本マイクロソフト、2019年夏は週休3日制導入へ!
日本マイクロソフト、2019年夏は週休3日制導入へ!













































