2019年05月31日更新
「Android File Transfer」でAndroidとMacをUSB接続してファイル転送/操作しよう
みなさんは「Android File Transfer」というツールを知っていますか。「Android File Transfer」は、AndroidとMacをUSB接続してファイル転送できまる。ここではそのツールについて紹介します。

目次
- 1【Android/Mac】Android File Transferとは
- ・AndroidとMacを接続してファイルの移動を可能にする無料アプリ
- 2【Android/Mac】Android File Transferのインストール方法
- ・Macにインストール
- 3【Android/Mac】Android File Transferの使い方
- ・AndroidスマホをPCにUSB接続
- ・Android→Macへファイルを移す手順
- ・Mac→Androidへファイルを移す手順
- ・Android内のファイルを削除する手順
- 4【Android/Mac】Android File Transfer転送/操作できない原因
- ・Android 6.0〜(Marshmallow)は注意
- ・Androidが画面ロックされている
- ・USB接続が「充電モード」になっている
- 5【Android/Mac】Android File Transferのメリット/デメリット
- ・メリット
- ・デメリット
- ・合わせて読みたい!Macに関する記事一覧
【Android/Mac】Android File Transferとは
みなさんはAndroidとMacをUSB接続してファイル転送することができる無料の「Android File Transfer」というツールを知っていますか。
Android File Transferとは、Androidスマホを使用している際、Macで作成したファイルを移動中に閲覧・編集したい場合など、Macで作成・編集・ダウンロードしてしたものを移したい時はありませんか。
またはAndroid File Transferとは、Androidで撮影した写真をMacで編集したい時など、Macにあるファイルをスマホに移すことができないかと思ったことはないでしょうか。
AndroidとMacを接続してファイルの移動を可能にする無料アプリ
上記の場合にお勧めなのツールとは、無料の「Android File Transfer」というソフトウェアを使用する必要があります。
いわゆるiPhoneにiTunesあるのと同様で、Androidには無料の「Android File Transfer」があり、iTunes同様、無料で使用することができます。
iPhoneと同様で、Androidスマホを単にMacとUSB接続するだけで自動的にファイルのやりとりできない仕様になっており、無料のAndroid File Transferというソフトを介する必要があります。
 AirDroid(エアードロイド)の使い方と設定!PCスマホ間でファイル転送しよう
AirDroid(エアードロイド)の使い方と設定!PCスマホ間でファイル転送しよう【Android/Mac】Android File Transferのインストール方法
無料のAndroid File Transferを使用することによって、通常の外付けハードディスクやメモリーカードのようにAndroidスマホを認識し、スマホ内の写真や音楽のファイルをMacに転送したりできます。
WiFiを使うことができない環境での大きなファイルを転送する際や公衆無線LANでセキュリティに懸念がある場合、USB接続でAndroidを充電しながら早くファイルを転送したい時に重宝します。
そんな無料のAndroid File Transferのインストール方法をAndroid/Macの両方の目線でインストールを行う方法を紹介します。
Macにインストール
まずは以下のURLにアクセスして、サイトに表示されている「DOWNLOAD NOW」をクリックすると、「androidfiletransfer.dmg」がダウンロードされます。
サイトに表示されている「DOWNLOAD NOW」をクリックすると、「androidfiletransfer.dmg」がダウンロードされます。
ダウンロードした「androidfiletransfer.dmg」を開き、表示された「Android File Transfer」を「Applications」にコピーします。
これでインストールは完了です。
「開発元が未確認のため開けません」と表示された場合
またAndroid File Transferのインストール中に「開発元が未確認のため開けません」と表示されることがあります。
MacのパソコンでAndroid File Transferのインストール中に「開発元が未確認のため開けません」と表示された場合の対処法が2つあります。
最も簡単に解決する方法は、対象となるアプリケーションを「control」キーを押しながらクリックして「開く」を選択するだけでOKです。
もうひとつの方法とは「システム環境設定」にある「セキュリティとプライバシー」から設定する方法があります。
「一般」タブにある「ダウンロードしたアプリケーションの実行許可」にある「すべてのアプリケーションを許可」を選択します。これでどんなアプリも無条件に開くことができるようになります。
この方法を選ぶと、どんなアプリケーションも開いてしまうため、セキュリティが低下します。よほどのことが無い限り「control」キーを使った方法で、個別に開く許可を与えていったほうが安全かと思います。
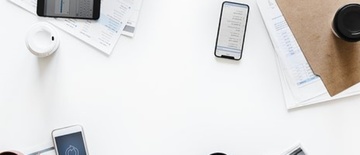 Bluetoothのファイル転送方法は?AndroidとWindows10で送受信!
Bluetoothのファイル転送方法は?AndroidとWindows10で送受信!【Android/Mac】Android File Transferの使い方
無料のAndroid File Transferのインストール方法はわかって頂けましたでしょうか。インストールは比較的簡単に行えるので、是非この機会にAndroid File Transferをインストールしてみましょう。
それではインストールの次に無料のAndroid File Transferの使い方について説明していきます。インストール同様に使い方も比較的簡単です。
ここではAndroidとMacのそれぞれの使い方について紹介します。是非インストール同様に使い方も覚えていきましょう。
AndroidスマホをPCにUSB接続
それではまずAndroid File Transferの使い方とは、AndroidスマホをPCにUSB接続してみましょう。みなさんはAndroidのUSBケーブルを持っていますか。
Android用のUSB接続用のケーブルはなるべくAndroid公式のUSB接続用のケーブルを準備するようにしましょう。
またUSB接続ケーブルであまりMacのパソコンが認識しない場合は違うUSB接続用のケーブルに変えてみましょう。
Android→Macへファイルを移す手順
それでは次にAndroid File Transferの使い方とは、Android→Macへファイルを転送する使い方について紹介していきます。AndroidにあるファイルをMacのパソコンに転送したいときに利用します。
「Android File Transfer」を起動する際、Android端末をUSB接続せずに起動すると画像のような警告が表示されるので、Android端末を接続してください。
「Android File Transfer」起動時、Androidにロックがかかっていると、上のような警告が表示され接続することができないので、スクリーンロックは解除してから起動します。
Mac→Androidへファイルを移す手順
またAndroid File Transferの使い方とは、Mac→Androidへファイルを転送する使い方を紹介します。今度はMacのパソコンからファイルを転送したいときの場合です。
先程と同様に「Android File Transfer」を起動する際、Android端末をUSB接続せずに起動すると画像のような警告が表示されるので、Android端末を接続してください。
複雑な操作はできないようですが、端末内のフォルダ作成やファイル削除、リネームをこの画面から行うことができます。
ファイルやフォルダのドラッグ&ドロップでAndroidとMac間のファイルコピーも行えます。
Android内のファイルを削除する手順
それでは最後にAndroid File Transferの使い方とは、不要なファイルを削除する場合の使い方について紹介します。Android内のファイルを削除する手順です。
「Android File Transfer」を操作して、Android内のファイル削除や新規フォルダ作成を実行できます。ファイル削除は、右クリックメニューより「削除」を選択すればOKです。
こんなに簡単にAndroid内のファイルを削除することができるので、もしデータを削除したい場合はファイルを削除したい場合は、「Android File Transfer」から削除してみてください。
 【AirDrop】Mac・iPhone間で写真/画像を転送する使い方
【AirDrop】Mac・iPhone間で写真/画像を転送する使い方【Android/Mac】Android File Transfer転送/操作できない原因
「Android File Transfer」で次のようなエラーが表示され、うまく動作できないケースがあります。AndroidとUSB接続する前に、Mac側で「Android File Transfer」を起動すると表示されるメッセージです。
またMac側でAndroidを認識しているものの、何らかの原因で端末内部へアクセスできないと表示されるメッセージです。
ファイルをダブルクリックするなど、「Android File Transfer」上でファイルを開こうとすると表示されるメッセージです。
Android 6.0〜(Marshmallow)は注意
まずはAndroid File Transfer転送/操作できない原因とは、Android 6.0〜(Marshmallow)には注意しましょう。
Android 6.0 Marshmallow とは、あなたの欲しい情報を予測して、タップ1つで提示する Now on Tap 機能を搭載。消費電力も抑え、さらに使いやすくアップグレードされたモバイル OS です。
なので上記の設定が有効になっていると、Android端末を購入した際のUSBケーブルを使用してMacに接続した、「データ転送用」のUSBケーブルを使用して接続したのにAndroid端末を認識できないです。
Androidが画面ロックされている
そしてAndroid File Transfer転送/操作できない原因とは、Androidが画面ロックされていると「エラー:端末のストレージにアクセスできません」と表示されることがあります。
Mac側でAndroidを認識しているものの、何らかの原因で端末内部へアクセスできないと表示されるメッセージです。解決策として、表示されるメッセージの通り、次の2点をご確認下さい。
もしUSB接続しても、Android画面にUSB接続モードのメニューが自動表示されない場合、設定の「開発者向けオプション」から変更して下さい。
USB接続が「充電モード」になっている
また最後にAndroid File Transfer転送/操作できない原因とは、USB接続が「充電モード」になっている場合があります。
AndroidのUSB接続には様々なモードがあり、主に4種類に分類できます。「充電/給電モード」「ファイル転送モード(MTP/MSC/PTP)」「MIDIモード」「USBデバッグモード」があります。
このうち、パソコンとUSB接続してファイル操作するシーンでは「ファイル転送モード(MTP)」へ切り替えます。
しかしMTPはWindows Mediaフレームワークの一部であるため、Windows OSは標準対応していますが、macOSでは別途ソフトウェアをインストールしないとAndroidを認識できません。
【Android/Mac】Android File Transferのメリット/デメリット
それでは最後にAndroid File Transferのメリット/デメリットについて紹介していきます。Android File Transferは先程紹介したように色々のファイル転送に役経ちます。
なのでとてもメリットが多いように思いますが、Android File Transferにもデメリットの部分があります。
なのでここではAndroid File Transferのメリット/デメリットについて紹介していくので是非参考にしてみてください。
メリット
「Android File Transfer」を使ってスマホの画像ファイルをMacのパソコンに取り込む方法のメリットとは、まず簡単で早い点です。追加やすくすぐに利用できます。
またケーブル接続なので、ネットを経由しないでできるのでインターネット設定を行わなくてもすぐにAndroidとMacのパソコンでファイルを転送することができます。
また一括で取り込むのが、フォルダを選択するだけなので簡単に素早く行うことができます。難しいコマンド操作がないので誰でもファイルを転送することができます。
デメリット
一方で「Android File Transfer」のデメリットとは、USBケーブルがないと「Android File Transferでファイル転送することができません。
また画像を選択して取り込みたい時に、画像の確認が面倒くさいことががあり少し時間が掛かってしまう。なのでパフォーマンスが悪い端末だと画面が表示されるのに時間がかかってしまいます。
また1回にダウンロードできるデータ容量は4GBまでという制約もある。我が家には元々USBケーブルがあったので問題なかったのですが、買わないと…という場合はWifi経由の方法から試してみるのもアリです。
また、もし取り込みしたい画像データが4GBを超える量だとしたら、分割して取り込みすることをお勧めいたします。
最後に
無料のAndroid File Transferの使い方はわかりましたでしょうか。。Android File Transferの使い方がわかれば、今までになかったAndroid端末の使い方や、Macとの連携方法ができます。
中には、通勤電車の中でAndroidで作業しながら、オフィスや自宅についてから作業の続きを行う、といった使い方や、Androidタブレットのアプリにある画像加工ソフトを使用して、最後の仕上げをMacで終えるといった多彩な使い方が可能です。
一度使い方がわかると、Macユーザとしては手放せないソフトになります。Android File Transferの使い方がわかるだけでより一層Androidを有効に使えるので、ぜひお試しください。
合わせて読みたい!Macに関する記事一覧
 【Mac】プリンターの設定と4つの接続方法
【Mac】プリンターの設定と4つの接続方法 Mac Officeの価格は?ワードやエクセルを安く購入するには?
Mac Officeの価格は?ワードやエクセルを安く購入するには? 【2019年】Mac対応マウスおすすめ16選!人気の有線も紹介!
【2019年】Mac対応マウスおすすめ16選!人気の有線も紹介! 【Mac/Windows】Excelのセル内改行方法を解説!
【Mac/Windows】Excelのセル内改行方法を解説!





















