【Slack】取り消し線などの表記方法を解説!
Slackではテキストに太字や取り消し線などの書式設定を使うことができます。Slackでのメッセージのやりとりで太字や斜体、取り消し線などの文字装飾を使うことで、視覚的に分かりやすい表記をすることができるでしょう。今回はSlackでの文字装飾方法を解説します。

目次
- 1Slackの取り消し線などの表記方法の早見表
- ・Slackの文字装飾はビジネスシーンで使える
- ・記号を手打ちで書式設定
- ・ショートカットキーで書式設定
- 2Slackの表記方法〜取り消し線〜
- ・取り消し線の書き方
- 3Slackの表記方法〜太字(強調コード)〜
- ・太字(強調コード)の書き方
- 4Slackの表記方法〜斜体〜
- ・斜体の書き方
- 5Slackの表記方法〜引用〜
- ・引用の書き方
- ・複数引用の書き方
- 6Slackの表記方法〜インラインコード〜
- ・1行のインラインコードの書き方
- ・複数行のインラインコードの書き方
- 7Slackの表記方法〜リスト〜
- ・リストの書き方
- 8Slackで取り消し線などを使って文字装飾する時のポイント
- ・ポイントを明確にして伝わりやすくする
- ・Slackで手打ち入力する場合の注意点
- ・合わせて読みたい!Slackに関する記事一覧
Slackの取り消し線などの表記方法の早見表
チャットツールでメッセージを送る際、だらだらと長い文章を書いているとメリハリがなくどこが重要か分かりにくいことがあります。当然写真や動画も一緒に送ることはできますが、シンプルなテキストチャットでは伝え辛いことも多いでしょう。
プライベートなチャットでは絵文字や顔文字、スタンプを併用して伝えることができますが、ビジネスシーンとなるとそのようなものは使いづらいです。
Slackでは簡単な記号を入力したりショートカットキーを利用したりすることで、メッセージ内のテキストに書式設定を使うことができます。
Slackの文字装飾はビジネスシーンで使える
Slackのテキストの書式設定はとても便利なツールで、例えば文字を太字の強調コードを使い強調したり文字に取り消し線を入れたりして視覚的に分かりやすくポイントを押さえたテキストにすることができるわけです。
またチャットツールでは、強調したい部分や引用部分の処理が難しい場合がありますが、Slackでは太字の強調コードや斜体、取り消し線だけでなく、インラインコード、引用、リスト表示など様々な文字装飾が可能です。
特にSlackの相手の言葉やサイトなどからの引用文に使える引用機能や簡単に箇条書きが記せるリスト機能は視覚的にも分かりやすく、とても便利な書式設定ですのでビジネスシーンで使っていきたいですね。
Slackでの文字装飾の方法として2つの方法があり、特定の記号を一緒に手打ちする書式設定方法とその記号をショートカットキーで書式設定する方法があります。今回はSlackで文字を装飾する方法について詳しく解説していきます。
記号を手打ちで書式設定
Slackのデスクトップアプリとモバイルアプリでは、メッセージ入力の際に「*」や「_」などの記号を使って手打ちで入力すると書式設定をすることができます。対象のテキストをそれぞれ以下の記号で囲むように手打ちしてください。
この方法は簡単に文字装飾を施すための簡易マークアップ言語と言われる「Markdown書式」に準拠しているので、SlackがIT関係の分野で普及したとされています。
もちろんIT関係でない人でも数個の書式方法を覚えるだけですぐに使えるようになります。以下のSlackの太字や取り消し線などの手打ちの書式方法の早見表を確認してみましょう。
| 書式 | メッセージの入力方法 |
| 太字(強調コード) | *【文字】* |
| 斜体 | _【文字】_ |
| 取り消し線 | ~【文字】~ |
| 引用(1行) | >【文字】 |
| 引用(複数行) | >>>【文字】 |
| インライン(1行) | `【文字】` |
| インライン(複数行) | ` ` `【文字】` ` ` |
ショートカットキーで書式設定
Slackのデスクトップアプリでは、キーボードのショートカットキーを使ってテキストを書式設定することもできます。書式を設定したい対象のテキスト部分を選択して、ショートカットキーで書式設定できるのでとても便利です。
キーボードを打つのが得意でなかったり他のエディタで作った文をSlackに入力したりする場合は、文字装飾を施したい部分をマウスやカーソルキーで指定してショートカットキーを使って装飾記号を入力する方が簡単でしょう。
例えばメッセージの中の「Slack」という単語に取り消し線を入れたい場合には、単語「Slack」を選択して「Ctrl + Shift + x」を押すと設定できます。Slackの太字や取り消し線などに対応するショートカットキーの早見表を確認してみてください。
| 書式 | 対応するショートカットキー |
| 太字(強調コード) | Mac:⌘ + b Windows/Linux:Ctrl + b |
| 斜体 | Mac:⌘ + i Windows/Linux:Ctrl + i |
| 取り消し線 | Mac:⌘ + Shift + x Windows/Linux:Ctrl + Shift + x |
| 引用(1行) | Mac:⌘ + Shift + > Windows/Linux:Ctrl + Shift + > |
| 引用(複数行) | 対応するショートカットキーなし |
| インライン(1行) | Mac:⌘ + Shift + c Windows/Linux:Ctrl + Shift + c |
| インライン(複数行) | 対応するショートカットキーなし |
 Slackの使い方!始め方・登録方法から基本操作まで完全ガイド!
Slackの使い方!始め方・登録方法から基本操作まで完全ガイド!Slackの表記方法〜取り消し線〜
テキスト上でわざわざ取り消し線を使って訂正するという方法は、間違えた箇所を明記することで訂正したい場合に使える文字装飾です。Slackでは間違えた部分を削除してしまうより、取り消し線を使うことでとても分かりやすい説明ができるでしょう。
取り消し線の書き方
手打ちでテキストに取り消し線を設定するには対象のテキストの前後を半角の 「~ (チルダ)」で囲みます。前後に半角スペースを空ければ取り消し線がかかります。
ショートカットキーを使って取り消し線を設定する方法は対象テキストを選択して、Macの場合は「⌘ + Shift + x」、Windows/Linuxの場合は 「Ctrl + Shift + x」を押します。
取り消し線はSlackでは太字などの強調コードや斜体などと同時に利用して、太字でなおかつ取り消し線で訂正するという使い方もできます。
取り消し線表記の対応は全角の「〜」には対応していませんが、これは全角の「〜」は日本語では普通に文中で使われるため、妥当なSlackの対応と言えるでしょう。
例えば「博士の異常な愛情〜または私は如何にして心配するのを止めて水爆を愛するようになったか〜」という文章を表記した場合、タイトルの後半部分が取り消し線で消されて訂正状態になってしまいます。
また「え〜、本当〜?」など文章の後ろに「〜」を入力した場合、「え」と「?」以外取り消し線で訂正された状態に表記される状態になるため、取り消し線は全角には対応しないようになっているのでしょう。
 【Slack】カスタム絵文字の作り方!活用方法も解説!
【Slack】カスタム絵文字の作り方!活用方法も解説!Slackの表記方法〜太字(強調コード)〜
文章で強調したい部分に施す太字の強調コードは、Slackのメッセージでもっとも多用できる文字装飾でしょう。
太字(強調コード)の書き方
Slackで手打ちでテキストを太字の強調コードにしたい場合は、対象のテキストの前後を「*(アスタリスク)」で囲みましょう。
ショートカットキーを使って強調コードを設定する方法は対象テキストを選択して、Macの場合は「⌘ + Shift + b」、Windows/Linuxの場合は 「Ctrl + b」を押します。
Slackは本来英文用のため、単語の間に半角スペーが入っていることが前提で設計されています。つまりSlackは全角記号が使えて、しかも多くの場合は半角スペースなしで強調表現ができることになります。
強調コードにしたい場合は全角の「*」で問題ありませんが、Slackでは場合によって半角の「*」を使った上、前後に半角スペースを空けないとうまくいかないこともありますので注意してください。
Slackの表記方法〜斜体〜
日本語ではあまり利用されませんが、欧米では斜体は強調表現や本の題名などを表記する場合によく用いられるため、英文でやりとりするSlackではよく使われる文字装飾と言えます。
斜体の書き方
手打ちでテキストを斜体にしたい場合は、対象のテキストの前後を「_(アンダーバー)」で囲みましょう。
ショートカットキーを使って斜体に設定する方法は対象テキストを選択して、Macの場合は「⌘ + Shift + i」、Windows/Linuxの場合は 「Ctrl + i」を押します。
斜体の場合も対象テキストを「_(アンダーバー)」で囲めば斜体になります。全角の「_」で問題はないはずですが、場合によっては半角の「_」を使い、かつ前後に半角スペースを空けないとうまく表記されないこともあります。
Slackでは太字の強調コードと同時に利用して、太字でなおかつ斜体という使い方もできます。斜体に装飾したい文字の前後に文章が続く場合は半角スペースを空けましょう。
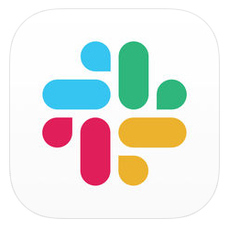 【Slack】表示言語を日本語に切り替える設定方法を解説!
【Slack】表示言語を日本語に切り替える設定方法を解説!Slackの表記方法〜引用〜
Slackでは文字装飾したテキストを送るだけではなく、引用表記を行うことができます。引用表記することで視覚的にも明らかに認識できより分かりやすくなります。説明の時にも使いやすいですね。
引用の書き方
手打ちでSlackでは引用したい部分の行頭に「>(不等号)」を付ければ引用処理されます。半角の「>」でも問題ありませんが、必ず行頭に付ける必要があります。文の途中から引用処理したい場合には使えませんので注意してください。
ショートカットキーを使って引用処理する方法は、テキストを選択してMacの場合は「⌘ + Shift + >」、Windows/Linuxの場合は 「Ctrl + Shift + >」を押します。
太字などと同時に利用することで、引用中に太字や取り消し線による訂正を使うこともできます。
複数引用の書き方
Slackで単数行ではなく複数行まとめて引用扱いしたい場合には、行頭に「>>>」と不等号を3つ並べればその後全ての文が引用処理されます。ただ「その後全ての文章」が対象になることに注意してください。引用処理を途中で外すことはできません。
つまり何行も続く文を引用処理して、その後に元の文章に戻したい場合には、途中の引用部分の行頭全てに「>」を付ける必要があります。複数行引用の場合は対応するショートカットキーはありません。
複数引用も単数行の引用と同様に、太字などと同時に利用して引用中に太字や取り消し線を使った訂正などを使うこともできます。
Slackの表記方法〜インラインコード〜
インラインコードとはSlack上で背景を灰色、文字色を赤というスタイルの装飾のことを指します。これは強調・簡単なコードを伝えたいときに使われる装飾です。
Slackでは「囲み+赤字+灰色背景」という形で処理されるため、太字の強調コードよりも強い、赤字+囲みの強調表現として使う人もいます。
1行のインラインコードの書き方
Slackでは手打ちする場合、インラインコードにしたい部分を「`(バッククォート)」で囲むとインラインコードになります。「`」は日本語キーボードでは「Shift+@」となります。
全角の「`」で問題はないはずですが、場合によっては半角の「`」を使い、さらに前後に半角スペースを空けないとうまくいかないこともあります。
ショートカットキーを使って引用処理する方法は、テキストを選択してMacの場合は「⌘ + Shift + c」、Windows/Linuxの場合は 「Ctrl + Shift + c」を押します。
インラインコードはコードそれ自体を表記するためのものなので、インラインコードの中で太字や斜体などの文字装飾を施そうとしても、実際の「*」や「_」が表記されてしまいますので注意してください。
複数行のインラインコードの書き方
インラインコードが行(ライン)の中(イン)でコードを表示するために使われるのに対して、ブロックコードは複数行に渡るプログラムコードを表示するために使います。
Slackでは手打ちする場合、ブロックコードにしたい複数行を「```(3連続のバッククォート)」で囲めばブロックコードになります。
これは全角の「```」で問題はないはずですが、場合によっては半角の「```」を使い、かつ前後に半角スペースを空けないとうまくいかないこともあります。またショートカットキーでブロックコードにすることはできません。
複数行の場合、インラインコードとは異なって赤字にはなりません。
またこちらもSlack上での強調表示として使いたい場合、インラインコード同様ブロックコードはコードそれ自体を表記するためのものなので、ブロックコードの中で太字や斜体などの文字装飾を施そうとしても、実際の「*」の「_」が表記されてしまいます。
 【Slack】アプリで使うメリットを詳しく解説!
【Slack】アプリで使うメリットを詳しく解説!Slackの表記方法〜リスト〜
Slackでは箇条書きのリスト表記も簡単に入力することができます。箇条書きにすると長文の中にあっても強調したいところがは分かりやすく表示でき、ビジネスシーンで大活躍するでしょう。
リストの書き方
箇条書きにしたい行頭を「* (半角アスタリスク+半角スペース)」で始めて文章を記入し改行すると、自動的に「・」で始まる箇条書きになります。「・」の後に何も入力しないで改行すると箇条書きのリスト表記が終了します。
番号付きのリスト表記も可能で、行頭を「1. (半角の”1”+”.”(ピリオド)+半角スペース)」で始めて文章を記入し改行すると、自動的に「1. 」から始まりの番号付きのリストになります。
改行ごとにナンバーが増えて番号付きリストの項目を入力できます。そして数字の後に何も入力しないで改行するとナンバリングされたリスト表記が終了します。
箇条書きもナンバー付きリスト表記も、太字や取り消し線と同時に利用することができます。さらに引用中に太字や取り消し線による訂正を使うこともできます。
ショートカットキーで入力したい場合、Slackでは箇条書きのリスト表記にする場合は、文字装飾を施したい部分を選択して、Macの場合は「⌘ +Shift+8」、WindowsやLinuxの場合は「Ctrl+Shift+8」を押しましょう。
同様にSlackで番号付きのリスト表記にする場合は、文字装飾を施したい部分を選択して、Macなら「⌘ +Shift+7」、WindowsやLinuxの場合は「Ctrl+Shift+7」を押します。
箇条書きの場合に「Shift+8」を使う理由は、英語キーボードでは「Shift+8」が「*」であるためでしょう。手打ちで入力する際に行頭を「* 」で始めると箇条書きのリストになることに準ずるものと言えます。
リスト表記のこの書式はMarkdownによるものですが、この書式はiPhoneのメモでもこの方法で箇条書きやナンバー付きリストの表記を利用できますので、慣れておくとあちこちで便利に使えるでしょう。
Slackで取り消し線などを使って文字装飾する時のポイント
Slackで使える色々な文字装飾方法を解説しましたが、太字や取り消し線などを使って文字装飾してテキストを作る場合のポイントを紹介します。見やすく、内容の伝わりやすいテキスト表記を心がけましょう。
ポイントを明確にして伝わりやすくする
Slackを使うと色々なな文字装飾ができるからといって、文字装飾を施しすぎるのもかえって見辛くなることを頭に入れておきましょう。上の文章は、色々な場所が強調されすぎて何がポイントなのかよく分かりません。
Slackでテキストを作る時、あちこちをやたらと強調してしまうと何が重要なのかが伝わりづらい文章になってしまいます。要点をきちんと抑えて強調したり、相手に伝わりやすい装飾を使ったりするように心がけましょう。
Slackでは文章の中のポイントを明確にすることで、読みやすく相手に伝わりやすい内容にすることができるでしょう。
Slackで手打ち入力する場合の注意点
Slackでは、3文字以上入力すると入力欄の右下に文字装飾用の4種類の記号が表示されます。さらにSlackでの手打ち入力による文字装飾はかなり日本語入力に対応していて、全角記号でも対応できるものがほとんどです。
ただSlackはもともと英語用に作られているため、ものによっては半角でなければ反応しなかったり前後に半角スペースが必要だったり英語キーボードでなら打ちやすいけれども日本語キーボードでは打ちにくい記号だったりします。
Slackで全角記号で送信して思うようにテキストが表示されない場合は、送信したコミュニケーションをコピーした上で削除し、改めて送信欄に貼り付け半角の記号を使ってみましょう。前後に半角スペースを空けて再送信してみてください。
ビジネスツールとしてチャット機能を使う場合、何の文字装飾もなく長く羅列された文章を送られると理解し辛い場合があります。文字装飾をすると強調したい部分は強調して表示でき、コミュニケーションがより円滑に進みやすいものです。
Slackでは太字や取り消し線、斜体や引用、リスト表記などを使うことができるととても分かりやすく表記できます。これらの文字装飾機能をうまく使って、見やすくかつ内容の伝わりやすいテキストを作るようにしましょう。
いくらSlackでいろいろな文字装飾ができるからといって、文字装飾を施しすぎて見づらくならないように気をつけることを頭に入れておきましょう。
 【Slack】メッセージの引用方法!共有との違いも解説!
【Slack】メッセージの引用方法!共有との違いも解説!合わせて読みたい!Slackに関する記事一覧
 【Slack/Chatwork】機能を比較!どっちを導入するべき?
【Slack/Chatwork】機能を比較!どっちを導入するべき? 【Slack】スタンプ/絵文字の活用方法を解説!
【Slack】スタンプ/絵文字の活用方法を解説! SlackとLINEとの違いは?ビジネスチャット機能を比較!
SlackとLINEとの違いは?ビジネスチャット機能を比較! SlackでToDo管理をする方法!他ツールで効率化する方法も解説!
SlackでToDo管理をする方法!他ツールで効率化する方法も解説!































