チャットワークの基本の使い方!便利な機能も解説!
基本の使い方から便利な裏技まで!この記事を読めばChatwork/チャットワークの基本機能・使い方が把握できます。ビジネスに活用できるチャットサービス「Chatwork/チャットワーク」。無料・有料プランから最適なサービスに登録して始めてみましょう。
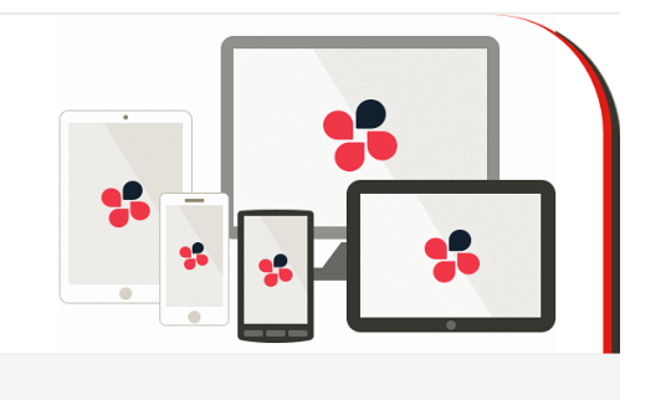
目次
- 1Chatwork/チャットワークとは
- ・ビジネスコミュニケーションに特化したチャット ツール
- ・特徴
- 2Chatwork/チャットワークの登録方法
- ・初期設定の手順
- 3Chatwork/チャットワークの基本の使い方~チャット機能~
- ・マイチャット
- ・ダイレクトチャット
- ・グループチャット
- 4Chatwork/チャットワークの基本の使い方~コンタクトの追加方法~
- ・1.メールで招待する方法
- ・2.コンタクト承認依頼
- ・3.グループチャットのユーザーから追加
- 5Chatwork/チャットワークの基本の使い方~グループチャット~
- ・グループチャットの作成方法
- ・チャット機能の使い方
- 6Chatwork/チャットワークの便利な使い方~ショートカット~
- ・ショートカット一覧
- 7Chatwork/チャットワークの裏ワザ
- ・スマホアプリと併用
- ・未読に変更
- ・マイチャットの活用法
- ・合わせて読みたい!チャットツールに関する記事一覧
Chatwork/チャットワークとは
Chatwork/チャットワークとは、ビジネスシーンでのコミュニケーションに特化したチャットサービスです。日本発のサービスで、2011年よりChatwork株式会社が提供を開始しました。
Chatworkの登録企業数は増え続け、2019年4月には218,000社を突破しています。さらに海外へも積極的に展開を始めており、今後より多くの企業・個人がチャットワークを利用し発展していくと考えられています。
ビジネスコミュニケーションに特化したチャット ツール
Chatworkは特にビジネスでの利用を想定してデザインされているため、情報共有やタスク管理など業務を円滑にする機能が豊富です。スマホアプリでも利用でき、外出先でもいつでもコミュニケーションを取れる便利なサービスとなっています。
Chatworkのメッセージでは、テキスト以外にも画像やドキュメントファイル・URLやダウンロードリンクなどを共有可能です。ストレージ容量も多く確保されているため、ファイルのバックアップやデータ保管にチャットワークを活用することもできます。
またメールや電話でのコミュニケーションに比べ、チャットワークの手軽さはビジネスのスピードを早めることができ、さらにタスク管理機能を上手に活用して業務の効率化を図ることもできます。
特徴
ビジネスコミュニケーションに活用したいChatwork。その特徴をさらに詳しく見ていきましょう。チャットワークの主な機能・他社に比べ優れている点・有料/無料版の違いを解説します。
チャットワークの主な機能は?
- チャット機能
またチャットワークではピン機能・メッセージ検索機能などで、見たいメッセージをすぐに探し出すことができます。
- タスク管理
- ファイル共有
- ビデオ通話/音声通話
- スマホアプリと連携
他のチャットツールとの違いは?
Chatworkが他のチャットサービスより優れている点は、社内外問わずグループチャットで手軽にコミュニケーションが取れる点です。
他社のチャットサービスでは、社内のコミュニケーションツールとして利用するのが基本です。取引先など外部の人とチャットするためには、臨時IDで参加したり、社内のネットワークを利用したりと手続きが必要となります。
一方でチャットワークでは、企業内にとどまらずチャットワークに登録しているすべての人のチャットグループを作成することができます。プロジェクトごとに社内外関係なく、好きなメンバーでチャットが可能です。
またChatworkが優れている点の2点目は、シンプルで使いやすいタスク管理機能です。チャットワーク画面には常にタスク管理画面が表示され、いつでも確認することができます。
他社のチャットサービスでは、チャット画面とタスク管理画面を切り替える必要があったり、タスク管理は別サービスとの連携であったりする場合もあります。
Chatworkのメリットは、チャットとタスク管理が同時に行える点です。またメッセージを引用して簡単にタスクが登録できたり、グループ内でタスクを共有できたりなど便利機能も豊富に搭載されている点でChatworkは優れています。
有料/無料の違いは?
Chatworkは無料からでも利用できますが、有料プランに登録することで機能制限が減りより便利に活用できます。チャットワークで選択できるプランは無料1つ・有料3つで、フリー・パーソナル・ビジネス・エンタープライズの4種類です。
| フリー | パーソナル | ビジネス | エンター プライズ |
|
|---|---|---|---|---|
| 月額料金 | 無料 | 400円 | 500円 | 800円 |
| コンタクト | 無制限 | |||
| グループチャット | 14まで | 無制限 | ||
| ビデオ・音声通話 | 1対1 | 複数 | ||
| ストレージ容量 | 5GB | 10GB | ||
| 広告 | 表示 | 非表示 | ||
| ユーザー管理 | - | - | ○ | ○ |
| その他機能 | - | - | - | ○ |
Chatwork/チャットワークの登録方法
それでは実際にChatworkに登録して、使い方を見ていきましょう。使い方はChatwork画面のスクリーンショットと共に手順を詳しく説明します。まずは初期登録の方法からです。
初期設定の手順
Chatworkの初期登録・アカウント設定の手順を紹介します。まずは、チャットワークのWebサイトにアクセスしましょう。
画面右上の「新規登録」をクリックします。
Chatworkに設定したいメールアドレスを入力して、「次へ進む」を選択します。
先ほど入力したアドレスにChatworkからメールが届きます。メール内の「アカウント登録」をクリックします。
Chatworkに登録する基本設定項目を入力します。入力項目は、事業形態・名前・パスワード・業種・利用人数の5つです。利用人数は有料版のみ複数人を選択できます。
「ロボットではありません」のチェックボックスにチェックを入れて、「同意して始める」をクリックしましょう。以上でチャットワークの登録・アカウント設定が完了です。
Chatwork/チャットワークの基本の使い方~チャット機能~
続いて紹介するのは、基本のチャット機能の使い方です。Chatworkには、マイチャット・ダイレクトチャット・グループチャットの3種類があります。用途に合わせて上手に活用しましょう。
マイチャット
自分専用のチャットルームで、会話の相手はいません。Chatworkのマイチャットの使い方は様々で、メモ代わり・メッセージの一時保管場所・ファイルの保管など便利に活用できます。
またマイチャットでもタスク機能が利用できるため、チャットワークで個人的なタスクを管理できます。
ダイレクトチャット
ユーザーを指定して、1対1でメッセージを送れるチャットです。Chatwork内での個別のやり取り、プライベートなやり取りに使用できます。
ダイレクトチャットは無料・有料に関わらず、無制限で利用できます。
グループチャット
複数名のユーザーが参加できるグループチャットです。無料プランでは最大で14つまで、有料プランでは無制限でChatwork内にグループチャットを設定できます。
Chatworkのグループチャットは、ただ全員でメッセージをやり取りするだけではありません。グループ内の特定の人にメッセージを送りたい場合は、Toタグを利用して宛先を指定できます。またタスクの共有も可能です。
Chatwork/チャットワークの基本の使い方~コンタクトの追加方法~
チャットワークでは、ユーザー同士がお互いに承認・登録しあっている状態を「コンタクト」と呼びます。コンタクトに追加されていないユーザーは、いわば赤の他人のためチャットを行うことができません。
Chatworkのアカウント設定が完了したら、まず始めにコンタクトの追加を行いましょう。チャットワークのコンタクト追加画面には次のようにアクセスします。
チャットワークの画面を開いたら、上部にある「+」マークをクリックします。表示されたメニューから「コンタクトを追加」を選択しましょう。
さらにコンタクト追加画面では、次の3つから追加方法を選べます。それぞれの使い方を見ていきましょう。
- メールで招待する
- 検索からコンタクト承認依頼する
- グループチャットから追加する
1.メールで招待する方法
チャットワークに未登録の方を招待したい場合は、「メールで招待」のタブを選択します。招待したい相手のメールアドレスをを入力し、「招待メールを送信」をクリックします。
招待相手は複数人を同時に選択することが可能です。また任意でメッセージを送ることもできます。
2.コンタクト承認依頼
Chatworkにすでに登録済みのユーザーをコンタクトに追加したい場合は、「ユーザーを検索」のタブを選択します。テキストボックスに相手の、名前・チャットワークID・メールアドレスのいずれかを入力して、検索ボタンをクリックします。
チャットワークID・メールアドレスは、1ユーザーに1つとなり確実に相手を見つけることができます。一方で名前はChatwork内で同姓同名の登録も可能なため、複数ユーザーがヒットする可能性もあります。
チャットワークで利用しているID・メールアドレスが分かっている場合は、こちらで検索すると確実です。
3.グループチャットのユーザーから追加
すでに参加しているグループチャットのメンバーを、自身のコンタクトに追加することもできます。「未追加」のタブを選択すると、グループチャット内のコンタクト未追加のメンバーが表示されます。
追加したいユーザーを選んだら「コンタクトに追加」をクリックしましょう。Chatwork内で、すでに交流のあるユーザーなので安心して登録ができます。
Chatwork/チャットワークの基本の使い方~グループチャット~
Chatworkの使い方、つづいてはグループチャットの作成方法です。コンタクトにユーザーを追加したら、グループを作成してチャットを開始しましょう。チャットワークのグループチャット機能の使い方・手順は次の通りです。
グループチャットの作成方法
まずはChatworkのグループチャットの作成画面の使い方です。作成方法はとても簡単で、2ステップでグループチャットを作成できます。
Chatwork画面上部の「+」マークをクリックして、表示されたメニューから「グループチャットを新規作成」を選択します。
チャット名・概要・メンバーを選択して、「作成」ボタンをクリックします。概要は未記入でも大丈夫です。無料プランでは14グループ、有料プランでは無制限にグループが作成できます。
チャット機能の使い方
グループの作成が完了したら、チャット機能を使ってメッセージを送りましょう。ファイルの送信や引用方法、タスク管理機能の使い方まで、Chatworkの機能を詳しく紹介します。
メッセージ送信
メッセージの送信は、Chatworkの画面下部にあるメッセージ入力欄から行います。テキストを入力して「送信」をクリックしましょう。
メッセージ編集
チャットワークで送ったメッセージを編集したい場合、相手のメッセージを利用したい場合などは、編集機能を利用しましょう。編集したいメッセージにカーソルを当て、「編集」マークを選択します。
「メッセージを編集中です」の表示と共に、メッセージ入力欄に文章が表示されました。文章は自由に変更したり、画像やリンクを追加したりできます。
メッセージ返信
チャットワークの特定のメッセージに返信したい場合は、「返信」をクリックします。返信を利用するとメッセージがツリー状に表示され、誰の・どのメッセージに返信したのか分かりやすくなります。
ファイル送信
チャットワークに画像やドキュメントなどファイルを送信したい場合は、メッセージ入力画面上のクリップマークを選択します。
ファイル選択のウィンドウが開くので、アップロードしたいファイルを選択しましょう。一度アップロードしたファイルは、グループチャット内で何度も再利用できます。
引用
メッセージを引用したい時は、「引用」をクリックします。
選択したメッセージが、引用文としてメッセージ欄に表示されました。引用文の前後にテキストやファイルを加えて送信しましょう。
タスク管理
チャットワークで送ったメッセージをタスクとして管理することも可能です。タスクに登録したいメッセージを選択して「タスク」をクリックします。
Chatworkの画面右側のタスク欄にメッセージ内容が表示されました。
タスクを行う担当者や期限を選択しましょう。
最後に「タスクの追加」をクリックするとタスクの登録が完了します。
またタスクは直接入力することもできます。直接入力したい場合はChatwork画面の右側にあるタスク欄から、「タスクの追加」ボタンをクリックします。
タスクの作成画面が開きました。タスクの内容を入力・担当者を選択・期限を設定してタスクを追加します。Chatworkの便利機能であるタスク管理です。ぜひ利用しましょう。
Chatwork/チャットワークの便利な使い方~ショートカット~
ここからはChatworkのより便利な使い方を紹介していきます。まずはショートカットキーを利用して、効率よく操作ができる使い方です。
ショートカット一覧
ショートカットキーを利用すると、マウスを使わなくてもカーソルを移動したり、操作を行ったりとても便利です。Chatworkで使える基本のショートカットは次の表のとおりです。
残念ながら自分で好きなキーを設定することはできないため注意しましょう。
| [ ↑ ] キー または[ k ] キー | 一つ上のチャットを選択 |
| [ ↓ ] キー または[ j ] キー | 一つ下のチャットを選択 |
| [ Enter ] キー | 現在選択されているチャットを開く |
| [ Ctrl ] キー + [ ← ] キー | 左カラムを閉じる、または開く |
| [ Ctrl ] キー + [ → ] キー | 右カラムを閉じる、または開く |
| [ g ] キー | グループチャットを作成 |
| [ ESC ] キー | メッセージ入力欄に入っているカーソルをキャンセル |
| [ m ] キー | メッセージ入力欄にカーソル移動 |
| [ tab ] キー | 送信ボタンにフォーカス |
| [ t ] キー | タスク入力欄にカーソル移動 |
| [ c ] キー | コンタクトを追加 |
| [ f ] キー | チャット名検索にカーソル移動 |
 【Slack】カスタム絵文字の作り方!活用方法も解説!
【Slack】カスタム絵文字の作り方!活用方法も解説!Chatwork/チャットワークの裏ワザ
最後に紹介するのは、よりチャットワークを使いこなすための便利な使い方・裏技です。スマホアプリの利用方法や、チャットやタスク機能の便利な使い方など、裏技を駆使して作業を効率化しましょう。
スマホアプリと併用
裏技ではありませんが、便利な使い方1つ目はスマホアプリです。チャットワークには公式のスマホアプリがあり、外出先でもメッセージを確認・送信が可能です。
機能も豊富で、チャットだけでなくタスク管理ももちろんできます。またメッセージ通知の時間設定ができたり、コンタクト管理やアカウント設定も可能など、スマホでもほとんどの機能が利用できます。
どこでもメッセージ管理
チャットワークのスマホアプリのトップ画面です。シンプルで見やすいインターフェイスになっています。
未読やToの付いたメッセージがあるチャットに絞って表示することができます。
スマホアプリでもタスクの作成が可能です。外出先で思いついたことや、やるべきこともすぐにタスク化できます。裏技としてメモ代わりにも利用できそうですね。
チャットワークの便利なスマホアプリは次のURLからダウンロードしましょう。
未読に変更
チャットワークでは数十人が参加するグループチャットも作成できます。会話・議論が盛り上がって、メッセージが埋もれてしまうこともあります。
そんな時に使える裏技がメッセージを未読に変更することです。一度メッセージを読んだけれど、あとでゆっくりと内容確認したい・返信したいという場合におすすめです。
ブックマークのように使える
Chatworkではチャット画面を開いた時点で、すべてのメッセージが既読された状態になってしまいます。そこで、もう一度メッセージを読みたい場合は未読に変更しておきましょう。
未読のメッセージがあると、グループチャットのアイコンに未読のマークが付くため読み忘れを防ぐことができます。またメッセージを未読に変更すると「ここから未読」の表示がされ、設定したメッセージ以降がすべて未読状態になります。
メッセージを未読に変更する方法は次のとおりです。
未読にしたいメッセージにカーソルを当て、「・・・」マークを選択します。
表示されたメニューから「未読」を選択します。たったこれだけの簡単操作です。ぜひブックマーク代わりに活用しましょう。
マイチャットの活用法
Chatworkを使いこなすためには、マイチャットをフル活用しましょう。便利なマイチャットの裏技として次の3つを紹介します。
- 「セルフタスク」を設定できる
- ストレージ代わりに利用できる
- 自分ひとりのグループチャットを作る
裏技1:セルフタスクを設定
まずマイチャットの便利な使い方として、マイチャットでもタスク管理ができる点があります。案件やプロジェクトのタスク以外にも、自分自身の作業をタスク管理しておくのにマイチャットを活用しましょう。
また裏技として他のグループチャットのメッセージ内容をマイチャットのタスクに登録することもできます。タスクを登録したいけれどグループ全員に公開するのは気が引ける、といった時にはマイチャットにこっそり登録しておきましょう。
タスクには期限通知や完了通知などを設定できるため、やるべき作業を忘れる可能性も少なくなります。
裏技2:ストレージ代わりに利用
裏技の2つ目はマイチャットをストレージとして利用することです。Chatworkでは無料プランでも5GB、有料プランでは10GBのストレージ容量が利用可能です。
外出先でもすぐにアクセスできるように、必要な資料や画像などのファイルをマイチャットにアップロードしておくと便利です。
裏技3:自分専用のグループチャットを作成
最後に紹介する裏技として、Chatworkでは自分ひとりのグループチャットを作成することができます。マイチャットが煩雑になってきたら、用途ごとにチャットを使い分けるのも良いでしょう。
Chatwork/チャットワークの基本の使い方から、便利な活用方法まで詳しく紹介しました。社内外のコミュニケーションを円滑にスピーディーにしたい、業務効率化を図りたい、といった場合にぜひChatworkの導入を検討してみましょう。
フリープランでも十分に利用価値はあります。まずは無料からスタートして、各自にあった使い方を探してみましょう。
 【Slack】複数アカウントでの使用方法を解説!
【Slack】複数アカウントでの使用方法を解説!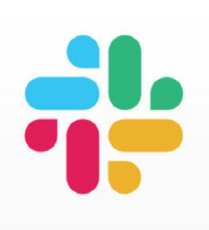 【Slack】ワークスペース/グループに参加する方法を解説!
【Slack】ワークスペース/グループに参加する方法を解説!合わせて読みたい!チャットツールに関する記事一覧
 Slackの使い方!始め方・登録方法から基本操作まで完全ガイド!
Slackの使い方!始め方・登録方法から基本操作まで完全ガイド! Slackアプリの使い方!基本設定や登録方法を解説!
Slackアプリの使い方!基本設定や登録方法を解説!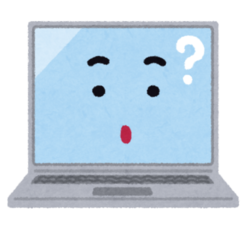 【Slack】チャンネルごとの通知設定方法を解説!
【Slack】チャンネルごとの通知設定方法を解説! 【Slack】アプリで使うメリットを詳しく解説!
【Slack】アプリで使うメリットを詳しく解説!























































