【Slack】スタンプ/絵文字の活用方法を解説!
Slackのスタンプ/絵文字の使い方をマスターすれば、ビジネス上での依頼がスムーズにいったり、Slackのスタンプ/絵文字一つでリアクションが分かったりするので便利になること間違いなしです。そんなSlackのスタンプ/絵文字の使い方を紹介していきます。

目次
- 1Slackのスタンプ/絵文字の役割
- ・感情を伝える
- ・チャットを見やすくする
- 2Slackのスタンプ/絵文字の使い方
- ・絵文字マークを押してスタンプを送信
- ・:(コロン)+絵文字の名前を打って送信
- 3Slackのスタンプ/絵文字の活用方法〜リアクション〜
- ・リアクションの方法
- ・リアクションを削除する方法
- ・リアクションしたメンバーの確認方法
- ・絵文字リアクションの一覧の確認方法
- 4Slackのスタンプ/絵文字の活用方法〜投票/採決〜
- ・候補に投票してもらい採決する
- 5Slackのスタンプ/絵文字の活用方法〜依頼〜
- ・物事の依頼を円滑にする
- 6Slackのカスタム絵文字の使い方
- ・カスタム絵文字の素材を用意する
- ・まとめ
- ・合わせて読みたい!Slackに関する記事一覧
Slackのスタンプ/絵文字の役割
Slackのスタンプ/絵文字は、いつ使えばいいのだろうと思ったことはありませんか?Slackのスタンプを送信するのはいいけど、はたしてSlackのスタンプの役割を理解していないと送信したって、今後どうSlackのスタンプを使うか迷うはずです。
ですから、Slackのスタンプの役割をはじめに知っておくとこれから便利になることでしょう。Slackのスタンプでリアクションしたり、何か依頼するときにこのスタンプ一つで相手に伝えることができるという優れた役割があるんです。
また、Slackのスタンプのはリアクションに使える絵文字がたくさんありますので、分かりやすいく簡潔に伝えることができますよ。依頼するときは、もちろん何か投票をするといったさまざまなことにSlackのスタンプは使うことができます。
感情を伝える
Slackのスタンプは、いまリアルタイムで伝えたい感情を簡潔に伝えることができる役割を持っています。たとべば、相手の意見が素晴らしい、賛成と思ったらSlackのスタンプ一つでリアクションでグッド!!といったように伝えることができます。
もちろんあれはやっては駄目だとか、怒っている、仕事を急いでほしい時でもSlackのスタンプでリアクションを簡単に起こすことができます。感情を文章では伝える場合は、文字数もかなり打たなければいかないことでも、スタンプ一つで済ませることができます。
こういった感情をうまく文章で伝えることができなくても、Slackのスタンプを一つ送信するだけでいいので非常に簡単で便利なんです。
チャットを見やすくする
Slackのチャットで文章で、依頼・投票・採決などすべて送信してやり取りしていると、見づらくなるんです。それは何故かというと、文章だけを送信し続けていると、当然Slackのチャット内が文章で積み重なっていきます。
そうすると見づらくなります。Slackのスタンプを送信すれば、色が付いたり目に見えるものが区別することがしやすくなるため、Slackのチャットが分かりやすくなります。文章であふれているチャットは、開くのも億劫になることでしょう。
Slackのスタンプ・絵文字があれば、相手の送信したリアクションが楽しくなるし、依頼や採決するときに工夫を凝らして行えるので見やすい、そして楽しく使えるという役割を持つのがSlackのスタンプの利点だと思います。
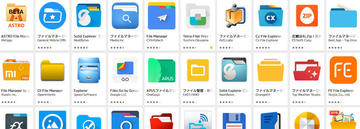 Androidのファイルマネージャーのおすすめアプリは?ファイル管理を便利に【2018年最新版】
Androidのファイルマネージャーのおすすめアプリは?ファイル管理を便利に【2018年最新版】Slackのスタンプ/絵文字の使い方
それでは、Slackをインストールしているみなさん。実際にSlackのスタンプ・絵文字を使ってみませんか?これからSlackのスタンプ・絵文字を使っていこうと考えているのであれば、使い方を事前に知っておくと便利ですよ。
スタンプの役割を理解したところで、これからその役割を果たすことをやっていきます。では、Slackのスタンプ・絵文字の送信の仕方を紹介します。そのまま送信する場合と、:(コロン)+絵文字の名前で送信する場合があります。
:(コロン)+絵文字の名前の場合は、聞いても良く分からないと思いますので、追って説明をさせていただきます。それでは、絵文字マークを押してスタンプを送信する場合と:(コロン)+絵文字の名前で送信する場合の手順を見ていきましょう。
絵文字マークを押してスタンプを送信
基本的に、Slackのスタンプの送信の仕方は絵文字マークを表示させてから、送信したい絵文字を選択するだけで送信することができます。上の画像のように、良く使う絵文字から送信すると簡単に使うことができますよ。
絵文字マークを押してスタンプを送信すると、チャット内のメッセージ部分に表示されるようになります。
:(コロン)+絵文字の名前を打って送信
:(コロン)+絵文字の名前を使ってSlackのスタンプの送信する方法もあります。Slackでは、標準の絵文字コードを採用しています。ですから、:(コロン)+絵文字の名前のように絵文字コードを入力することができます。
覚えやすい自作の絵文字エイリアスを追加して Slack 内で使用することもできます。:(コロン)+絵文字の名前は、どんな役割を持っているかと言うと、絵文字コードさえ分かっていれば、その場で:(コロン)+絵文字の名前と入力するだけで使えるんです。
この絵文字コードは、Slack内だけではなく他のビジネスチャットツールでも使うことができます。ですから、他のビジネスツールを使っていて、Slackに乗り換えたひとは、:(コロン)+絵文字の名前を使うだけで使用できてしまうのです。
では、絵文字コード「:(コロン)+絵文字の名前」の役割が分かったところで使い方を説明していきます。絵文字コードは、Slack内で直接入力します。
Slackでは画像のように、標準の絵文字コードを採用しています。絵文字コードを入力すると、絵文字を手早くメッセージに追加できます。:(コロン)+絵文字の名前と入力して送信していきましょう。
:(コロン)+絵文字の名前が正確に分からない場合は、:(コロン)+絵文字の名前の:(コロン)まで入力すると、オートコンプリートメニューが表示されますので参考にしながら使っていくといいですよ。
 iPhoneのスピードテスト(回線速度測定)アプリ「Speedtest.net Mobile Speed Test」の使い方
iPhoneのスピードテスト(回線速度測定)アプリ「Speedtest.net Mobile Speed Test」の使い方Slackのスタンプ/絵文字の活用方法〜リアクション〜
Slackのスタンプは、相手から送られてきたメッセージ対してリアクションを取ることができます。リアクションをしたり、リアクションを返したりを繰り返すのがSlackの特徴を生かす使い方ですので、ぜひリアクションの方法を学んでいきましょう。
絵文字でリアクションするという役割を果たすために、一緒に操作を行っていきましょう!!
リアクションの方法
Slackでメッセージに対して絵文字でリアクションを取る方法は、チャット画面にある5つのボタンがある場所から行います。一番左にある顔に+マークが書いてあるアイコンをクリックします。そうすると「リアクションする」が表示されます。
リアクションを削除する方法
つづきまして、リアクションをしたけど削除をしたい場合の方法です。先ほどのリアクションするボタンから一番右にある「その他」のボタンをクリックしていきます。
つぎに「メッセージを削除する」をクリックすれば、メッセージ欄からリアクションが削除されます。
リアクションしたメンバーの確認方法
誰がリアクションしたかメンバーを把握したい場合は、リアクションした絵文字にカーソルを合わせると誰がリアクションしたか確認できます。
絵文字リアクションの一覧の確認方法
絵文字リアクションは、放っておくと大量に付くことがあります。そういった場合は、どうなるのかというと、絵文字リアクションは一覧化されます。画像のように、リアクションされたものは、ここから一覧確認することができます。
 ナイキランニングアプリ「Nike+ Run Club」の使い方!マラソンするならインストールしよう
ナイキランニングアプリ「Nike+ Run Club」の使い方!マラソンするならインストールしようSlackのスタンプ/絵文字の活用方法〜投票/採決〜
Slackのスタンプの使い方は、まだまだあるんです。なんとSlackのスタンプで投票/採決することができます。リアクションを取る機能を思い出してみてください。投票/採決するという活用方法もできそうではありませんか?
それでは、Slackのスタンプを使って投票/採決する方法について深堀していきたいと思います。
候補に投票してもらい採決する
Slackのチャットで、採決したいときに、いくつかその採決メッセージを送ります。そうしましたら、その採決メッセージにリアクションで、投票をすることができます。採決メッセージに対して、リアクションが多ければ、投票が多いことになります。
このように、リアクションを投票と捉えて使うという方法もあるんです。みなさんも、一度この投票するという活用方法を使ってみてはいかがでしょうか?
 AmazonとGoogleが和解へ!YouTubeアプリがFire TVに/PrimeビデオがChromecastへ提供
AmazonとGoogleが和解へ!YouTubeアプリがFire TVに/PrimeビデオがChromecastへ提供Slackのスタンプ/絵文字の活用方法〜依頼〜
Slackのスタンプの有効活用として、依頼をスムーズにするという利点もあります。Slackで依頼をする場合、文章が長くなる傾向があります。そんな面倒な依頼を無くすのが、Slackのスタンプなのです。
物事の依頼を円滑にする
物事の依頼をする場合に、文章で行う場合はどうしても丁寧な言葉になってしまいます。そのため、依頼に時間がかかりスムーズに行きません。しかしSlackのスタンプを使えば、数クリックで依頼を行うことが可能なのです。
Slackを利用するのであれば、スタンプを使って物事の依頼を円滑に進めていくことが重要になってくるでしょう。
 「#シャベル」はアップデートでFacebook・Instagramでも通話OKに【カジュアル通話アプリ】
「#シャベル」はアップデートでFacebook・Instagramでも通話OKに【カジュアル通話アプリ】Slackのカスタム絵文字の使い方
Slackには絵文字を追加することができます。Slackにデフォルトで使える絵文字では、うまく物事を伝えられない場合など、さまざまなニーズに合わせてカスタムの絵文字を作り、ワークスペースをカスタマイズすることができます。
カスタム絵文字の素材を用意する
Slackでカスタム絵文字を使う前に、その素材をあらかじめ入手しておく必要があります。Slackでカスタム絵文字の素材は、無料で配布しているサイトがございますのでダウンロードしておいてくださいね。
素材をサイトからダウンロード
Slackでカスタム絵文字をダウンロードできるサイトを紹介していきます。
上から順に「 ビジネスチャットマスター」「ずくろぐ」です。この2つのサイトからダウンロードできます。ダウンロード方法は簡単で、ダウンロードしたいカスタム絵文字を右クリックしてパソコンに保存すればOKです。特別な方法はいりません。
自分で作成
自分のオリジナルのSlackでカスタム絵文字を作りたいと言った場合も可能です。自分で作成することができるんです。下のサイトの「絵文字ジェネレーター」では、Slack専用の絵文字を作ることができます。
是非自分で、Slackでカスタム絵文字を作る場合は絵文字ジェネレーターで作成しましょう!!
カスタム絵文字の登録方法
では、さっそくSlackでカスタム絵文字を追加します。Slackでカスタム絵文字をダウンロード。もしくは作成したら、チャット画面を開いて絵文字のメニューからSlackアイコンを選択します。ここから「カスタム絵文字はこちらから追加する」を開きます。
そうすると、カスタム絵文字を追加する画面になります。「画像をアップロードする」をクリックして、カスタム絵文字をアップロードします。名前を付けて「保存」をクリックすれば、Slackでカスタム絵文字を登録することができます。
カスタム絵文字の送信方法
カスタム絵文字の送信方法は、絵文字から一番右にあるSlackメニューから送信できます。カスタムと書かれている項目から、カスタム絵文字を選択することができます。
カスタム絵文字の削除方法
カスタム絵文字の削除方法は、先ほどのカスタム絵文字を追加する画面から絵文字をクリックします。そしたらカスタム絵の一覧が表示されますので、削除したいカスタム絵文字に合わせて「×」をクリックすれば削除できます。
まとめ
以上が、【Slack】スタンプ/絵文字の活用方法を解説!の記事でした。Slackのスタンプ・絵文字は、さまざまなことに使えるんですね。いままで文章で相手に伝えていたというひともこれを機に、絵文字を使ってみてはいかがでしょうか?
それでは、この記事を参考にしてSlackでスタンプ・絵文字を有効活用してみてくださいね!!!
合わせて読みたい!Slackに関する記事一覧
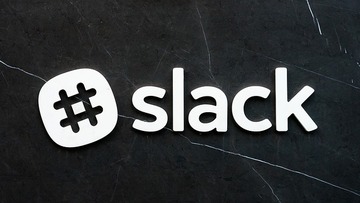 Slackのリマインダーの機能と使い方!活用方法も解説!
Slackのリマインダーの機能と使い方!活用方法も解説! 【Slack】文字の装飾の仕方/書き方を詳しく解説!
【Slack】文字の装飾の仕方/書き方を詳しく解説! SlackでToDo管理をする方法!他ツールで効率化する方法も解説!
SlackでToDo管理をする方法!他ツールで効率化する方法も解説! 【Slack/Chatwork】機能を比較!どっちを導入するべき?
【Slack/Chatwork】機能を比較!どっちを導入するべき?
























