Androidでブックマーク(お気に入り)の使い方!登録/削除のやり方は?
アンドロイドでブックマーク機能が使える事をご存知ですか?気に入ったページや良く使うページをブックマークに登録しておくことで、次回から素早くそのページにアクセスすることが出来ます。今回はアンドロイドでブックマークの使い方。登録や削除の方法を詳しく解説します。

目次
- 1Android/アンドロイドのブックマークとは?
- ・ブラウザで任意のページをお気に入りに登録する機能
- ・よく閲覧するページに簡単にアクセスできる
- 2Android/アンドロイドのChromeブラウザでブックマークを登録する方法
- ・ブックマークの追加手順
- 3Android/アンドロイドのChromeブラウザでブックマークしたページを閲覧する方法
- ・ブックマークしたウェブページを表示する手順
- 4Android/アンドロイドのChromeブラウザで登録したブックマークを確認する方法
- ・ブックマークしたページ一覧を見る方法
- ・ブックマークの使い方
- ・Chromeブラウザのブックマークで出来る事~ホーム画面に追加
- ・おわりに
- ・合わせて読みたい!Androidに関する記事一覧
Android/アンドロイドのブックマークとは?
ブックマークやお気に入りに登録などと言う言葉は、スマホやパソコンの画面でも見たことは有ります。ブックマークとは英語で「しおり」という意味があると聞いたことも有ります。でも、スマホやパソコンで「しおり」とはどういったものなのでしょうか?
いろいろと分からないことがたくさんある、ブックマーク(お気に入り)の機能ですが、登録や削除などの使い方はどうなのでしょうか?簡単に出来るのでしょうか?
ブラウザで任意のページをお気に入りに登録する機能
Googleが提供しているスマートフォン向けのブラウザアプリのChromeはアンドロイドスマホには、ほぼ標準で搭載されています。Chromeブラウザのブックマークは、私達が普段良く閲覧する任意のページをお気に入りに登録しておくことが出来る機能です。
よく閲覧するページに簡単にアクセスできる
後でもう一度みたいサイトや、良く閲覧するページを、アンドロイドのChromeブラウザにブックマーク(お気に入り)登録しておくだけで毎回面倒な検索をしなくても、簡単にアクセスが出来るようになります。
 【Android】SMSが届かない/受信できないときの対処法!
【Android】SMSが届かない/受信できないときの対処法!Android/アンドロイドのChromeブラウザでブックマークを登録する方法
AndroidスマホのブラウザのChromeアプリに、良く閲覧するWebサイトをブックマーク(お気に入り)に登録する方法をご紹介します。
ブックマークの追加手順
良く閲覧するWebサイトをChromeブラウザのブックマーク(お気に入り)に追加してみましょう。とても簡単に追加することが出来ます。ブックマーク(お気に入り)に追加登録するには次の手順で行います。
アンドロイドのChromeブラウザを使って、ブックマーク(お気に入り)に登録したい良く閲覧するWebサイトを表示させます。表示できたら、画面右上の三点リーダーをタップします。
三点リーダーをタップをタップすると、メニューが表示されます。メニューの中の【☆】マークをタップします。
【☆】マークをタップするとブックマークしましたと表示されます。これで良く閲覧するWebサイトがブックマークに登録できました。
 【Android】写真の背景をぼかしたいときに使えるアプリ4選!
【Android】写真の背景をぼかしたいときに使えるアプリ4選!Android/アンドロイドのChromeブラウザでブックマークしたページを閲覧する方法
続いて、アンドロイドのChromeブラウザでブックマークに登録したページを閲覧する方法をご紹介します。ブックマーク(お気に入り)登録したので簡単に閲覧出来るようになっていますよ。
ブックマークしたウェブページを表示する手順
アンドロイドのChromeでブックマークに登録した閲覧したいWebサイトを表示するにはは次の手順で行います。
画面右上の三点リーダーをタップします。
表示されたメニューの一覧からブックマークをタップします。
ブックマークをタップするとブックマークに登録した、Webサイトの一覧が出てきます。その一覧の中から閲覧したいWebサイトをタップします。
ブックマークに登録した一覧から選んだWebサイトが表示されました。今までは、毎回検索して表示していたWebサイトが、煩わしい操作をしなくても簡単に閲覧することが出来出来るようになりました。
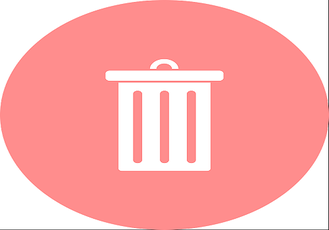 【Android】アプリの削除/アンインストール方法!
【Android】アプリの削除/アンインストール方法!Android/アンドロイドのChromeブラウザで登録したブックマークを確認する方法
先程もご紹介しましたが、アンドロイドのChromeプラウザに登録したブックマーク一覧を確認することが出来ます。Chromeブラウザに登録したブックマークの一覧を確認する方法をご紹介します。
ブックマークしたページ一覧を見る方法
アンドロイドのChromeブラウザでブックマークに登録した一覧の見方は次の手順です。
Chromeブラウザの画面右上の三点リーダーをタップします。
表示されたメニューの中のブックマークをタップします。
アンドロイドのChromeブラウザに登録したブックマーク一覧が表示されました。この一覧から見たいWebをタップします。タップするとWebが表示されます。
ブックマークの使い方
ブックマーク(お気に入り)には他の使い方も有ります。続いてブックマーク(お気に入り)の削除や編集などの使い方をご紹介します。
削除
アンドロイドのChromeブラウザのブックマーク(お気に入り)はとても便利です。でも、便利だからと言ってあまりにもたくさんのブックマークを登録してしまうと、逆に探すのが大変になってしまうことも有ります。
あまり閲覧しなくなったWebサイトは、ブックマークから削除しておくことが出来ます。続いては、アンドロイドのChromeブラウザに、ブックマーク登録したWebサイトをブックマークから削除する方法をご紹介します。
Chromeブラウザ画面右上の三点リーダーをタップします。
表示されたメニューの一覧からブックマークをタップします。
ブックマークに登録されている一覧の中から削除したいブックマークを長押しします。
長押ししたWebサイトブックマークの左側にチェックが入りました。チェックが付いたのが確認出来たら、画面右上にあるゴミ箱のアイコンををタップします。
とても簡単にアンドロイドのChromeブラウザのブックマークから削除が出来ました。ブックマークに登録するのも、削除するのもとても簡単に出来ましたね。
編集
アンドロイドChromeブラウザのブックマーク(お気に入り)に登録した名前を編集する方法をご紹介します。
同じような名前のWebサイトがいくつも有ると、次に閲覧しようと思った時にどれだったのか分からなくなることが有ります。そんなことが無いように分かりやすく、探しやすいように名前を編集しておくことが出来ます。
名前の編集の手順は、次の手順で行います。こちらも簡単に出来るので是非覚えておいてください。
Chromeブラウザのホーム画面右上の三点リーダーをタップします。表示されたメニューからブックマークをタップします。
ブックマーク一覧から名前を編集したいブックマークの右側の三点リーダー(その他のアイコン)をタップします。
表示されたメニューの一中から編集をタップします。
編集画面になりました。この画面で名前を編集します。名前をタップすると編集が出来るようになります。
長々とした名前だったので、アプリワールドと名前を編集してみました。名前の編集もとても簡単に出来ました。このブックマークの画面は他にも編集出来ることがあります。
この画面で、フォルダの移動や削除も出来ます。削除は先ほどもやりました。削除したいブックマークを長押し→画面の上にあるゴミ箱のアイコンをタップで削除しましたが、この画面でも削除が出来ます。
Chromeブラウザのブックマークで出来る事~ホーム画面に追加
アンドロイドのChromeブラウザのブックマークには他も便利な使い方が有ります。本当に頻繁に閲覧したいWebサイトの場合は、ブックマークも便利ですが、もっと早くWebサイトを開く方法が有ります。
それはホーム画面にショートカットを作ってしまう事です。ホーム画面にショートカットを作っておけばタップ1つで開くことが出来るようになります。Chromeブラウザのブックマークを使ってホーム画面にショートカットをつくる方法をご紹介します。
ホーム画面に追加
ホーム画面にショートカットを作るには次の手順で行います。
Chromeブラウザでホーム画面に追加したい画面を開きます。開いたら右上の三点リーダーをタップします。メニュー一覧からホーム画面に追加をタップします。
ホーム画面に追加をタップするとこちらの画面になります。名前の編集も出来るので編集をして追加をタップします。
追加をタップすると、さらにもう一度確認画面が表示しました。ホーム画面に追加しますか?と聞かれます。ホーム画面に追加するのをやめるなら、キャンセル、追加するなら、アイコンを長押しするか、追加をタップします。
ホーム画面に追加されました。頻繁に閲覧したいウェブサイトが有る場合はブックマークよりも随分早く開くことが出来ますね。
ホーム画面には他にもたくさんのアプリなどのアイコンが有ると思うのでブックマークを利用しつつ、どうしても!という時にはホーム画面に追加するのも良い方法ですね。
おわりに
Androidでブックマーク(お気に入り)の使い方!登録/削除のやり方について、いろいろとご紹介してまいりました。とても簡単で便利な機能が満載でしたね。今までの煩わしい検索から逃れられるのです。
見たいWebをいつもよりもっと早く見る事が出来るようになります。名前を編集したり、削除したりする方法もとても簡単に出来ますので皆さんも是非ブックマークを使いこなしてみて下さい。ホーム画面に追加する方法も試してみては如何でしょうか?
最後までお読みいただきまして有難うございました。
合わせて読みたい!Androidに関する記事一覧
 Androidのおすすめアプリ100!入れたい神アプリ【最新版】
Androidのおすすめアプリ100!入れたい神アプリ【最新版】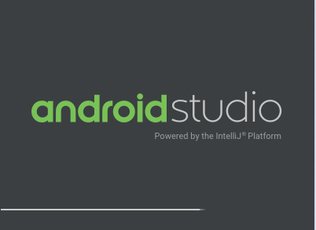 【Windows10】Android SDKのインストール・ダウンロードと設定方法
【Windows10】Android SDKのインストール・ダウンロードと設定方法 AndroidからiPhoneにデータ移行!失敗しない簡単な方法!
AndroidからiPhoneにデータ移行!失敗しない簡単な方法! 「iPhoneを探す」のAndroidでの使い方【アプリ/ブラウザ】
「iPhoneを探す」のAndroidでの使い方【アプリ/ブラウザ】





































